Character Animator 的主要賣點是它能夠使用來自麥克風和相機的輸入自動實現實時捕獲和動畫人物。 這樣可以顯著節省時間。 然而,這實際上只適用於由對話片段和很少身體幽默組成的動畫片。 因此,您可能想要 在 Mac 上卸載 Adobe Character Animator 計算機。
如果您認為該工具佔用了太多空間,您可能希望將其從系統中刪除。 幸運的是,我們已經冒昧地為您提供了許多簡單的方法來 從 macOS 計算機中刪除應用程序 包括 Character Animator 等 Adobe 應用程序。
我們將討論自動方法,然後繼續進行手動方法。 最後,我們將以 Adobe Character Animator 的簡要概述結束本文。
內容: 方法 01. 快速刪除 Adobe Character Animator 和剩菜方法 02. 如何在 Mac 上手動卸載 Adobe Character Animator方法 03. 從 Adobe Creative Cloud Desktop 中刪除 Character Animator方法 04. 使用卸載程序在 Mac 上卸載 Adobe Character Animator關於 Adobe Character Animator 計劃
方法 01. 快速刪除 Adobe Character Animator 和剩菜
您可以通過查找和刪除使系統混亂的未使用文件來管理您的計算機 iMyMac PowerMyMac. 使用這款功能強大的 Mac 清理器,可以卸載應用程序、刪除重複文件以及修改擴展名。
使用 PowerMyMac 程序可以輕鬆從計算機中刪除應用程序。 它提供了多種用於優化 Mac 的有用程序。 它的 App Uninstaller 模塊允許您 從您的 Mac 中徹底刪除任何不需要的程序. 它確保沒有不需要的程序或揮之不去的數據。
您不僅可以在 Mac 上無殘留地卸載 Adobe Character Animator,還可以 刪除其他 Adobe CS6 應用程序 或 Adobe CC 應用程序,只需幾個簡單的步驟。 PowerMyMac 讓您的 Mac 保持最佳狀態。
以下步驟可用於使用 PowerMyMac 工具輕鬆擺脫不需要的 Adobe 應用程序:
- 使用下載的軟件包在您的 macOS 上安裝程序
- 打開軟件並選擇 App卸載程序 從窗口的左側菜單。
- 要搜索 Mac 筆記本電腦或台式機上所有已安裝的程序和實用程序,請單擊 SCAN
- 完成後,您可以從可訪問應用程序列表中選擇不需要的 Adobe 應用程序。 在這種情況下,您可以選擇 Adobe Character Animator.app.
- 為確保沒有遺留任何文件並且該軟件已從您的 Mac 中完全刪除,請單擊 CLEAN 按鈕。
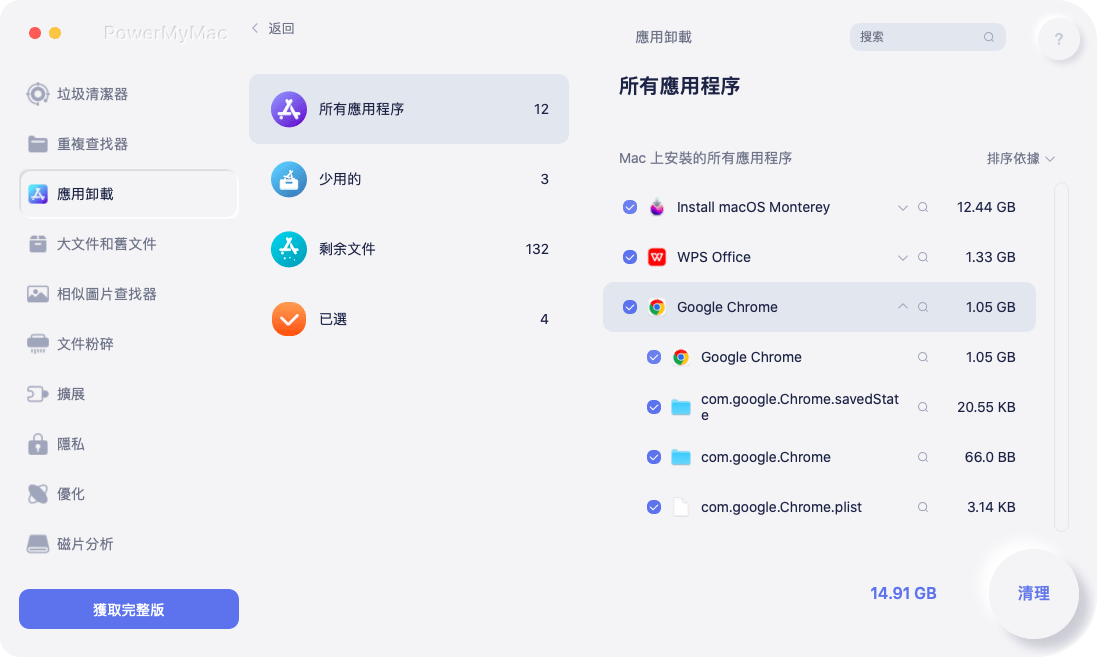
方法 02. 如何在 Mac 上手動卸載 Adobe Character Animator
按照以下步驟從您的 macOS 設備中手動刪除該程序。 下面還提到了清除剩余文件的步驟:
- 你必須先 阻止 Adobe 軟件啟動和運行. 如果激活了 Adobe Character Animator,屏幕右上角會出現一條通知。 有必要驗證與應用程序關聯的所有後台任務或活動是否已終止:
- 選擇 退出 從右鍵單擊菜單中的圖標菜單。
- 或者您可以訪問 活動監視器 在 Mac 上退出應用程序(Finder > Applications > Utilities 文件夾 > Activity Monitor)。 選擇“中央處理器”。 選擇 Adobe Character Animator 應用程序。 要刪除,只需單擊角落的 X。 並且所有連接到該程序的進程都將使用這種方法停止
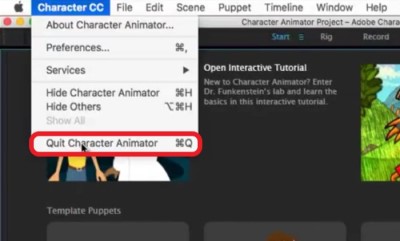
- 現在,您可以在 Mac 上手動卸載 Adobe Character Animator。 單擊 Finder 以訪問應用程序文件夾。 之後,右鍵單擊軟件或應用程序圖標。 選擇是“移到廢紙簍",而這樣做只需要一點時間。
- 此外,我們需要 手動刪除任何其他與 Adobe 相關的文件. 轉到 Mac 上的“Library”文件夾。 如果有任何文件連接到您的程序,請在下面指定的子文件夾中找到它們並將其刪除:
/Library/Caches/ , /Library/Preferences/ , /Library/Application Support/ , /Library/Cookies/ , /Library/Logs/ , /Library/Cookies/ , /Library/Containers/ , /Library/Application Scripts/
- 清除 Mac 上的垃圾文件夾。 重新啟動您的 Mac 機器以完成。 至此,您已經完成了在 Mac 上卸載 Adobe Character Animator 的過程。
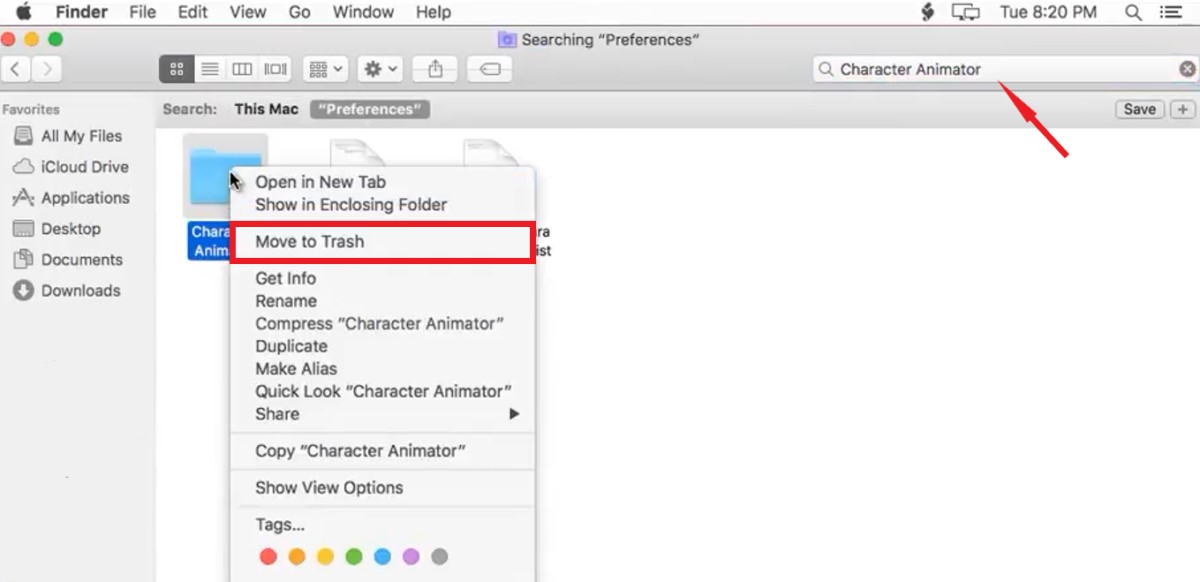
方法 03. 從 Adobe Creative Cloud Desktop 中刪除 Character Animator
您還可以從 Creative Cloud 桌面刪除該應用程序以確保 Adobe Character Animator 應用程序 不再出現在您的 macOS 或 Windows 設備上。 要刪除您不再需要的任何應用程序,請使用 Creative Cloud 桌面客戶端而不是垃圾箱或回收站。
執行以下步驟從 Adobe 桌面應用程序卸載 Mac 上的 Adobe Character Animator:
- 啟動 Creative Cloud 的桌面應用程序。 在 Mac 的菜單欄中,單擊“無限“ 象徵。
- 你應該選擇“更多操作" 選項,它看起來像三個點,位於您要卸載的程序旁邊。可以從列出 "所有的應用程序".
- 下一步是選擇“卸載”從顯示的下拉菜單中。
- 通過單擊列出的選項,您可以決定是保留還是刪除 Adobe Character Animator:
- 去掉 - 當一個程序被刪除時,它的所有首選項、警報、插件和界面選項也將被刪除。
- 保持 - 應用程序將被刪除,但首選項、警報、插件和 UI 設置將保留。
- 刪除過程現在將在應用程序中開始。 等待操作完成。
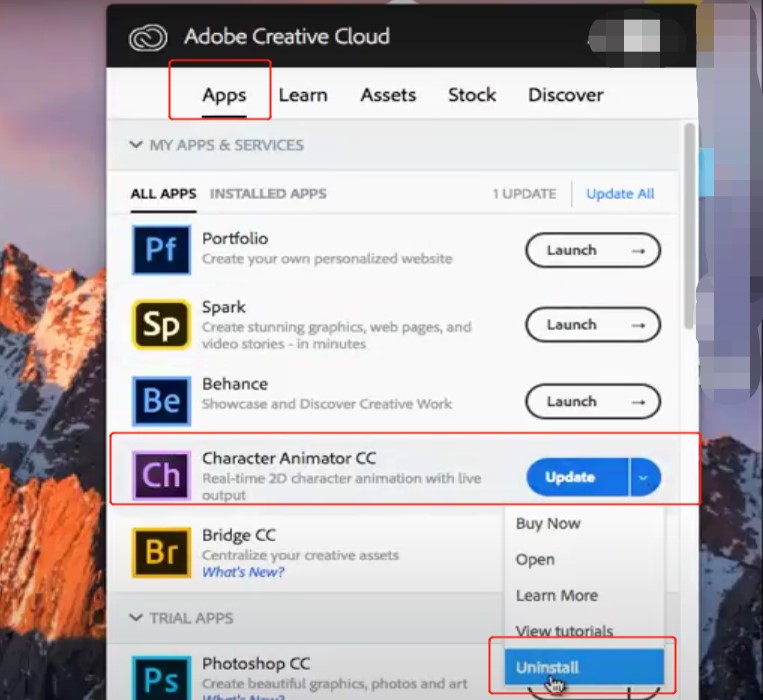
方法 04. 使用卸載程序在 Mac 上卸載 Adobe Character Animator
如果您的 Adobe Character Animator 應用程序的主文件夾中有卸載程序文件,您可以使用它從您的 Mac 或 Windows 計算機中刪除 Adobe 軟件。
要使用卸載程序在 macOS 計算機上卸載 Adobe Character Animator,請執行以下操作:
- 打開主 Adobe Character Animator 文件夾 在你的Mac上。
- 之後,瀏覽計算機上“卸載程序”程序的文件和目錄列表。 您也可以使用 發現者 在同一文件夾中搜索以查找 Adobe 應用程序的卸載程序。
- 打開 Adobe Character Animator 卸載程序 工具開始刪除過程。
- 按照屏幕上的提示進行操作 從您的計算機中刪除 Adobe 軟件。
- 等到刪除過程完成後再進行。 在那之後, 重新啟動您的 macOS 設備 完成完全刪除 Adobe Character Animator。
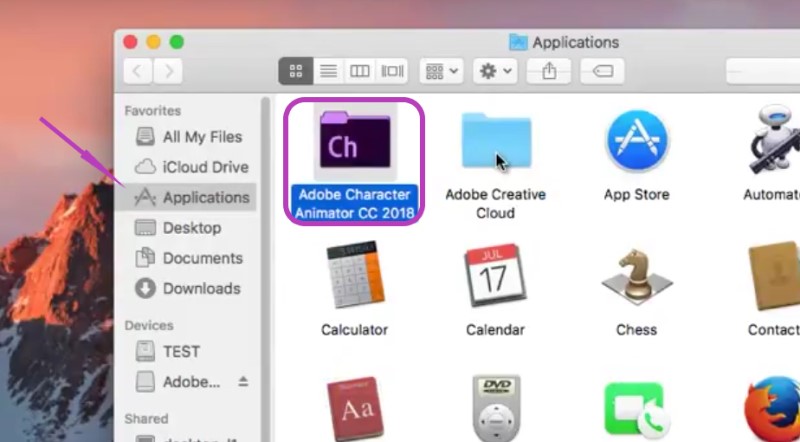
關於 Adobe Character Animator 計劃
動畫和動作捕捉程序 Adobe Character Animator CC 為每個人提供了一個經濟實惠的實時動畫、簡單的 2D 角色動畫和角色發布選項。
Character Animator 使用您的面部表情和動作實時創建動畫人物。 因為一切都進行得如此之快,您可以邊走邊直播,讓您的觀眾驚嘆不已。 展現你最好的一面。
使用鍵盤或其他類型的設備來控制揮手等動作。 此外,活動比關鍵指令更容易回憶,因為它們可以作為觸發器保留。 Adobe Character Animator 類似於 Animate CC,但實際上 他們有許多不同的特點.
好萊塢工作室和製作人使用 Character Animator 讓角色栩栩如生,而且可以實時完成。 其他 Adobe 應用程序(如 After Effects 和 Premiere Pro)可以毫不費力地與它們集成。 為什麼很多人想要在 Mac 或 Windows 計算機上卸載 Adobe Character Animator?
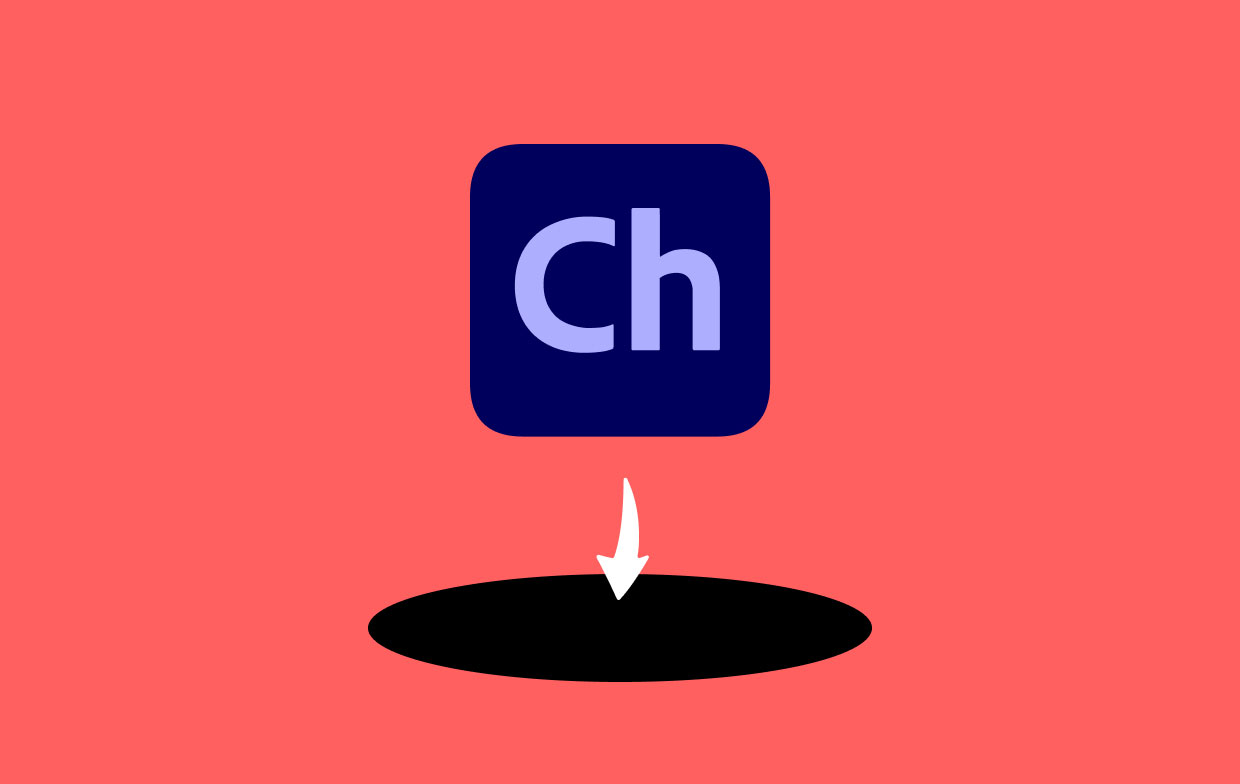
儘管 Adobe Character Animator 本身簡單易用,但它的許多功能都鏈接到其他 Adobe 產品,因此為了充分利用它,您需要熟悉其他產品。
您可以購買和使用現成的角色,但製作自己的角色需要更多的人才。 對於那些已經在使用 Adobe 的人來說,這個工具是一個很棒的選擇,但對於那些不熟悉這個品牌的人來說,它的學習曲線和價格都很高。
結論
在這篇文章中,最好的方法是 在 macOS 設備上卸載 Adobe Character Animator 已涵蓋,包括從您的計算機上卸載應用程序的主文件夾。
從 macOS 計算機上卸載上述應用程序的最佳方法是使用 Adobe 應用程序卸載工具 PowerMyMac 的。 為確保您喜歡使用所選應用並釋放電腦空間,您可以從 Mac 中徹底刪除無用的程序。



