Mac計算機和Windows PC之間存在巨大的兼容性問題。 這就是為什麼很難 將文件從Mac傳輸到PC。 在存儲音樂,照片和文檔等文件時,這兩種操作系統都有其自己的平台。 但是,與其他類型相比,有些文件可能更難找到。
將文件從Mac移到PC後,Windows將自動在其Groove Music應用程序中識別音樂。 另外,“照片”應用程序也將立即識別圖像。 其他文件將根據其文件類型進行組織。
在本文中,我們將為您提供各種方法來幫助您將文件從Mac移到Windows PC。 讓我們開始吧。
內容:1.如何使用外部硬盤將文件從Mac傳輸到PC2.如何在Mac和Windows PC之間無線共享或傳輸文件3.如何使用Google雲端硬盤將文件從Mac傳輸到PC
人們還閱讀:幫助您將視頻從iPhone傳輸到Mac的四種方法關於如何將文件從Android移動到Mac的指南
1.如何使用外部硬盤將文件從Mac傳輸到PC
在將文件從一個操作系統傳輸到另一個操作系統之前,必須具有可在Mac和Windows PC上運行的外部硬盤驅動器。 這並不難發現,因為大多數格式都適用於兩種類型的OS。 但是,如果您沒有該文件,請確保先對其進行格式化,以確保它在Mac和Windows上均可使用。
以下是幫助您在這兩種不同類型的計算機之間移動文件的步驟:
步驟01:將外部硬盤驅動器插入Mac計算機。 打開該驅動器,然後選擇“文件”。 按新文件夾。 將新文件夾命名為“導出文件”,然後按Return鍵。
步驟02:如果您實際上並未使用“照片”應用,請跳至步驟07。
步驟03:啟動“照片”應用程序,然後按“編輯”菜單。 按全選。 之後,您應該在菜單中按File。 然後,將光標移至“導出”選項。
步驟04:選擇“導出X項的未修改原件…”您也可以選擇“導出X項”,您可以選擇圖像類型甚至視頻質量。 但是,如果要確保文件保持不變,則應選擇前一個選項。
步驟05:按下標籤為“子文件夾格式”的選項的下拉按鈕。 選擇時刻名稱。 選擇導出,然後按您外部硬盤的名稱。 雙擊以前命名為“已導出文件”的新文件夾。
步驟06:按“新建文件夾”,然後將其命名為“照片”,然後按“創建”。 最後,按導出原件。 根據您要移動的圖像數量,完成傳輸可能需要很多時間。
現在,您已經可以將圖片移至外部HDD。 下一步將使您可以將音樂移到相同的外部位置:
步驟07:啟動iTunes並右鍵單擊您喜歡的任何音樂。 如果您不想使用iTunes,並且實際上沒有將iTunes用於音樂文件,請跳至步驟10。
步驟08:選擇在Finder中顯示。 然後,按 CMD +向上箭頭 為了進入藝術家目錄。 再次按相同的鍵移至“音樂”目錄。 然後,您可以再次按CMD +向上鍵進入iTunes音樂的目錄。
步驟09:單擊,然後將音樂文件夾的圖標拖到側面菜單中的外部HDD中。 按住此按鈕,直到窗口顯示HDD的實際內容。 將“音樂”文件夾移動到您最近創建的名為“導出的文件”的文件夾,然後釋放鼠標按鈕。 音樂文件現在將被複製。
到此時,您已經將音樂文件複製到了外部磁盤驅動器中。 以下步驟將向您展示如何將文件夾移動到外部硬盤驅動器:
步驟10:在菜單欄中,按Go(開始),然後單擊Home(主頁)。 在單擊“下載”,“桌面”,“文檔”和“電影”的同時按下Command鍵。 如果要選擇更多文件夾,可以這樣做。
步驟11:再次,類似於您將所述文件夾拖動到外部HDD直到其內容顯示之前的操作。 將拖動的目錄移向標有“已導出文件”的文件夾。 釋放鼠標按鈕將它們全部複製到新文件夾中。 完成此操作後,按位於外部HDD名稱旁邊的彈出圖標。
仍連接以下步驟。 這將使您可以將文件從外部HDD傳輸到Windows PC。 以下是有關操作步驟:
步驟12:將外部磁盤驅動器插入Windows PC。 單擊文件資源管理器的圖標。 雙擊打開外部硬盤驅動器。
步驟13:雙擊標記為Exported Files的文件夾,然後雙擊標記為Desktop的文件夾,然後按Select All。 將桌面文件拖到Windows PC中的所需位置。
步驟14:重複步驟13,直到將所有文件從外部HDD複製到Windows計算機。
2.如何在Mac和Windows PC之間無線共享或傳輸文件

借助Apple的AirDrop功能,在兩台Mac計算機之間共享文件變得非常容易。 但是在Mac和Windows PC上執行此操作比較困難。 在本節中,我們將告訴您如何在Windows PC和Mac計算機之間共享文件而不使用任何第三方應用程序的方法。 這種方法的優點在於,您使用的工具已內置在兩個操作系統中。 因此,可以確保保護您的隱私和敏感信息。 讓我們開始第一個。
確保兩個設備都在同一網絡中。 只需按照以下步驟從Mac到Window PC共享文件:
步驟01:在Mac計算機上,訪問 系統偏好設定。 然後,轉到共享並訪問文件共享。 按選項,然後選擇使用SMB共享文件和文件夾。 此外,您應該選擇您要共享文件的帳戶。
步驟02:點擊Option。 然後按菜單欄中的Wi-Fi圖標。 這將顯示您Mac的IP地址。 記下您的IP。 您可以寫下來以確保您記得它。
步驟03:現在,使用Windows PC並按 Windows鍵+ R 鍵以打開“運行”。 輸入“ \\”加 Mac的IP地址。 然後,按Enter。
步驟04:現在將提示您輸入要共享的Mac計算機帳戶的憑據。 輸入憑據,然後按確定。
步驟05:轉到要傳輸到Windows PC的文件和文件夾。 只需從Mac計算機複製並粘貼到Windows PC即可完成該過程。
3.如何使用Google雲端硬盤將文件從Mac傳輸到PC
在Mac上設置Google雲端硬盤時,您可以立即從iOS設備,其他Mac,Windows PC甚至Android手機訪問文件。 Google雲端硬盤使您能夠存儲文件並在不同設備之間共享文件。 如果您希望與朋友和同事共享文件,則可以使用Google雲端硬盤。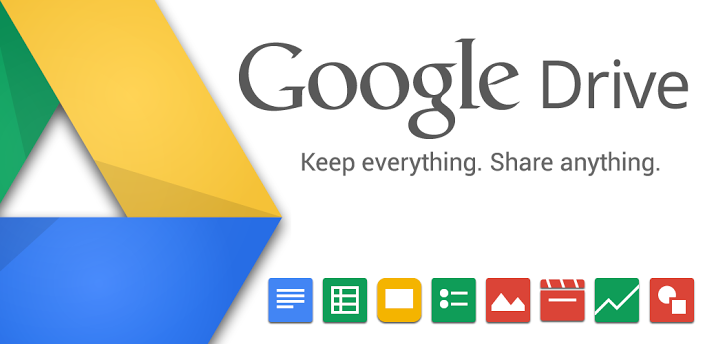
在Mac上安裝Google雲端硬盤後,它將顯示為另一種文件夾。 只需整理文件夾,將文件放入其中,然後刪除要刪除的文件夾即可。 您放入Google雲端硬盤中的任何文件或數據都會同步到Google的雲中。 因此,您可以從也支持Google雲端硬盤的設備訪問文件。
在Mac上設置Google雲端硬盤之前,您需要一個Google帳戶。 您只需在Google雲端硬盤中創建一個即可。 如果您已經擁有Google帳戶,則只需創建Google雲端硬盤即可。 之後,您下載該應用程序,以使用其云存儲。
第1部分:如何在Mac上正確安裝Google雲端硬盤
以下這些步驟假設您以前尚未在Mac設備上安裝該應用。 只需按照以下步驟操作:
步驟01:打開網絡瀏覽器,然後轉到此處的頁面。 或者,您可以在這裡訪問此頁面。 按 下載鏈接 位於頁面頂部。
步驟02:對於個人帳戶,請按“備份和同步”下面的“下載”按鈕。 閱讀服務條款。 單擊同意並下載。
步驟03:現在,Google雲端硬盤的安裝程序將放置在“下載”文件夾中。 下載過程完成後,找到安裝程序。 然後,打開安裝程序。 通常,它被命名為InstallBackupAndSync.dmg。
步驟04:啟動安裝程序窗口後,單擊並拖動標有“從Google備份和同步”的圖標。 將其拖向“應用程序”文件夾。 現在,您的Mac中已經安裝了Google雲端硬盤。
第2部分:您首次在Mac上啟動Google雲端硬盤的指南
首次在Mac設備上打開Google雲端硬盤時,需要進行設置並執行各種步驟。 完成後,將可以更輕鬆地訪問和使用Google雲端硬盤。
步驟01:從Google或Google雲端硬盤打開備份和同步。 它位於您的“應用程序”文件夾中。 將顯示警告。 按打開。
步驟02:Google雲端硬盤將顯示歡迎頁面。 按下標有“入門”的按鈕。 系統將提示您登錄Google帳戶。 如果您尚未創建帳戶,則只需單擊標有“創建帳戶”的文本即可。 然後,按照屏幕上提示的說明進行操作。 如果您已經創建了Google帳戶,請輸入電子郵件地址,然後按下一步。
步驟03:輸入相關密碼,然後按 登錄。 Google雲端硬盤的安裝程序將顯示有關如何使用該應用程序的各種信息。 單擊直到到達終點。
步驟04:應用程序現在將在Mac上放置一個文件夾。 這將被命名為Google雲端硬盤。 通常,這將位於您的主文件夾中。 現在,按下一步按鈕。
步驟05:您也可以選擇在移動設備中下載該應用。 按下一步按鈕。 您還可以選擇與他人共享項目。 按下一步按鈕。 最後,單擊“完成”。
添加菜單欄項並在主目錄中創建Google Drive文件夾後,Google Drive安裝程序將完成。 Finder還將包含一個Google雲端硬盤邊欄。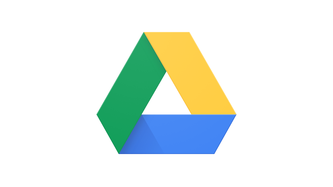
第3部分:在Mac計算機中使用Google雲端硬盤
為了使用Google雲端硬盤,您必須使用該文件夾。 您只需將文件放在文件夾中,就可以進行相應的組織。 所有這些都將同步到Google的雲存儲。 如果願意,您甚至可以選擇與其他帳戶共享其他文件。 Google雲端硬盤文件夾將佔用您大量的時間。 但是,菜單欄也值得一提。
Mac中的菜單欄項可讓您快速訪問Google雲端硬盤的文件夾。 它還具有直接在網絡瀏覽器中打開Google雲端硬盤的鏈接。 它會顯示您最近放置在雲端硬盤中的文檔或圖紙。 或者,它可以放置您最近更新的文檔。 如果與Google的雲存儲的同步已經完成,則還會顯示菜單欄項。
可以在Google雲端硬盤的菜單欄項中訪問其他設置。 要訪問這些設置,請執行以下操作:
步驟01:按一下Google雲端硬碟選單列項目。 它將顯示一個下拉菜單。
步驟02:按垂直省略號。 它位於屏幕的右上方。
步驟03:將出現一個菜單。 它包含的功能包括允許您獲得幫助,向公司發送反饋以及為您的Google雲端硬盤帳戶設置首選項。 單擊首選項。
步驟04:輸入您想要套用至Google雲端硬碟帳戶的設定。
第4部分:在Windows PC上訪問Mac的Google雲端硬盤
要訪問文件,您將其放置在Mac的Google Drive文件夾中,只需使用PC並打開網絡瀏覽器即可。 然後在此訪問此頁面。 登錄到您的Google雲端硬盤帳戶。 這應該與您在Mac計算機上創建的Google雲端硬盤帳戶相同。
在PC上訪問該Google雲端硬盤後,右鍵單擊文件或文件夾,然後單擊下載。 設置所需的下載位置。 現在,您已經使用Google雲端硬盤將文件從Mac傳輸到Windows PC。 簡單。 對?
在結論
為了將文件從Mac傳輸到PC,可以使用Google雲端硬盤,外部硬盤驅動器以及兩個操作系統的內置選項。 這裡的指南將幫助您移動最重要的文件,尤其是從Mac遷移到PC時。 希望我們能幫助您! 文件傳輸愉快!



