你為什麼要 刪除 Mac 上的Any Search Manager任何搜索管理器?
一旦 Mac 感染了 Any Search 病毒,只要您運行 Chrome、Safari 或 Firefox,就會顯示 Any Search 網頁。 發生這種情況是因為 Any Search 病毒是瀏覽器劫持者。
它看起來是一個無害的搜索引擎,實際上,它會將所有查詢發送給雅虎; 但是,它也會竊取流量並利用流量來展示廣告。
因為它與看起來是正版的下載一起分發,包括 Adobe Flash Player,所以它能夠規避已經集成到 Apple 產品中的安全機制。
如果您確定要卸載此應用程序,您可以閱讀本指南以了解 怎麼清理軟件 不費吹灰之力。
內容:第 1 部分:任何搜索管理器(Any Search Manager)是病毒嗎? 第 2 部分:刪除 Mac 上任何搜索管理器的 4 個步驟 總結
第 1 部分:任何搜索管理器(Any Search Manager)是病毒嗎?
Any Search Manager 是一個網絡插件,一旦您更新了 Flash Player 就會出現,並且會更改在瀏覽器中設置為默認主頁的網頁。 這類似於瀏覽器劫持者,這意味著它會控制瀏覽器並阻止您訪問已添加書籤的網站。
為什麼人們想要刪除 Mac 上的 Any Search Manager? 如果您發現您被重新路由到 search.anysearch.net 以及可能在其 URL 中包含“search.anysearch”的其他站點,這是您已感染 Any Search 病毒的第一個警告信號。
Any Search 可能已包含在您剛從應用程序商店獲取的免費應用程序之一中。 Any Search 負責傳播惡意軟件以及 安全查找器插件 這也是邪惡的。
當您允許同時加載看似合法的下載時,捆綁的劫持者也會獲得安裝自己的授權。 在同意任何可以下載和安裝的內容之前,您必須始終對您正在獲取的內容充滿信心,並驗證您從中獲取該內容的網站是否合法。
有些人 卸載有困難. 但好消息是擺脫它應該不會太困難。 要了解如何從 Mac 中刪除 Any Search Manager,您所要做的就是閱讀本指南以了解具體細節。
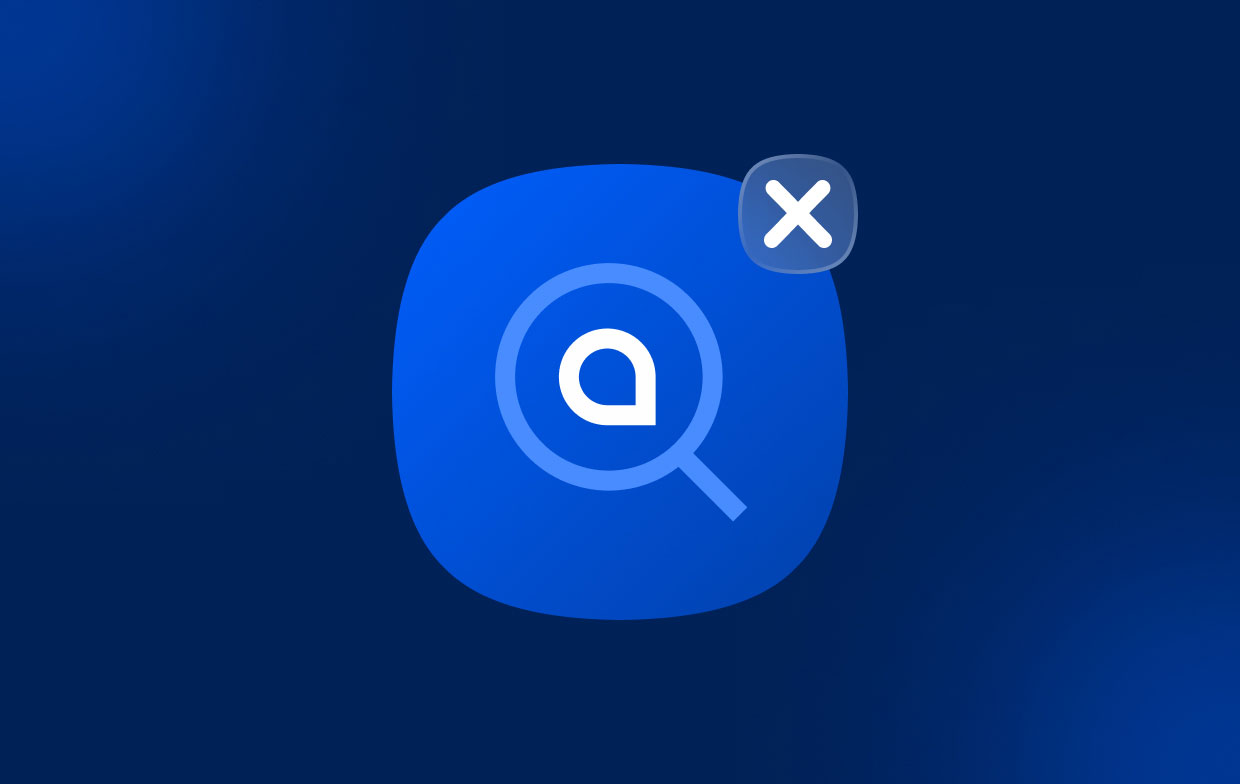
第 2 部分:刪除 Mac 上任何搜索管理器的 4 個步驟
步驟 1. 從 Mac 瀏覽器中刪除任何搜索管理器
方法#1。 在不同瀏覽器上手動卸載任何搜索管理器擴展或附加組件
#1。 如何刪除 來自 Mac 的任何搜索管理器 蘋果瀏覽器
重置瀏覽器的默認主頁。
- 已提交 蘋果瀏覽器 在您的 Mac 完成重啟過程後。
- 選擇 偏好 從單擊菜單按鈕後出現的 Safari 菜單。
- 您可以通過轉到 搜索 選項。
- 選擇 一般 選項卡,然後將主頁更改為您希望主頁成為的頁面,然後將出現在該頁面上方的選項更改為菜單選項中您最喜歡的選項。
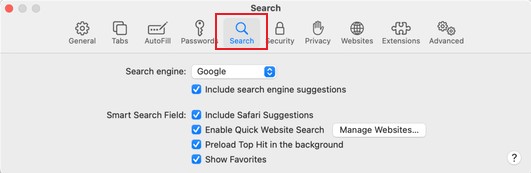
#2。 如何刪除 Mac 上的任何搜索管理器 Chrome瀏覽器
- 啟動谷歌瀏覽器。
- 你可以訪問 設定 通過單擊看起來像水平線的符號(位於窗口的左側)或通過鍵入 chrome 來翻頁:
//settings/進入網址欄。 - 選擇 ”打開特定頁面或一組頁面“從點擊後出現的下拉菜單中”在啟動時."
- 點擊“新增頁面, 在出現的文本框內,寫入或複制您希望作為啟動頁的頁面的 URL。
- 點擊 保存 選項。
- 雙擊 設定 這次的圖標。
- 點擊 搜索引擎.
- 選擇 ”管理搜索引擎”,然後選擇“更多“ 旁邊 ”任何搜索,“ 接著 ”從清單中刪除."
- 返回然後選擇旁邊的菜單欄“地址欄中使用的搜索引擎" 來改變它。選擇 管理搜索引擎 然後將一個添加到列表中(通過選擇 更多 並選擇 使默認) 或者您可以單擊 加入 並輸入另一個搜索引擎的 URL。
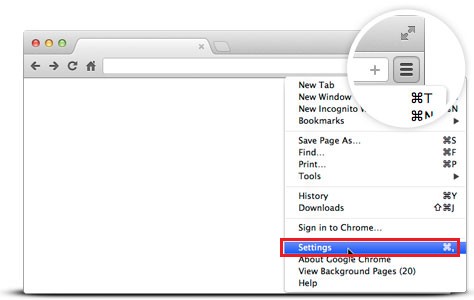
#3。 如何刪除 Mac 上的任何搜索管理器 火狐瀏覽器
- 打開Mozilla Firefox。
- 您可以在 URL 欄中輸入 about: preferences 或單擊位於任務欄右側的設置選項卡(看起來像三條水平線)。
- 您可以通過單擊“”旁邊的下拉箭頭在 Firefox Home 或自定義 URL 之間進行選擇主頁和新窗口" 在 Home 類別中。如果您選擇 自定義網址 選項,在提供的框中輸入您希望啟動的 URL。
- 從主頁的下拉菜單中選擇搜索類別後,向下滾動到“一鍵搜索引擎"部分。選擇 任何搜索,然後點擊 清除 選項。
- 在頂部向上滾動,選擇“默認搜索引擎," 然後選擇您要使用的搜索工具。
方法#2。 使用 PowerMyMac 自動從 Mac 瀏覽器中刪除 Any Search Manager
這種方法比手動刪除有更多值得注意的好處,因為該工具, iMyMac PowerMyMac,可以準確移除 Mac 上的 Any Search Manager。 此外,自動化解決方案將檢測病毒的核心文件,這些文件通常很難在軟件平台的深處找到。
這是使用 PowerMyMac 修復 AnySearchManager 問題的指南:
- 選擇 擴展 功能。
- 從菜單中選擇 掃描 進行搜索,找到並顯示每個 Mac 插件。
- 如您所見,三種類型的擴展是 Spotlight Plugins, 互聯網插件(選擇此項)和首選項窗格。
- 找到Any Search Manager的 擴展或插件.
- 要激活或停用它們,您可以將它們旁邊的按鈕從打開切換到關閉。
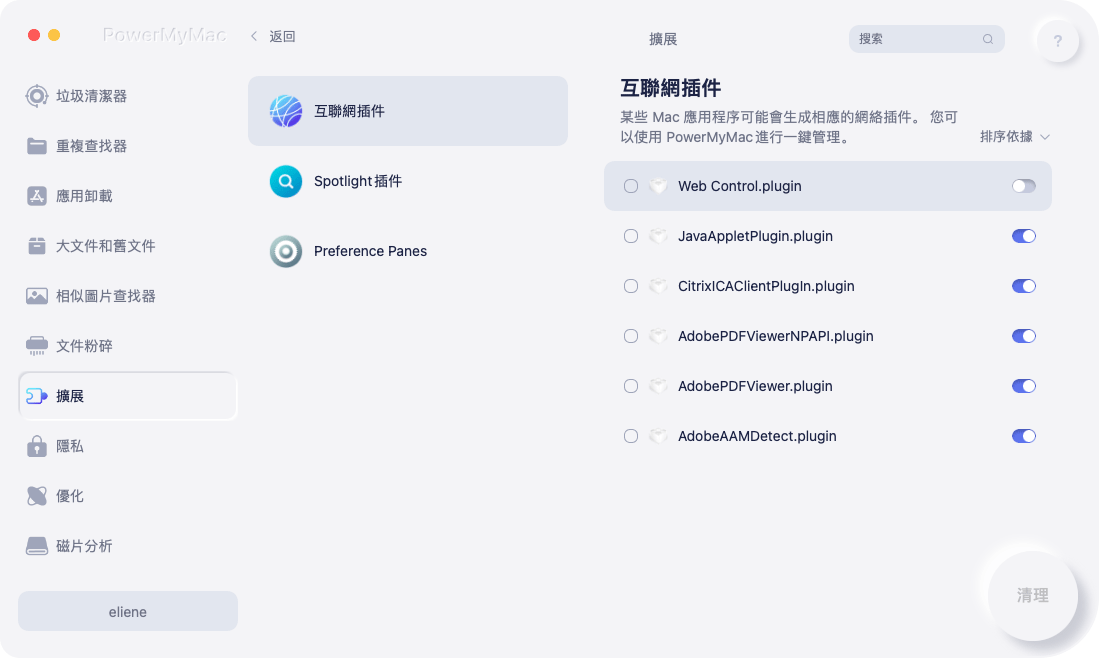
除了在 Mac 上刪除 Any Search Manager 的“擴展”功能外,您還可以使用此應用程序的“應用程序卸載程序”功能來 從您的 Mac 中刪除所有惡意軟件. 您想要從 Mac 中刪除的任何應用程序,例如 可以刪除惡意軟件字節 在此卸載程序的幫助下自動且完全地卸載。
步驟 2. 檢查 Mac 上的未授權配置文件
- 從Apple菜單中選擇 系統偏好設定.
- 找到一個標題為 簡介.
- 如果有,選擇它,然後查看是否有名為 管理員首選項.
- 如果有系統偏好設置,請選擇掛鎖,如果系統詢問,請輸入登錄信息以將其打開。
- 選擇該 AdminPrefs 帳戶,然後選擇“-" 圖標在窗口的左下角。這對您從 Mac 中刪除 Any Search Manager 很重要。
步驟 3. 刪除可疑的啟動代理和守護進程文件
要在 Mac 上移除 Any Search Manager,您還應該刪除一些可疑文件:
- 點擊 Go 內的菜單 發現者,然後選擇 前往文件夾.
- Enter
/Library/LaunchDaemons. - 查看 .plist 文件,然後查找您不知道名稱的文件。
- 如果您找到一個,請選擇它並查看文件以查看您是否知道供應商的名稱。
- 如果沒有,您可以將文件移至 垃圾桶.
- 從 1 到 5 重複相同的過程
/Library/LaunchAgents及~/Library/LaunchAgents. - 將用戶想要刪除的所有文件移至廢紙簍後,您可以清除它並重新啟動 Mac。
步驟 4. 檢查 Mac 上的啟動項
通過“優化" PowerMyMac 的功能,您可以提高其性能。
您可以使用此應用程序中的五個功能來加速您的 Mac:加速郵件、釋放可清除空間、 登錄項、釋放 RAM 和清理 DNS 緩存。
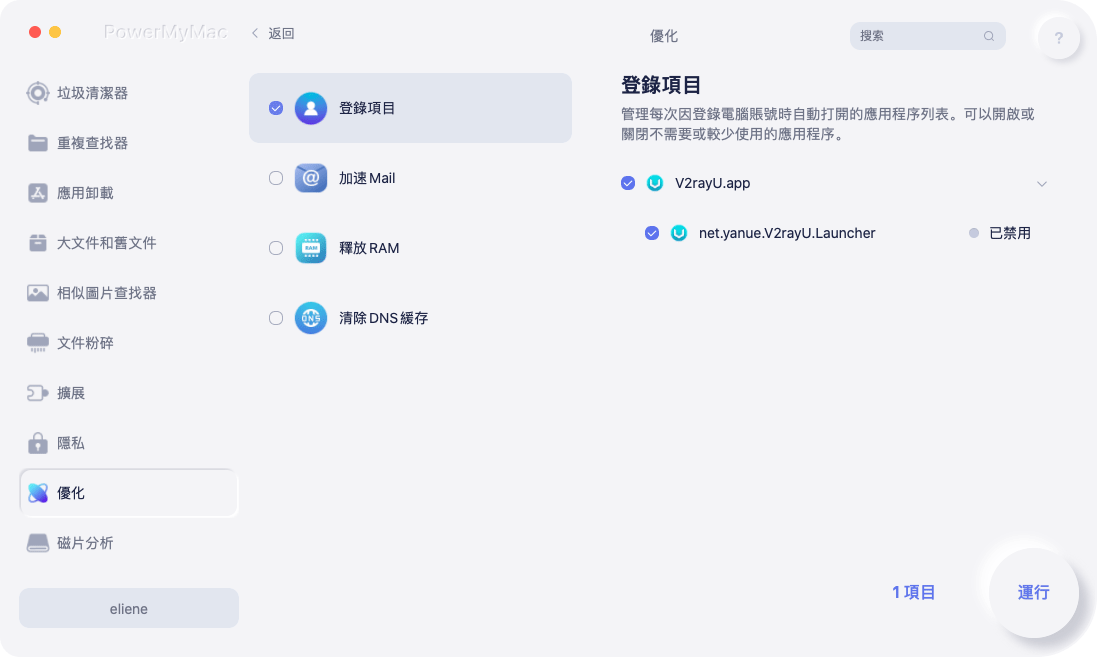
在“登錄項" 功能,您可以處理登錄後立即啟動的程序列表。任何不需要或幾乎不使用的應用程序都可以輕鬆啟用或禁用。因此您可以完全刪除 Mac 上的 Any Search Manager。
總結
Any Search Manager 是一種特別惡意的惡意軟件形式,在第一次接觸時,可能會造成嚴重的挫敗感。 但是,如果您留心並遵循上述技巧,您應該能夠 從 Mac 移除 Any Search Manager 沒有太多麻煩。



