你可以選擇 在Mac上錄製視頻。 無論您是想捕捉電影中的特殊時刻,錄製快速視頻演示還是錄製電影以用於社交媒體目的,都可以在Mac上輕鬆錄製視頻。 根據原因,您可以簡單地使用前置攝像頭和設備上的內置應用程序。
在Mac上錄製視頻的方法有多種,但我們將仔細研究如何使用QuickTime Player和設備中的其他內置應用程序錄製視頻。 請記住,該軟件包含在所有Mac上,並且所有設備都具有內置攝像頭供您記錄。 您將擁有一個電影文件,您可以以任何想要的方式共享,上傳,修改或使用。
TIPS:
內容:簡單的準備工作如何使用QuickTime在Mac上錄製屏幕如何使用iMovie在Mac上錄製視頻如何使用照相亭在Mac上錄製視頻讓我們把它包起來
簡單的準備工作
由於要在Mac上錄製視頻,因此肯定需要使用一種工具來檢查視頻文件,特別是如果Mac上已經存儲了多個視頻文件。
強烈推薦的應用是 PowerMyMac 由iMyMac開發,特別是其“清除程序”模塊中的Duplicate Finder工具。 使用“重複查找器”工具,它將在Mac上查找並刪除所有重複的視頻文件。 這樣做將有助於釋放空間並優化設備的整體功能,並減輕滾動瀏覽重複的視頻文件的負擔。 此外,另一個有用的工具是FileManager,該工具可在ToolKit模塊中找到,它使您可以查看文件的詳細信息,還可以幫助刪除不需要的文件。
在決定在Mac上錄製視頻之前,需要使用以下有用且高效的工具: PowerMyMac.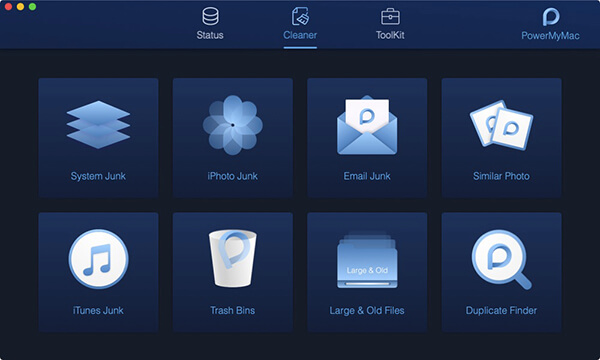
如何使用QuickTime在Mac上錄製屏幕
QuickTime不僅是視頻播放器,還可以用於在屏幕上的Mac上錄製視頻。
QuickTime Player是一款功能強大的應用程序,具有多種有用的功能和錄製功能,包括用於在Mac顯示器上捕獲視頻的屏幕錄像機,這類似於錄製iPhone或iPad屏幕的選擇。 此外,它還可以利用設備的內置麥克風來錄製聲音和音頻。
如果要使用QuickTime在Mac上錄製視頻,只需執行以下步驟。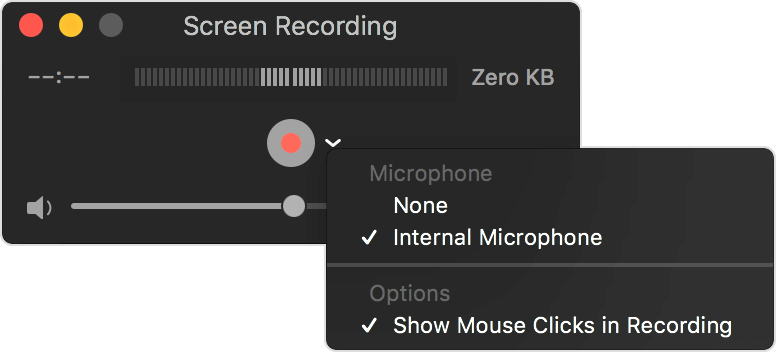
·步驟1.打開QuickTime
記錄您在Mac上觀看的任何事件是一項簡單的任務。 您可以通過打開QuickTime開始記錄屏幕。 默認情況下,該程序已安裝在您的設備上。
您可以在擴展塢中找到QuickTime。 如果沒有,您可以在Finder中籤出“應用程序”,或者直接按鍵盤上的F4鍵檢查是否可以在LaunchPad中找到它。 另一種方法是在Spotlight中搜索QuickTime。 只需鍵入CMD + SPACE BAR,然後鍵入QuickTime。
打開QuickTime後,在“文件”菜單上的“新屏幕錄製”上打勾,或右鍵單擊Dock中的QuickTime旋鈕,然後在菜單上選擇“新屏幕錄製”。 請注意,儘管還有其他關於如何在Mac上錄製視頻的建議,但這是最簡單的方法,因為它利用了大多數Mac電腦上都可以使用的QuickTime。
·步驟2.選擇合適的錄製選項。
錄音盒將打開。 點擊下拉菜單箭頭以預覽其他可用選擇。 您可以選擇是使用內置麥克風還是使用外部設備來播放聲音,這是必不可少的。 您還可以選擇更改其他設置,例如取消鼠標的咔嗒聲。
·步驟3.錄製旁白
如果要在Mac上錄製視頻,則可以錄製旁白。 只需單擊窗口中“記錄”按鈕旁邊的三角形。
此時,您可以選擇音頻源。 您可以決定使用設備的內置麥克風還是外接麥克風。
·步驟4.部分或整個屏幕錄製
您可以選擇僅在一部分或整個屏幕上在Mac上錄製視頻。 如果您只想記錄屏幕的一部分,只需單擊紅色的“記錄”按鈕。
將會出現一條消息,指示您拖動以記錄部分屏幕。 將框拖到要記錄的屏幕部分上(它看起來像屏幕上的可見標記區域)。
選擇理想區域後,再次單擊“記錄”按鈕。 您也可以記錄整個屏幕。 只需單擊紅色的“錄製”按鈕,然後單擊屏幕上的任意位置即可開始錄製。 由於未拖動以選擇區域,因此默認情況下將記錄整個屏幕。
·步驟5.錄製結束
錄製完成後,右鍵單擊QuickTime旋鈕,然後從選項中單擊“停止錄製”選項。 這樣做將停止設備上的錄製過程,並提示您保存錄製。
·步驟6.保存視頻
錄製完成後,必須保存視頻文件。 您將保存的視頻與iMovie兼容。
QuickTime使用的視頻的通用格式為“ .mov”,但是您可以選擇以其他格式保存錄製的文件,或者在需要時進行轉換。 請務必注意,.mov文件易於兼容,可以直接上傳到任何社交媒體上,也可以在任何Mac,iPad,iPhone,Android甚至Windows上訪問,而無需格式轉換。
至於錄製視頻的分辨率,取決於您的Mac型號和本機屏幕分辨率。 通常,您可以期望大多數錄製視頻的分辨率在480p至720p範圍內。 QuickTime可能會壓縮這些視頻; 因此整體質量趨於變化。
此外,如果您想要復雜的視頻,QuickTime可能不是一個好的選擇。 這是QuickTime的潛在缺點。 在這種情況下,您必須使用功能更強大的應用程序。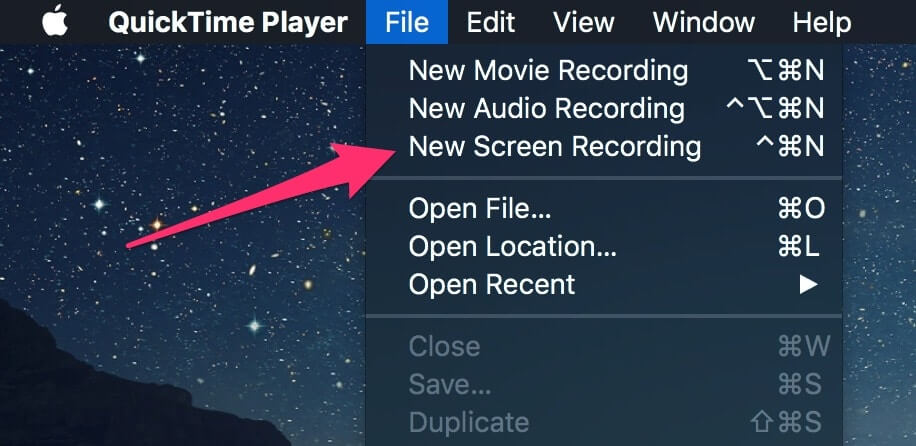
如何使用iMovie在Mac上錄製視頻
由於iMovie易於操作,因此在Mac中作為新手的視頻編輯工具也是一種流行的選擇。 您可以通過使用Mac的內置攝像頭或使用外部設備輕鬆地使用iMovie錄製教程或演示。
- 步驟1。 打開iMovie
- 第2步。單擊文件,然後選擇“新事件”
- 步驟3.點擊“導入媒體”
- 步驟4.選擇設備的前置攝像頭
- 步驟5.點擊記錄開始記錄過程
- 步驟6.完成後單擊保存按鈕。
如何使用照相亭在Mac上錄製視頻
您也可以在Photo Booth的幫助下在Mac上錄製視頻。 使用此應用程序,它是創建自拍照甚至錄製小視頻的簡單有趣的方法。 打開應用程序後,單擊“效果”按鈕,可以在開始播放視頻之前利用各種效果。
- 步驟1.仔細檢查以確保您已在應用程序的左下角選擇了視頻
- 第2步。單擊記錄
- 第3步。單擊停止以完成錄製過程
- 第4步。保存視頻時,單擊文件>導出
讓我們把它包起來
您可以毫不費力地 在Mac上錄製視頻 使用上面討論的各種方法。 根據您在Mac上錄製視頻的目的,可以選擇自己喜歡的方法。



