WD Discovery 位於 Western Digital 的許多外部硬盤驅動器上。 它預裝在他們的一些外部 SSD(固態驅動器)上。 但是,有關於外部硬盤驅動器無法工作或未被識別的投訴。
對於其他用戶,可能已經找到另一個類似的應用程序並想要 刪除應用. 有能力去 在 Mac 上卸載 WD Discovery,閱讀以下部分進行指導。
Contents: 第 1 部分。在 Mac 上手動卸載 WD Discovery第 2 部分。使用其卸載程序從 Mac 輕鬆刪除 WD Discovery第 3 部分。 如何在 Mac 上自動卸載 WD Discovery部分4。 結論
第 1 部分。在 Mac 上手動卸載 WD Discovery
在我們學習如何刪除 WD Discovery 之前,讓我們看看這個應用程序的全部內容。 西部數據發現 是西部數據的磁盤管理平台軟件。
您可以將您的社交網絡帳戶與 WD Discovery 和 WD Smartware 相關聯。 比如 Instagram 和 Facebook,然後安裝你的數字資產。 保留您的社交媒體圖像的副本並將其放置 在您的 Western Digital 外置驅動器上. 您還可以鏈接到在線存儲提供商,例如 Dropbox、Google Drive 和 OneDrive。 然後將這些項目保存到連接到計算機的外部驅動器中。

您可以使用手動清理解決方案在 Mac 上卸載 WD Discovery。 對於熟練的用戶來說,可能是可以的,但對於新手來說真的不推薦。 以下步驟將幫助您卸載 WD Drive Utilities:
- 轉到 發現者 菜單並單擊 Go > 然後選擇 公用事業.
- 雙擊圖標 活動監視器 打開它。
- 查找條目 WD Drive Utilities、WD Drive Agent 和 WDDriveUtilityHelper 在活動監視器的主窗格中,只需選擇它們並選擇退出進程。
- 返回 Finder 並轉到 Finder 菜單並選擇 Go > Applications。 找到 WD Drive Utilities 的圖標,右鍵單擊它,然後從菜單中選擇移至廢紙簍。 如果需要用戶登錄,請輸入密碼。
- 然後,在選擇 Finder 的 Go 時,按住 Option 鍵。 選擇圖書館。 查找具有下列名稱的任何文件夾並將其拖到廢紙簍。
- 在終端上,使用“rm" 刪除 WD Drive Utilities 文件/文件夾的功能(它們通常位於
/Library/Preferences/,/Library/Application Support/,/Library/Caches/) - 重新啟動 Mac OS X 以在 Mac 上完全卸載 WD Discovery。
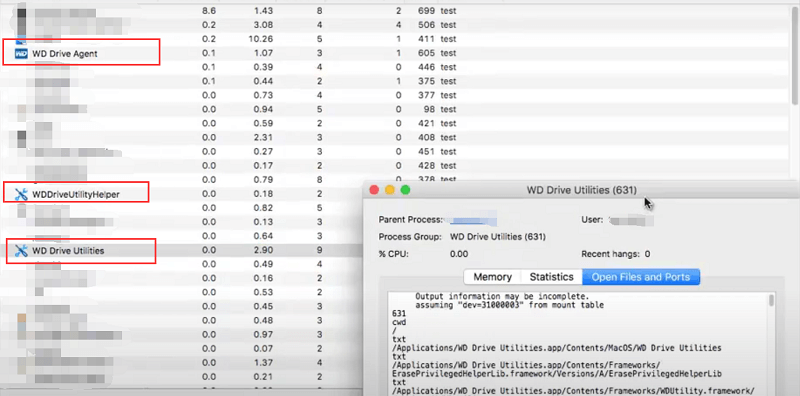
第 2 部分。使用其卸載程序從 Mac 輕鬆刪除 WD Discovery
卸載程序包含在某些版本的 WD Discovery 軟件中。 雖然這將幫助您如何在 Mac 上部分卸載 WD Discovery,但它不會完全刪除它。
使用 Western Digital 提供的卸載程序後,您還應該做一些事情來清理設備。 確保 WD Discovery 不再存在。
- 在 Finder 窗口中打開 Applications 文件夾。 當您選擇啟動 Finder 窗口時,它會出現。 在窗口的邊欄中,選擇應用程序。 這將帶您進入計算機上的 Applications 文件夾。
- 向下滾動以了解更多信息。 之後,選擇 WD Discovery Directory。 要訪問文件夾,只需單擊它。 然後從下拉菜單中選擇更多 WD 應用程序。 您將在其中發現一個卸載程序目錄。 要打開此文件夾,只需單擊它。 如果您下載的 WD 程序版本未附帶卸載程序,則您需要下載一個。 然後向下滾動以選擇另一種從 Mac 卸載 WD Discovery 的方法。
- 單擊卸載按鈕卸載 WD Discovery。 這將啟動 WD Discovery 卸載程序 在 Mac 上。 然後按卸載選項。
- 輸入 Mac 的管理帳戶。 您的 Mac 設備將提示您驗證修改。 要確認,請輸入 Mac 用戶管理憑據。 然後將在 Mac 上啟動卸載程序軟件。 完成後,您可以看到“卸載成功”的通知。
- 然後刪除庫文件和發現文件夾。 卸載程序已經完成了一些工作,但不是全部。 在 WD Discovery 完全消失之前,Mac 仍有需要清理的物品。 在 Mac 上完全卸載 WD Discovery,您還應該刪除其相關文件。
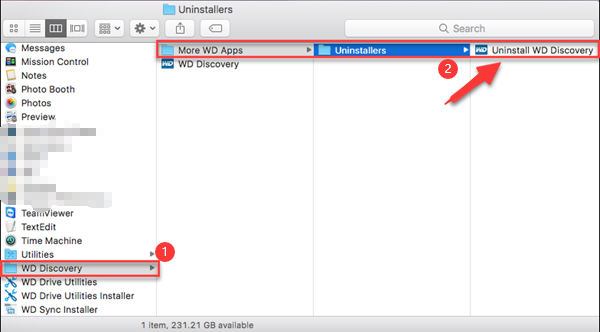
第 3 部分。 如何在 Mac 上自動卸載 WD Discovery
手動卸載應用程序將是一種艱難的方式,尤其是對於初學者而言。 這樣,您可以輕鬆快速地卸載它。
您可以下載 iMyMac PowerMyMac 免費並使用它 智能卸載軟件 在 Mac 上(如 Adobe)、Office 和 OneDrive,您還可以 清理各種垃圾文件和緩存 在Mac上。
為您提供指導 在 Mac 上自動卸載 WD Discovery 使用 PowerMyMac,閱讀以下說明:
- 打開 PowerMyMac 軟件。
- 媒體推介 瀏覽 選擇後 卸載.
- 掃描完成後,所有下載的程序都將在頁面上找到。 您可以瀏覽並選擇 西部數據發現 或在搜索窗口中輸入名稱。 然後,所有 WD Discovery 文件夾和文件將顯示在屏幕右側。
- 選擇您要刪除的應用程序和文件。 確定後,點擊 清潔 按鈕並等待程序完成。
- 當程序完成時,將顯示一個帶有“清理完成”字樣的彈出窗口。
如您所見,這種方法可以更輕鬆地完全卸載 Mac 上的 WD Discovery。
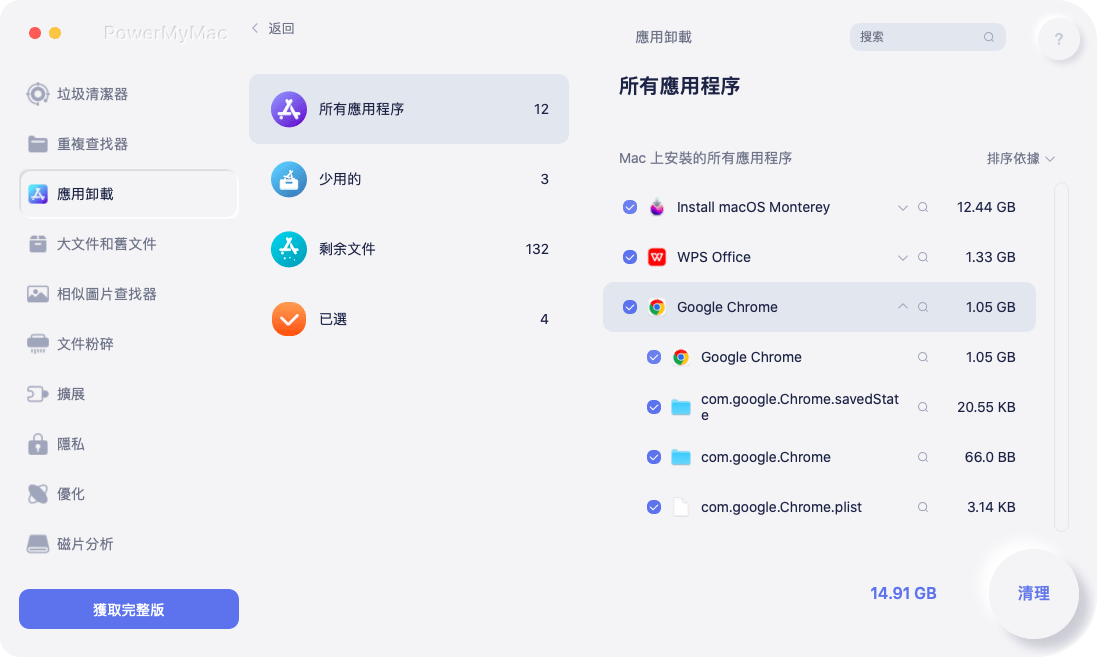
部分4。 結論
本指南幫助很大,特別是對於不知道的用戶 如何在 Mac 上卸載 WD Discovery. 您可以通過不同的方式手動或自動卸載它。
由於大多數人很難獨自完成所有事情,因此大多數人選擇使用專用軟件 PowerMyMac 將其卸載。 它不僅可以確保快速處理,還可以確保您的設備不會被卸載。



