使用Spotify您能夠在Mac上下載,保存和收聽各種音樂。由於在更新時出現問題,有的人想卸載移除Spotify然後重新安裝,有的人想要永久刪除Spotify賬號,還有的人疑惑Spotify Mac為什麼卸載不掉。
這篇指南將教您如何輕鬆快速地在Mac上完全卸載Spotify。
內容:第1部分:為什麼需要在Mac上卸載Spotify第2部分:如何在Mac上手動卸載Spotify第3部分:刪除卸載Mac Spotify - 最快速簡單的方法第4部分:總結
第1部分:為什麼需要在Mac上卸載Spotify
Spotify 眾所周知,它是一種數字音樂服務,您可以訪問超過一百萬首免費歌曲。
但是,在Mac上安裝Spotify應用程序的用戶正在遇到一些問題:
- 安裝Spotify應用程序後發生了系統錯誤。
- 有些人只是說他們只是偶然安裝了應用程序並且他們不想要它。
- 有些人說他們不能在Spotify上播放任何音樂,或者它一直在崩潰。
- 播放錯誤,軟體存在問題
- 消耗大量電源
- ……
在Mac上卸載Spotify實際上說起來容易做起來難。 這是因為在Spotify更新期間發生了一些問題,其中包括 卸載應用程序 。
所以在這裡,我們將向您展示如何在不浪費任何時間的情況下完全卸載Mac上的Spotify。
第2部分:如何在Mac上手動卸載Spotify
.png)
以下是在Mac上手動卸載Spotify時需要執行的步驟。
步驟1.退出Spotify
有些用戶無法卸載該應用程序,因為它在後台運行。 這就是為什麼你應該做的第一件事是退出Spotify:
- 單擊“開始”按鈕。
- 然後選擇Utilities。
- 然後選擇Activity Monitor。
- 選擇Spotify,然後單擊“退出應用”。
步驟2.從Mac卸載Spotify應用程序
- 在Mac上打開Finder。
- 選擇Applications文件夾。
- 選擇Spotify。
- 右鍵單擊Spotify,然後選擇“移至垃圾箱”。
如果從App Store下載應用程序,另一種方法是從Launchpad中刪除它。
步驟3.刪除關聯的文件
如果您認為在Mac上刪除Spotify之後就已經完成了! 實際上並不是。 您仍需要從Mac中刪除一些相關文件。 這包括應用程序的日誌,緩存和首選項。
- 按Mac鍵盤上的Command + Shift + G
- 輸入〜/ Library /,打開Library文件夾。
- 找到“Spotify”的關聯文件夾:
~/Library/Preferences/~/Library/Application Support/~/Library/Caches/等等。 - 然後,將所有相關文件夾都應移至垃圾箱。
步驟4.清空垃圾箱
請繼續清空垃圾箱。 此時您已經完全從Mac上卸載Spotify。
第3部分:刪除卸載Mac Spotify - 最快速簡單的方法
如果您無法成功地手動從Mac卸載Spotify,還有另一種方法可以更快,更輕鬆地完成此操作。您不再需要查找要卸載的應用程序的所有相關文件,這佔用了你太多的時間。
您可以使用功能強大的第三方應用程序來卸載Mac上不再需要的任何應用程序,例如Spotify。 我們推薦 iMyMac PowerMyMac ,它允許您一鍵卸載Mac上的所有應用程序,包括其隨附的那些相關文件。
作為功能強大的一體化工具,PowerMyMac可優化和清理Mac上的軟體、文件、文件夾和緩存等。 簡單點擊即可釋放Mac存儲空間,保護您的隱私,加快MacBook或Mac的速度。
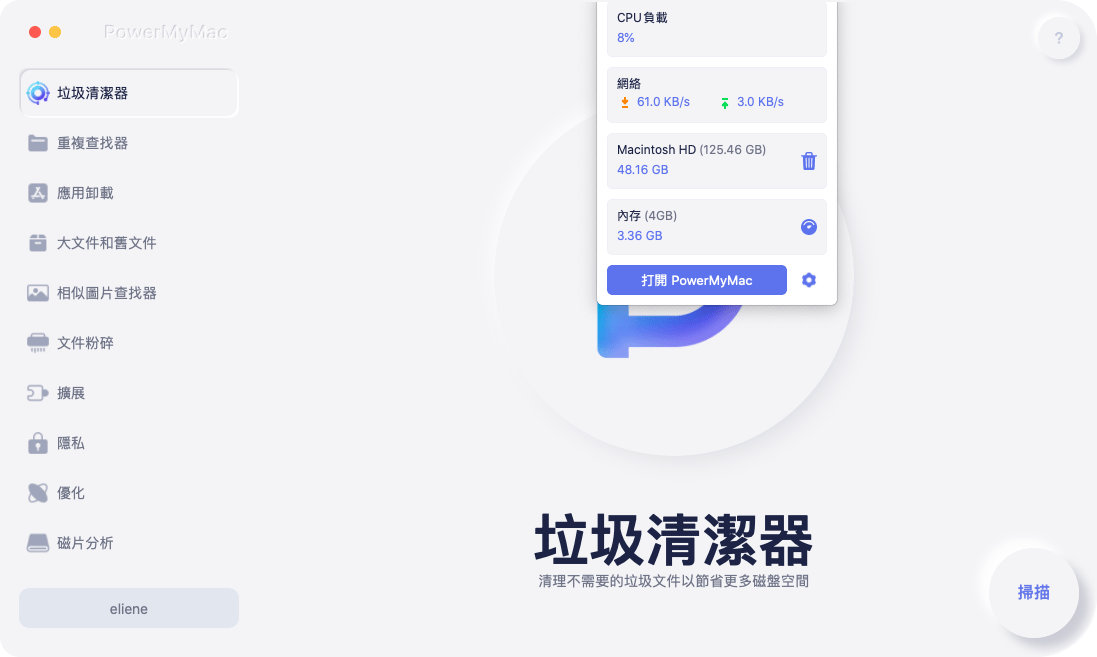
PowerMyMac不會給您帶來任何的惡意廣告彈窗和強制軟體捆綁,是一款安全高效的軟體。另外,它還提供了免費試用版本,您可以嘗試使用PowerMyMac來在Mac上輕鬆卸載Spotify:
步驟1.下載並安裝PowerMyMac
首先,您可以從以下官方網站下載PowerMyMac。 然後安裝到Mac上。
步驟2.啟動程序以查看系統狀態
安裝過程完成後,在Mac上打開PowerMyMac程序。
在程序的主界面上,您將能夠默認查看Mac的系統狀態。 這些狀態實際上是您使用Mac時的實時狀態。 有了這個功能,您就可以監控Mac的性能,並且您將能夠了解Mac的大部分儲存空間佔用情況。
步驟3. 選擇卸載程序
在主屏幕上選擇“應用卸載”,開始卸載Spotify。
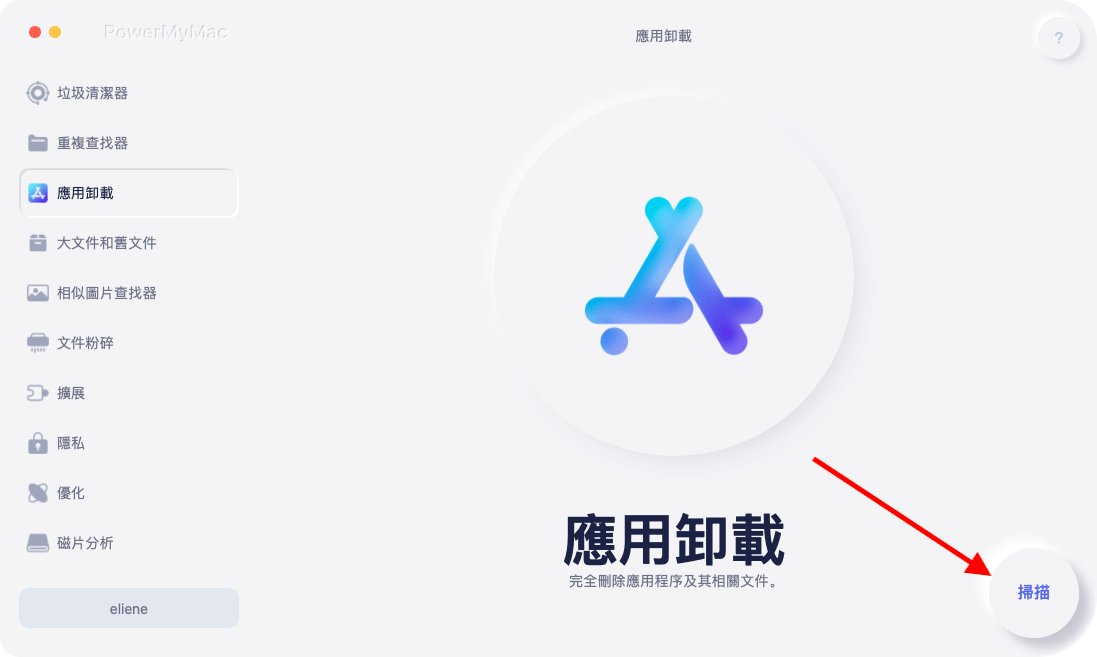
步驟4. 掃描Mac上的軟體
單擊“掃描”按鈕。然後將開始掃描Mac的過程。 等到該過程完成 。如果有必要,您可以繼續並單擊“重新掃描”按鈕,以便能夠在Mac上掃描應用程序的信息。掃描過程完成後,所有應用程序將顯示在屏幕上。
步驟5.從列表中選擇Spotify
在掃描結果中查找您的Spotify,然後,單擊Spotify應用,將您顯示與該應用程序關聯的所有文件。 選擇您要刪除的所有文件。
步驟6.清理Spotify應用程序
只需單擊屏幕右下角的“清理”按鈕即可開始清潔過程。 您現在所要做的就是等待該過程完成。 完成後,Spotify應用程序以及與其關聯的所有文件將不再位於您的Mac中。

*更多關於PowerMyMac 的信息*
從PowerMyMac卸載程序工具中可以看出,使用此程序肯定會為您節省更多時間和精力。
PowerMyMac是一種功能強大的工具,可以變成您想要的任何東西。 卸載程序,清理程序,重複查找程序,文件管理器,性能監視器等等。 與某些Mac應用程序不同,PowerMyMac擁有您在Mac上釋放空間甚至使Mac提升性能所需的全部功能。
人們還閱讀:如何在Mac上卸載Flash Player如何刪除Bloatware
第4部分:總結
正如您所看到的,從Mac上卸載Spotify可能有點棘手,但並非不可能。 您可以手動卸載Spotify。
但是,如果您想要快速有效地清理Mac或從Mac卸載任何應用程序,那麼許多Mac用戶強烈建議使用PowerMyMac。 使用它肯定會為您節省更多的時間和精力,恢復Mac上那些垃圾所佔用的更多空間, 同時,Mac的性能將比以前更快。 這顯然是每個Mac用戶都應該擁有的多功能Mac清潔軟體。
希望這篇快速移除指南能幫助您卸載移除Spotify Mac!



