在這裡,我們將討論 如何在 Mac 上卸載 Paint 2. 但首先,這裡有一個快速介紹。 作為最好的新手友好工具包之一,Mac 版 Paint 2 適用於需要基本照片編輯應用程序的新手或愛好者。 通過其精簡的界面和廣泛的工具包,您可以快速輕鬆地創建和編輯所有類型的圖像。
雖然它不是專業級圖形軟件的替代品,但它確實在易於使用的軟件包中提供了出色的功能。 綜合考慮,Paint 2 只能在一定程度上滿足您的編輯需求。 如果您需要為新的或更好的照片編輯應用程序讓路來提升您的編輯遊戲水平,我們在這裡向您展示如何在 Mac 上卸載 Paint 2。 如果您需要進行大量的照片編輯,Paint 2 不適合您,因為它缺乏工具,這對專業人士或希望成為其中之一的人來說是一種限制。
當您的 Mac 計算機上不需要應用程序時,您可能希望 卸載它 從設備。 通過這種方式,您可以使您的計算機更快。 此外,您可以在計算機上擁有更多存儲空間。
文章指南第 1 部分。 在卸載之前退出 Paint 2第 2 部分。 在 Mac 上手動卸載 Paint 2第 3 部分。刪除屬於 Paint 2 的組件第 4 部分。 如何在 Mac 上完美卸載 Paint 2?部分5。 結論
第 1 部分。 在卸載之前退出 Paint 2
一些沒有經驗的用戶可能對如何卸載感到困惑 畫2 在 Mac 上。 即使是最有經驗的用戶在嘗試卸載應用程序時也會感到困惑。 首先,您必須使用管理員帳戶登錄 Mac。 使用管理員權限,下一步是禁用 Paint 2(如果它當前正在運行),然後再刪除它。 要停用應用程序, 右鍵單擊其圖標 在 Dock 中並選擇 退出 (或選擇油漆 2 > 在菜單欄上退出 Paint 2).
您也可以使用 活動監視器 (在/Applications/Utilities/文件夾)來確定應用程序是否在後台運行。 如果您無法讓 Paint 2 正常退出,請打開活動監視器,選擇應用程序並單擊“退出流程"左下角的圖標,然後點擊 強制退出 當對話框彈出時。
第 2 部分。 在 Mac 上手動卸載 Paint 2
如何在 Mac 上卸載 Paint 2 有多種方法。 將其拖到垃圾箱,使用 Launchpad 將其刪除,然後執行 Paint 2 自己的卸載程序。 請注意,在您的 Mac 上手動刪除 Paint 2 後,其支持或首選項文件可能會保留在您的硬盤上.
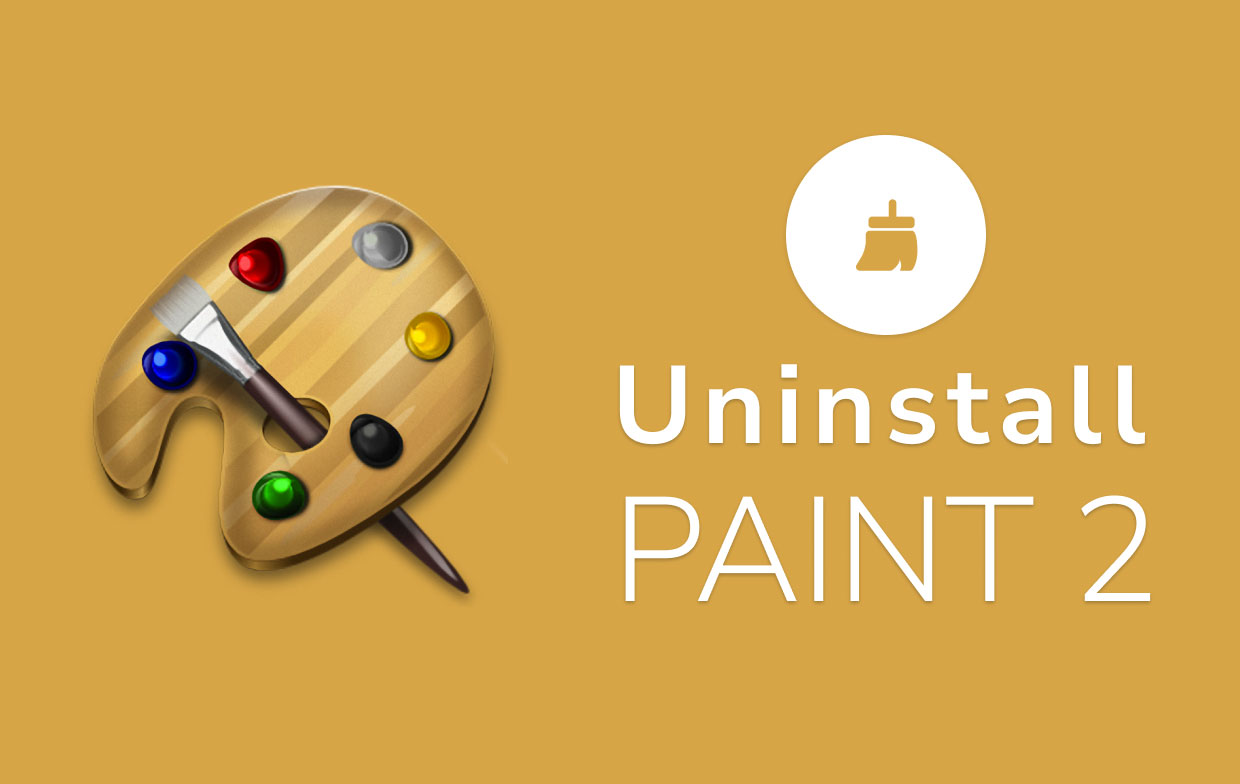
方法 1:將 Paint 2 拖到廢紙簍。
這種拖拽刪除技術是在 Mac 上卸載 Paint 2 的一種方式。 大多數第三方程序可以通過這種方式刪除,但內置應用程序不能。
- 打開 發現者 應用程序,點擊 應用 在左側菜單上。
- 選擇 Paint 2 圖標和 將其拖至廢紙簍. 在使用 Mac 軟件包安裝程序安裝軟件後嘗試將其移至廢紙簍時,可能會提示您輸入密碼。 如果您無法將 Paint 2 轉移到廢紙簍或清空它, 按住 Option 鍵 在選擇時 清空回收站 從 Finder 菜單,或重新啟動 Mac 並稍後重試。
- 要開始卸載,請右鍵單擊垃圾箱圖標並選擇 清空回收站.
請記住,清空垃圾箱將刪除 Paint 2 和其他文件。 如果您不想永久刪除它,請確保通過選擇文件、右鍵單擊並選擇 放回去 清空垃圾箱之前的選項,因為此操作是不可逆的。
方法 2:使用 Launchpad 刪除
關於如何在 Mac 上卸載 Paint 2 的這種點擊並按住方法是 僅適用於 App Store 應用程序且需要 OS X Lion 或更高版本. 當您單擊 X 符號時,Paint 2 將立即被刪除,而無需清空廢紙簍。 此方法也不適用於卸載內置應用程序。
- 打開 Launchpad 並蒐索 Paint 2。
- 繼續 按住鼠標按鈕 在 Paint 2 圖標上,直到它開始搖晃。 然後選擇“X" 按鈕將出現在 Paint 2 圖標旁邊以開始卸載。
方法 3:使用其卸載程序卸載 Paint 2
值得注意的是,某些 Mac 程序,包括 Paint 2,有它們的卸載程序來幫助您如何在 Mac 上卸載 Paint 2。 最好使用專門的卸載程序來完全刪除應用程序以及任何捆綁軟件或相關項目。
如果它沒有附帶卸載程序,請訪問他們的官方網站以查找可下載的卸載程序或卸載說明。
- 找到並雙擊安裝文件以啟動 Paint 2。
- 雙擊 [卸載] 在包中。
- 按照屏幕上的說明開始卸載。
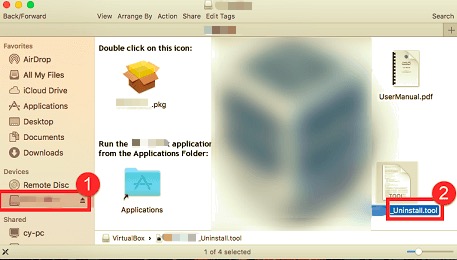
第 3 部分。刪除屬於 Paint 2 的組件
雖然 Paint 2 已經被卸載,但它的殘留文件、日誌、緩存和其他東西對您的系統沒有危害,但會佔用一些內存空間。 因此,如果您不再希望使用 Paint 2,您可以刪除這些組件。
應用程序將其數據和支持文件保存在兩個區域中,一個在硬盤上的頂級庫中: /Library 另一個位於主文件夾內的用戶庫中(~/Library)。 除了這些文件之外,Paint 2 還可以在整個系統中分發其組件,例如登錄項、啟動守護進程/代理或內核擴展。
如何在帶有所有痕蹟的 Mac 上卸載 Paint 2,請按照以下步驟操作。
- 硬盤頂級庫:
/Library
打開 Finder,轉到菜單欄,然後單擊 前往文件夾.
輸入硬盤上頂級庫的路徑:/Library
查找帶有 Paint 2 名稱的文件或文件夾:
/Library
/Library/Application Support
/Library/Caches
/Library/LaunchAgents
/Library/LaunchDaemons
/Library/PreferencePanes
/Library/Preferences
/Library/StartupItems
右鍵單擊相應的文件或文件夾,然後選擇移至廢紙簍。
- 主文件夾中的用戶庫 (
~/Library)
導航到文件夾,鍵入 ~Library 進入搜索框,然後按 Enter 鍵。
刪除任何帶有 Paint 2 名稱的文件或文件夾:
~/Library
~/Library/Caches
~/Library/Preferences
~/Library/Application Support
~/Library/LaunchAgents
~/Library/LaunchDaemons
~/Library/PreferencePanes
~/Library/StartupItems
要永久擦除 Paint 2 殘留物,請清空廢紙簍。
此外,可能存在某些不立即明顯的內核擴展或隱藏文件。
在這種情況下,您可以在 Google 上搜索 Paint 2 組件。
內核擴展通常位於/System/Library/Extensions 和一個 .kext延期。
您可以使用終端(從 Applications/Utilities) 查看相關目錄的內容並刪除有問題的項目。
第 4 部分。 如何在 Mac 上完美卸載 Paint 2?
安裝 Paint 2 很容易,但如何在 Mac 上卸載 Paint 2 及其創建的所有數據並不總是如此。 對於新用戶來說,手動刪除和清理所有痕跡似乎是一項費力且耗時的任務。 如果您在將其清空到廢紙簍時遇到問題,不確定哪些文件或文件夾屬於它,您可能需要專業的第三方卸載程序的幫助。
PowerMyMac 是一個非常簡單的程序,讓一切變得輕鬆、簡單和簡單。 它的 Mac Uninstaller 模塊是一個強大的工具,只需點擊幾下,它就可以幫助您了解如何在 Mac 上卸載 Paint 2 及其相關文件。
閱讀以下內容,使用 PowerMyMac 輕鬆卸載 Mac 上的 Paint 2:
- 點擊 卸載 並按下 瀏覽 讓它掃描您 Mac 上已安裝的所有應用程序。
- 掃描過程完成後,所有程序的列表將顯示在卸載屏幕的左側。 找到您不需要的應用程序,在本例中為該列表中的 Paint 2,或僅使用 搜尋 框 在右上角快速找到它。
- 選擇 Paint 2 後,其所有相關文件將顯示在右側。 只需選擇應用程序並按 清潔 按鈕; Paint 2 及其所有相關文件將被刪除。
一個“清理完成" 將出現彈出窗口,通知您已刪除了多少文件以及驅動器上現在有多少可用空間。
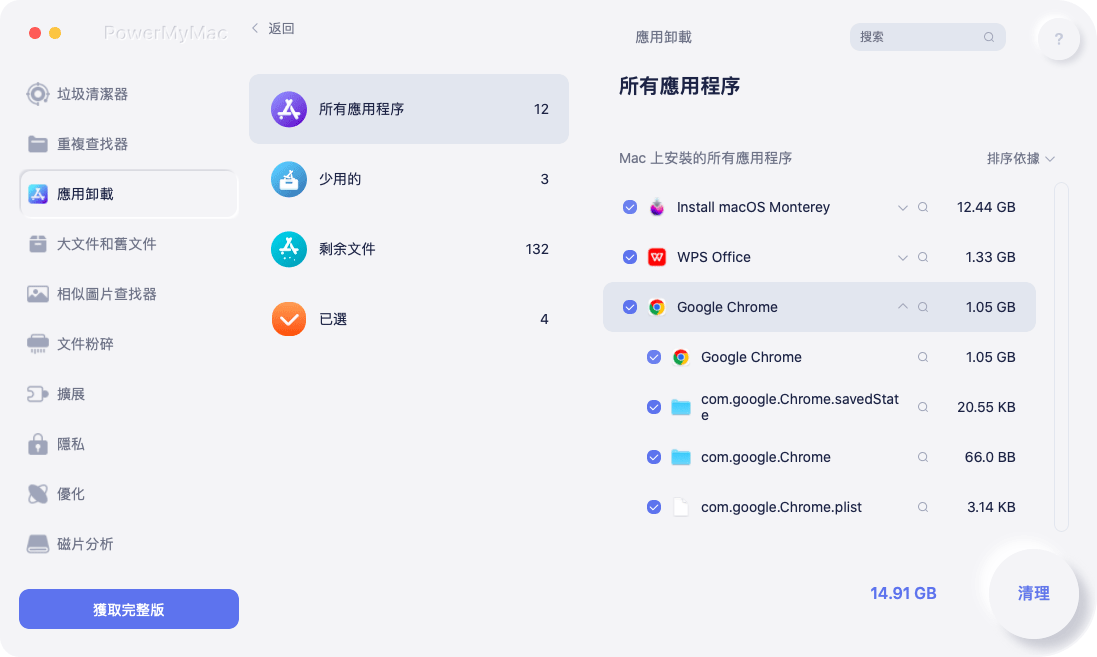
部分5。 結論
在本文中,我們已經告訴您如何在 Mac 計算機上卸載 Paint 2。 我們的指南非常容易理解。 此外,您也可以將其用於其他應用程序。 Mac 上的 Paint 2 有時會佔用大量空間,這就是您可能想要在 Mac 上刪除卸載 Paint 2 的原因。 另外,如果您想成為專業人士,它並不是最好的照片編輯工具。
為此,我們建議您使用 PowerMyMac 及其卸載程序模塊來執行此操作。 這是一款出色的工具,可幫助您卸載 Mac 計算機上的大量應用程序,從而節省設備上的更多空間。 今天就搶!



