你想 在 Mac 上卸載 Lightroom? O 更新當前版本失敗,因為之前的版本沒有完全刪除?
您可能需要執行完全不同的卸載程序,具體取決於版本 Adobe的Lightroom 你正在使用。 在這篇文章中,我們將教你如何 在 Mac 上正確卸載 Lightroom.
內容:第 1 部分。 如何手動卸載 Lightroom第 2 部分。 如何刪除 Lightroom 的殘餘第 3 部分。如何自動卸載 Lightroom部分4。 結論
第 1 部分。 如何手動卸載 Lightroom
一般來說,徹底卸載不僅需要直接刪除軟件,還需要從 Mac OS 中刪除所有鏈接項目。 基本的拖動刪除操作可能無法執行 刪除應用程序的全部或大部分項目. 在您刪除 Lightroom 之前, 檢查它並關閉所有相關進程.

要完全關閉 Lightroom 應用程序,首先 右鍵單擊 Dock 中的圖標並選擇 退出 (或打 Cmd + Q 如果 Lightroom 窗口在前景中)。 然後打開 活動監視器 並查看是否有任何與 Lightroom 相關的進程仍在運行:
- 可以從 Launchpad、Dock 或 Finder 訪問活動監視器。
- 在搜索框中,輸入 Lightroom,然後選擇涉及該術語的過程。
- 在彈出的窗口中,點擊左上角的X按鈕後點擊(強制)退出。
Mac 上的 Adobe Lightroom 可以通過以下三種方式之一卸載: 從 Applications 文件夾中轉儲它,通過 Launchpad 刪除它,或使用專用的卸載程序。
這三種方式都可以使用,但每次選擇後仍然需要刪除剩餘部分。 閱讀有關如何在 Mac 上卸載 Lightroom 的這 3 個選項的不同說明。
選項 1:從 /應用 目錄。
- 要在 Finder 中打開文件夾,請選擇 應用 在側邊欄中。
- 選擇 Lightroom,然後將程序圖標拖放到 Dock 中的垃圾箱。 或者,您可以通過右鍵單擊 Lightroom 並選擇來刪除它 移到廢紙簍 或突出顯示它,然後從“文件”菜單中選擇“文件”菜單 >“移至廢紙簍”。
- 要批准此更新,請在要求時輸入您的管理員帳戶密碼。
- 要清空垃圾箱,請轉到頂部欄中的 Finder 菜單,然後選擇 清空垃圾.
選項2: 從 Launchpad 中刪除 Lightroom。
- 轉到 Launchpad,然後在搜索框頂部搜索 Lightroom。
- 將光標懸停在 Lightroom 上,直到徽標擺動並顯示 X. 您也可以點擊並按住 ALT /選項 按鈕,直到您的所有應用程序開始擺動。
- 單擊左上角的 X,然後選擇 刪除 從彈出菜單中。
如果您從 Mac App Store 下載 Lightroom,則可以使用此選項 卸載 Lightroom. 選擇“刪除”選項後,所選軟件將立即從 Mac 中刪除。 您可能沒有註意到您從 Mac App Store 下載的軟件上的 X,因為您當前擁有的帳戶沒有管理員權限。
選項 3:找到內置卸載程序後打開它。
- 啟動 Finder 並導航到 /實用程序 目錄,您將在其中找到 Adobe Installers 文件夾。
- 雙擊 Adobe Installer 子文件夾中的卸載 Adobe Lightroom 符號。
- 完成屏幕上的步驟並 重啟你的 Mac 以完成移除程序。
某些版本的 Lightroom 中不包含卸載程序。 如果 Adobe Installer 可執行文件不在 Utilities 目錄中,請轉到 應用程序 > Adobe Lightroom,然後雙擊“卸載 Adobe Lightroom" 如果它在那裡,則可執行。
第 2 部分。 如何刪除 Lightroom 的殘餘
消除 Lightroom 殘留物
用戶通常認為在 Mac 上卸載 Lightroom 沒有問題,但有些人在擦除整個 Lightroom 文件時可能會遇到問題。 因此, 你怎麼能擺脫目錄、參考資料和 Mac 上的其他 Lightroom 項目?
至 查找並刪除每個與 Lightroom 相關的文件夾和文件,請按照以下步驟操作:
- 啟動 Finder,然後從菜單欄中轉到 Go 菜單,然後選擇 前往文件夾.
- 要導航到文件夾,請輸入
~/Library在顯示的窗口中,然後按 Enter。 - 在以下位置查找標題中帶有 Lightroom 一詞的內容:
~/Library/Preferences/, ~/Library/ApplicationSupport/, ~/Library/LaunchDaemons/, ~/Library/Caches/, ~/Library/PreferencePanes/, ~/Library/LaunchAgents/, ~/Library/StartupItems/
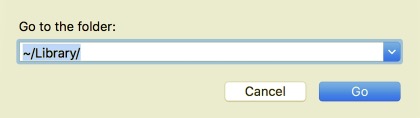
使用 Finder 的搜索工具精確查找 Lightroom 殘留物:
- 選擇右上角的搜索
~/Library,然後在搜索字段中輸入 Lightroom。 - 要查看指定目錄中的結果,請選擇欄下方的“庫”。
- 在結果頁面中選擇符合您條件的項目並將它們移至廢紙簍。
- 然後,重複該步驟以消除 Library 目錄中的 Lightroom 殘餘。
- 最後,清除垃圾箱以永久刪除任何 Lightroom 殘留物。
暫時你還不如把Lightroom從macOS/Mac OS X上有效的刪除掉,刪除它的痕跡。Mac新手可能會覺得手動刪除的方法有點複雜。 如果您想避免繁瑣、耗時的任務,下面介紹的如何在 Mac 上卸載 Lightroom 的一站式方法更適合您。
第 3 部分。如何自動卸載 Lightroom
卸載程序來自 iMyMac PowerMyMac 是一個很小但功能強大的應用程序,它可以讓用戶 只需輕點幾下即可擦除目標軟件的所有項目 包括如何在 Mac 上刪除 Lightroom。
你可以下載它 至 清理你的 Mac 並卸載 Mac 上的 Lightroom.
PowerMyMac 可以快速 卸載像 Avast 這樣在 Mac 上難以刪除的軟件. 它還可以掃描和刪除重複文件、大文件或舊文件。
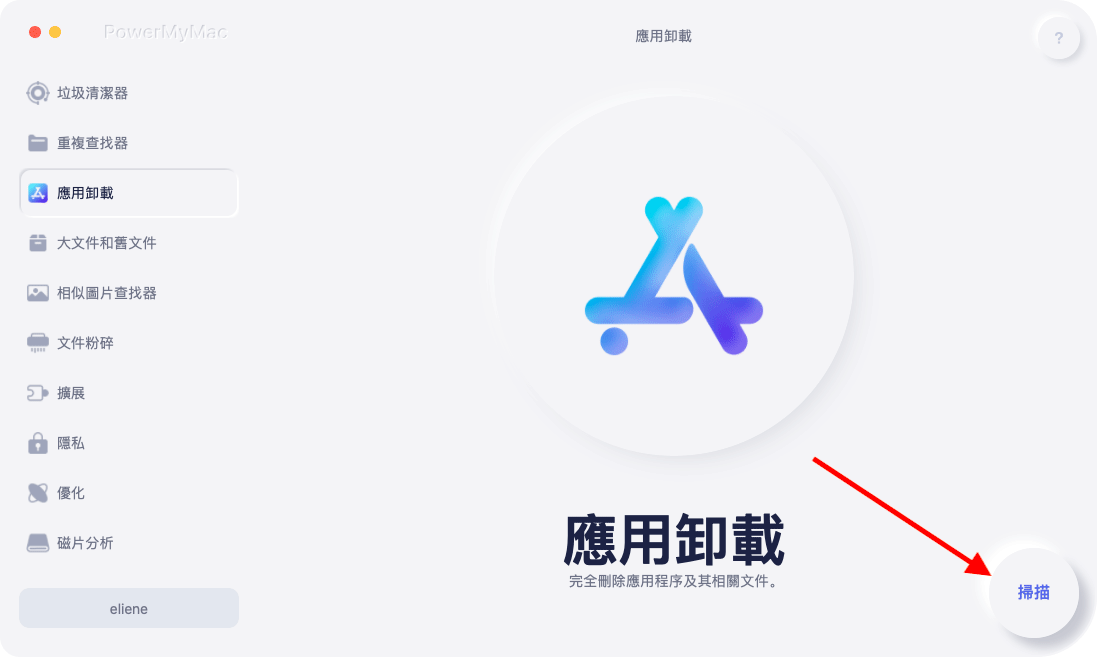
無論您在刪除麻煩的、複雜的還是有害的軟件時遇到問題,請查看 PowerMyMac 的 卸載 會協助。
要在 Mac 上卸載 Lightroom,您可以按照以下簡單步驟操作:
- 關閉 首先是 Lightroom 程序以及 Mac 上任何其他正在運行的進程。
- 在使用 PowerMyMac 之前,您必須先下載並安裝它。 首次啟動該軟件時,它會顯示系統性能的摘要。
- 點擊後 卸載 工具,做一個 瀏覽. 留出足夠的時間來完成掃描過程。 如果有必要,請重新掃描所有應用程序。
- 掃描 Mac 上所有已安裝的應用程序後,程序列表將顯示在右側。 輸入名稱 Lightroom中 應用程序或任何其他不需要的軟件,進入搜索框以快速發現它。 當您選擇程序時, 與軟件鏈接的文檔和文件 將顯示在右側。
- 選擇要刪除的所有文件。 要完成刪除,請仔細檢查其他所有內容並選擇 清潔 從下拉菜單中。 等待顯示“清理完成”的彈出窗口出現。 要完成操作,請重新啟動 Mac。
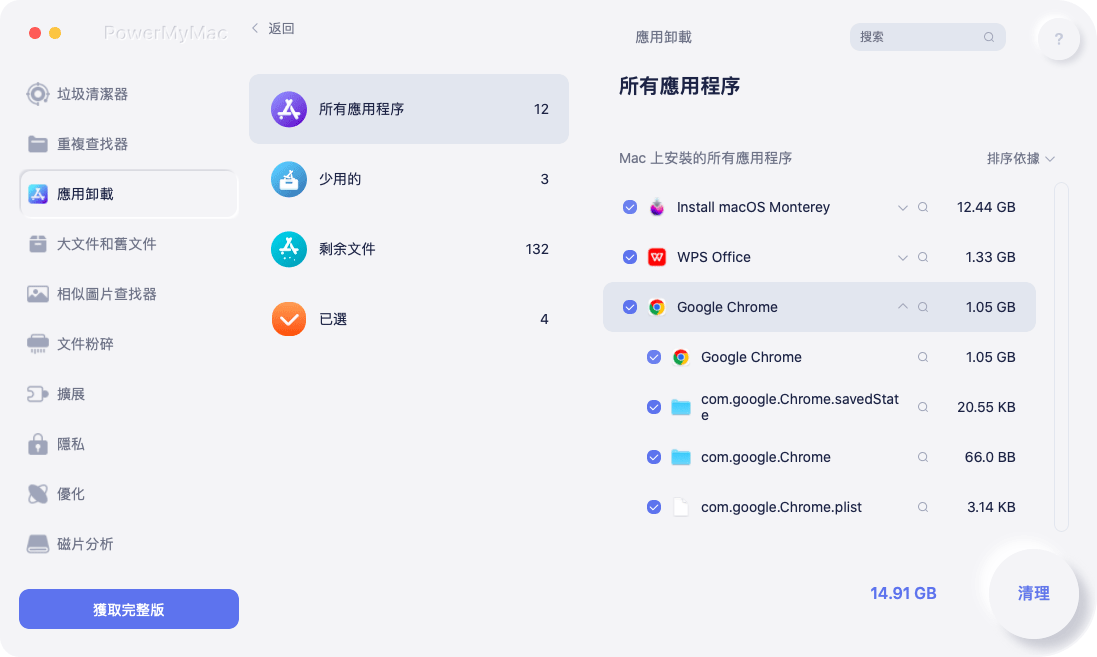
部分4。 結論
總而言之,本文包含有關以下方面的分步說明 如何在 Mac 上卸載 Lightroom. 您傾向於哪種卸載方法?
當您在卸載任何東西時遇到困難時,像 iMyMac PowerMyMac 這樣的簡單卸載程序可能會有所幫助。
我們希望本指南能幫助您成功卸載 Adobe Lightroom。



