您可能希望在不同情況下完全退出 Finder,例如清除雜亂的桌面以進行屏幕捕獲或立即關閉一組 Finder 窗口。 另一方面,Finder 默認不提供退出選項。 所以,主要問題是: 如何在 Mac 上退出 Finder?
如果您的 Mac 行為異常,您可能需要重新啟動 Finder。 但是,不應將 Finder 與桌面混淆。 當您的 Mac 完成加載時,您會在 Finder 中看到的第一件事。 它會在您使用其他應用程序時啟動並保持打開狀態。 Finder 導航欄位於屏幕頂部,桌面位於其下方。
Mac 計算機上的 Finder 應用程序允許用戶訪問您公司的大部分軟件、文件、文件夾和驅動器。 Finder 與任何其他應用程序一樣,有時可能會變得無響應。 如果您向客戶進行演示並且它佔用了太多存儲空間,則可能會發生這種情況。 如果由於任何原因退出程序不起作用,您可能需要手動終止應用程序。 不像 在 Mac 上卸載其他不需要的應用程序,您只能退出 Finder。 要進一步了解如何在 Mac 上退出 Finder,請閱讀以下說明。
Contents: 第 1 部分:為什麼 Finder 看起來很慢並且不能正常工作?第 2 部分:如何退出 Finder 的不同方法第 3 部分:使用 PowerMyMac 卸載任何應用程序
第 1 部分:為什麼 Finder 看起來很慢並且不能正常工作?
有一些原因您可能想要重新啟動 發現者 在您的 Mac 上。 對您的配置或首選項進行更改後,您可能需要重新啟動 Finder。 也許 Finder 運行緩慢、沒有響應、經常崩潰,或者您收到 Finder 意外退出通知,並且您希望重新啟動它可以解決問題。 在我們解釋如何在 Mac 上退出 Finder 的過程之前,還有一些其他原因會導致您的 Finder 運行緩慢或無法正常運行。
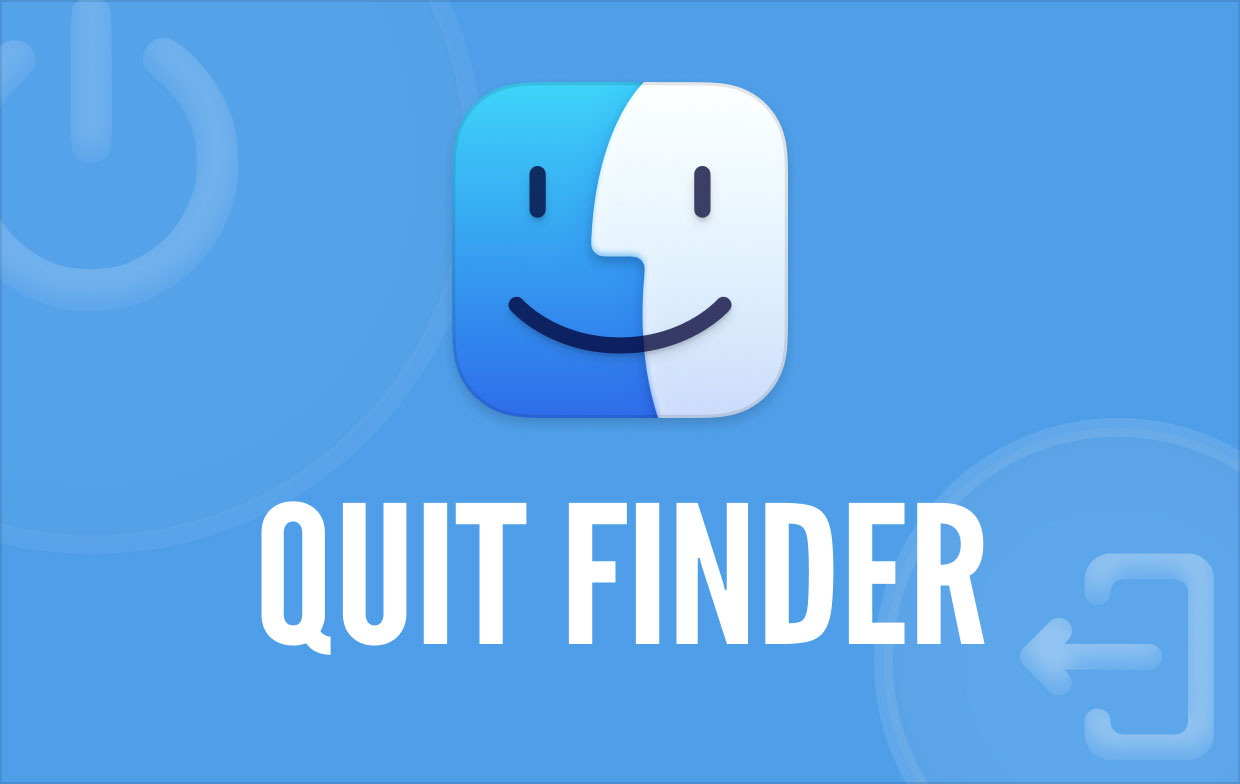
當您用完內存時,事情可能會開始變慢——這就是為什麼建議您保持 20% 的存儲容量空閒的原因——所以如果您在使用 Finder 時遇到持續問題,您可以查看您的存儲。
Spotlight 索引是另一個會降低 Finder 速度的因素,這可能在您將大量文件和文檔傳輸到 Mac 後或更新到新版本的 macOS 後發生。 如果搜索時顯示“索引”一詞,則 Spotlight 索引是導致問題的原因。 選擇屏幕頂部菜單中的放大鏡圖標,看看它是否是導致問題的原因。
不管是什麼原因,您可能需要退出 Finder,這將在本文的下一節中解釋。 繼續閱讀以了解更多信息。
第 2 部分:如何退出 Finder 的不同方法
正如您所觀察到的,Finder 菜單缺少退出命令。 這樣做是出於安全考慮,因此用戶可以隨時訪問 Mac 硬盤。 這就是為什麼,在這一部分中,將展示如何在 Mac 上正確退出 Finder 的不同方法。
從 Apple 菜單退出 Finder
您可以像任何其他軟件一樣從 Apple 菜單中強制退出 Finder。 您可以遵循以下說明。
- 啟動查找器。
- 單擊 Apple 菜單的圖標 → 按住 轉移 鍵。
- 選擇 強制退出查找器 命令。 然後,Finder 將重新啟動。
- 您也可以使用
Option+Shift+Command+Esc強制退出 Finder 的鍵盤快捷鍵。
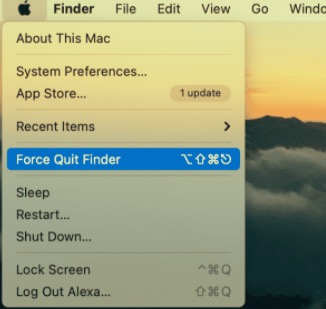
使用終端退出 Finder
如果 Apple 菜單中的強制退出選項對您不起作用,您可以使用終端命令行來執行此功能。 您還可以使用終端將退出選項添加到 Finder 菜單,以便將來輕鬆快速訪問。
- 啟動 終端 應用。 它在 公用事業 文件夾中找到 應用 文件夾中。
- 應複製並粘貼以下命令:
killall Finder - 輸入代碼。
- Finder 程序隨後將重新啟動。
使用終端,您還可以將退出 Finder 命令添加到您的 Finder 菜單。
- 在終端窗口中,複製並粘貼以下命令:
defaults write com.apple.finder QuitMenuItem -bool true; killall Finder - 輸入命令。 然後,該 退出查找器 選項將出現在 Finder 的菜單中。
此外,通過點擊 Command+Q 鍵盤快捷鍵,您可以立即關閉 Finder。
如果您想刪除 Finder 菜單中的退出 Finder 選項,請使用終端並輸入以下命令: defaults write com.apple.finder QuitMenuItem -bool false
使用活動監視器退出 Finder
您可以使用活動監視器退出和暫停 Mac 上任何應用程序的後台進程。 當您使用活動監視器關閉 Finder 及其所有功能時,桌面上的所有項目和圖標都將消失,直到您手動重新啟動 Finder。 所以不要驚慌; 您的文件不會被刪除。 只需重新打開 Finder,桌面文件夾中的項目就會再次出現在您的桌面屏幕上。
- 打開 活動監視器.
- 從正在運行的程序列表中,找到並選擇 發現者.
- 在頂部,單擊關閉 ("X“) 象徵。
- 點擊 退出 (或強制退出)按鈕以確認您的決定。
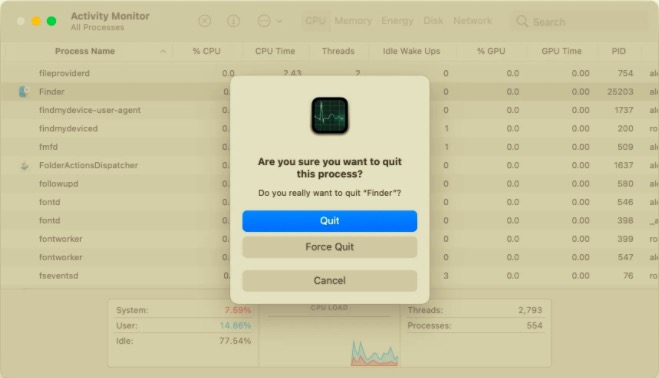
如果上述方法均無法修復 Finder,您可以嘗試重新啟動 Mac。
從 Dock 重新打開 Finder
另一種方法是使用停靠面板中的特定選項重新啟動 Finder。
- 按住 選項 按鍵時按下它。
- 在 Dock 面板中,右鍵單擊 發現者 圖標。
- 選擇 重新開張.
第 3 部分:使用 PowerMyMac 卸載任何應用程序
除了在 Mac 上如何退出 Finder 的不同方式外,卸載應用程序時還會引入一個專門的工具。 PowerMyMac的卸載程序 是一個全面的工具,您可以使用它在短時間內完全刪除應用程序及其相關文件,只需點擊幾下。 要了解卸載程序的有效性,請閱讀以下步驟:
- 下載、安裝並啟動 PowerMyMac。
- 點擊 卸載 並點擊 瀏覽 按鈕。
- 掃描完所有應用程序後,應用程序列表將出現在左側。 查找您不需要的應用程序或在搜索框中搜索它以快速找到該應用程序。
- 選擇該應用程序,其關聯文件將出現在右側。 選擇與應用程序相關的所有文件,然後單擊 清潔.
- 清潔過程完成後,將出現一個彈出窗口“清理完成”,表示完全卸載完成。
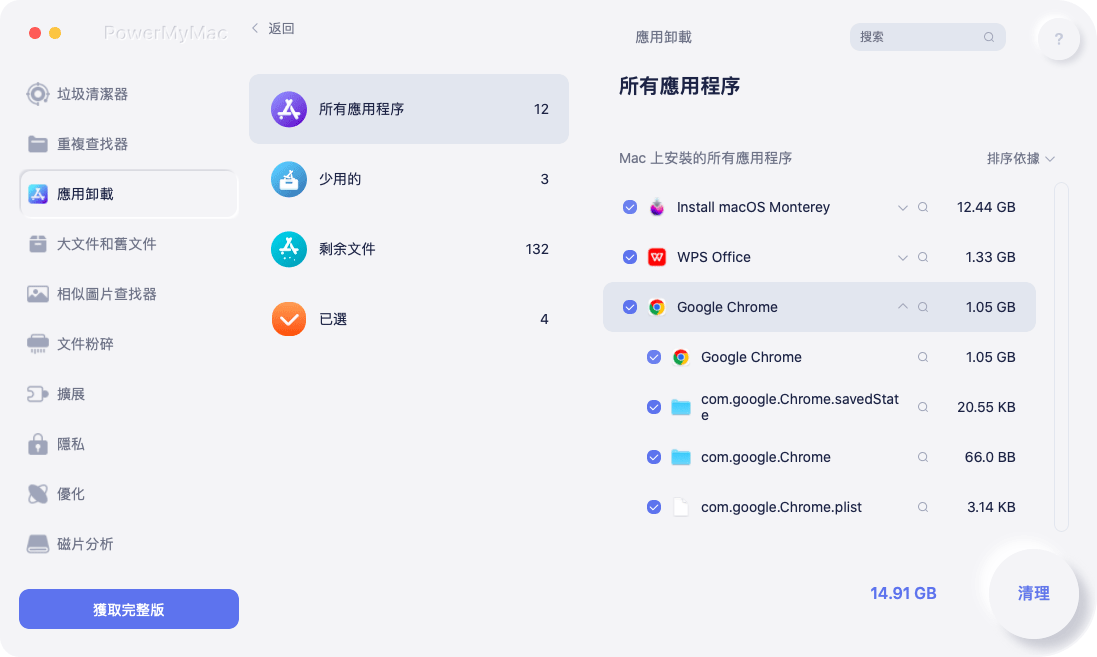
在本文中,我們介紹瞭如何在 Mac 上退出 Finder 的所有方法。 請記住,如果您的應用程序經常在您的系統上死機,您很可能沒有足夠的可用 RAM 來平穩運行您的系統。 你也可以使用 PowerMyMac 卸載不經常使用的應用程序以釋放硬盤驅動器中的一些空間。



