能夠在Mac上播放幻燈片可以讓您獲得很大的優勢。 這是因為通過使用幻燈片,您將能夠以非常新鮮和動態的方式迎合您使用照片的數據。 但是,並非每個Mac用戶都知道 如何在Mac上製作幻燈片.
這就是為什麼在本文中,我們將向您展示如何以最簡單的方式在Mac上製作幻燈片。
Contents: 第1部分:如何在Mac上進行幻燈片放映的4種不同方法第2部分:清理您的相似照片-快速簡便的方法第3部分:結論
人們還閱讀:如何使用iMovie在Mac上編輯視頻如何解決Mac上的Wifi問題的快速指南
第1部分:如何在Mac上進行幻燈片放映的4種不同方法
現在, 使用Mac製作幻燈片 實際上不僅僅是火箭科學。 這比你想像的要容易。 因此,如果您已經擁有製作幻燈片所需的數據或內容,那麼您可以繼續開始。 您可以選擇我們將在下面向您展示的不同方式 如何在Mac上製作幻燈片.
選項1.使用Finder中的預覽在Mac上創建幻燈片
現在,預覽應用程序是Mac上預安裝的應用程序之一。 除了允許您使用此應用程序查看其他照片和文件這一事實外,您還可以製作自己的幻燈片。 為了讓您能夠知道如何做到這一點,您可以按照一步一步的方法進行操作。
步驟1:繼續在Mac上打開Finder。
步驟2:在Finder中,繼續,只需選擇所需的所有圖像。
步驟3:然後繼續並從菜單欄中選擇“打開”按鈕。 這樣,您就可以處理圖像了。
步驟4:然後,在Mac上打開預覽應用程序後,您將能夠看到所選的所有文件。
步驟5:之後,您可以繼續點擊“查看”按鈕並選擇“幻燈片”。 然後,這將打開您的幻燈片。
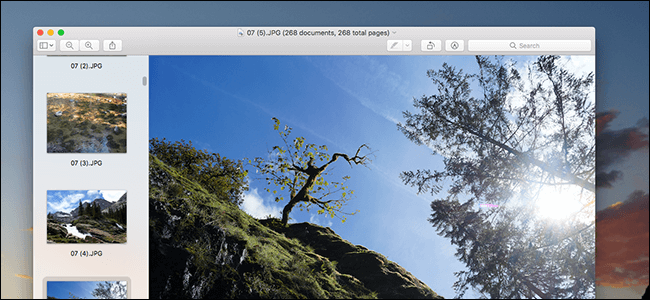
選項2.使用iMovie創建幻燈片
iMovie被認為是最受歡迎的視頻編輯程序之一。 這也伴隨著每台Mac設備。 此工具還可以讓您考慮創建拋光幻燈片一段時間。 接下來,讓我們繼續,按照我們將在下面向您展示的簡單指南。
步驟1:繼續在Mac上啟動iMovie應用程序。
步驟2:然後,繼續選擇“文件”,然後選擇“新電影”,以便您可以開始製作幻燈片。
步驟3:您還可以選擇“導入媒體”選項,以便能夠在Mac上啟動“照片”文件夾。
步驟4:從那裡開始,按下Mac上的Command鍵。 然後繼續選擇您想要包含的所有照片,或者也可以單擊“全部導入”按鈕。
步驟5:然後,為了能夠添加歌曲成為您的背景音樂,請繼續並單擊“導入”按鈕並選擇您想要添加的歌曲。 然後,一旦你點擊了要添加的歌曲,只需繼續點擊“播放”按鈕,即可運行幻燈片。
選項3.使用Apple Photos創建幻燈片
Apple Photo也是另一種工具,您可以使用它來製作帶有背景音樂的幻燈片。 據說這個工具可以為您提供更多可以使用的工具,這樣您就可以完全控制輸入自己的音樂,它們,轉換等等。
為了讓您了解Apple Photos的工作原理,以下是您可以遵循的快速指南。
步驟1:繼續添加照片程序中的所有照片,然後選擇幻燈片中要包含的所有圖像。
步驟2:之後,繼續並單擊“文件”菜單下的“創建幻燈片”按鈕。 然後,您將能夠在屏幕上看到彈出框,其中包含幻燈片的默認名稱。 從那裡,您可以根據需要更改名稱。
步驟3:然後,繼續並單擊“上傳照片”按鈕,以便您可以導入幻燈片中使用的所有照片。
步驟4:然後,您製作的所有幻燈片都將顯示在屏幕的左側。 因此,您只需單擊“項目”選項卡,然後雙擊縮略圖即可打開幻燈片。
步驟5:之後,點擊“播放”按鈕,在Mac上播放幻燈片。 從這裡,您現在可以進行一些調整,例如背景音樂的音量,主題,如果您願意更改歌曲,以及每張幻燈片的持續時間。
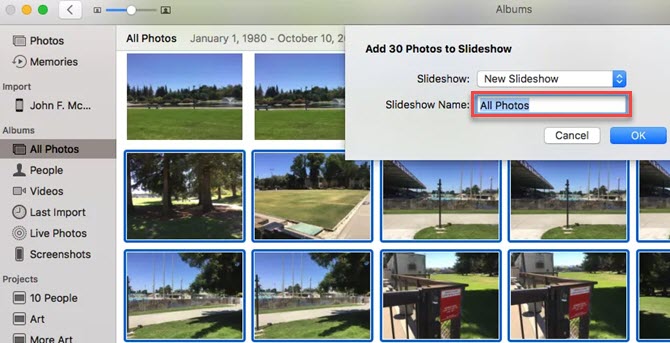
選項4.使用Finder中的選項欄進行幻燈片放映
選項欄是您可以在Mac上使用的另一種工具,用於製作幻燈片。 以下是您可以遵循的步驟。
步驟1:繼續在Mac上啟動Finder應用程序,然後選擇要在幻燈片中使用的所有圖像。
步驟2:然後,繼續按下鍵盤上的“Option”和“Space”鍵。 然後,您將能夠看到之前創建的所有圖像都將以幻燈片形式和全屏顯示。
步驟3:現在,如果您想查看上一張幻燈片,請繼續並點擊左箭頭。 然後單擊右箭頭以繼續下一張幻燈片。 為了能夠停止幻燈片放映,您只需單擊兩個垂直條圖標即可。 然後單擊屏幕上的四個方塊圖標,以縮略圖形式查看所有幻燈片。
第2部分:清理您的相似照片-快速簡便的方法
現在,既然您要處理Mac上的所有照片來製作幻燈片,那麼您可能需要先考慮刪除所有不再需要的照片。 這包括您在Mac上的所有類似照片。
在Mac上刪除相似的照片實際上會使您的幻燈片放映工作變得容易得多,因為您不再需要花費更多時間查找所需的實際照片。 不僅如此,這樣做還可以使您擁有更多的存儲空間。 好吧,這是因為照片實際上尺寸很大,因此可以更快地佔用Mac上的空間。
現在,為了讓您開始刪除Mac上的所有類似照片,您將需要最強大,最可靠的Mac應用程序。 有了它,很多Mac用戶強烈建議使用 iMyMac PowerMyMac 因為它可以查找和刪除Mac上所有相似的照片。 因此,從這裡開始是一個可以遵循的簡單指南。
步驟1.在Mac上獲取iMyMac PowerMyMac
當然,您需要在Mac上下載iMyMac PowerMyMac。 因此,您要做的就是訪問官方網站,然後下載該應用程序。 之後,在Mac上安裝該程序。
然後,在Mac上完全安裝程序後繼續運行程序。 正如您在默認情況下所看到的,程序將顯示Mac的系統狀態。 這是它自己作為Mac性能監視器的方式。 這樣,每次使用該程序時,都會通知您Mac中剩餘或使用的磁盤空間,RAM和內存空間。
步驟2.,選擇“相似圖像查找器”
同樣在PowerMyMac的主界面上,您將在屏幕左側看到幾個不同的模塊。 因此,從該列表中繼續,然後在工具包模塊下選擇“類似圖像查找器”。
步驟3.處理掃描
然後,PowerMyMac將要求您允許在Mac上運行掃描操作。 此過程將獲取您在Mac上擁有的所有類似照片。 因此,要開始掃描過程,只需繼續並單擊“掃描”按鈕。
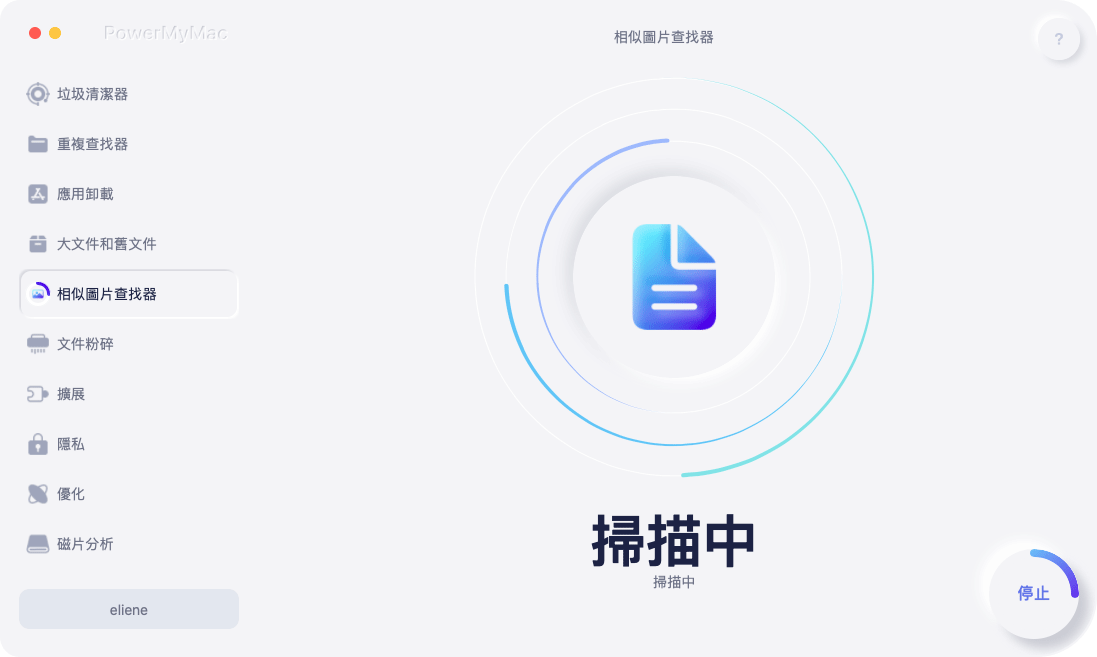
步驟4.檢查結果並選擇所有相似的照片
掃描過程完成後,您便可以看到結果。 或者,如果您需要在Mac上進行另一次掃描,也可以單擊“重新掃描”按鈕。
然後,在屏幕上顯示結果,您將能夠在屏幕左側看到實際上有類似照片的圖像列表。 因此,所有需要做的就是勾選這些照片以查看其相似的照片。 選擇您要從Mac中刪除的所有內容。
您還可以選擇在您對每張照片進行預覽後選擇哪些類似照片保留在Mac上。
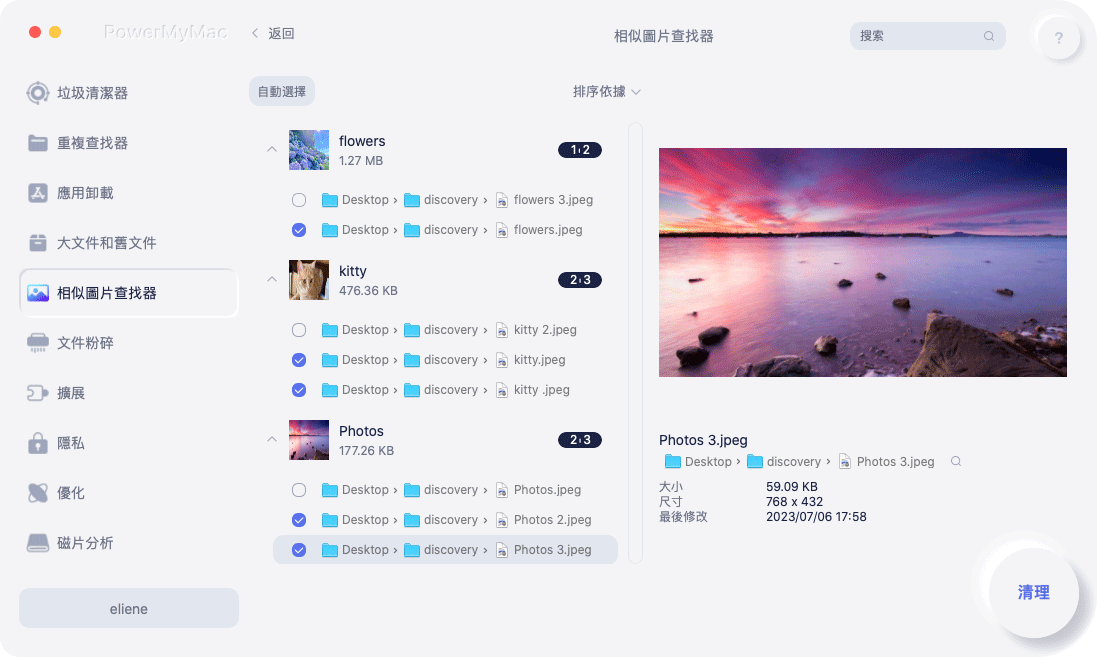
步驟5.刪除所有相似的照片
然後,選擇完要從Mac刪除的所有照片後,現在就該開始清潔過程了。 如果您現在對所有選擇的照片都滿意,則可以繼續,只需單擊屏幕右下角的“清潔”按鈕即可。 然後清潔過程將開始,因此您現在要做的就是等待清潔完成。
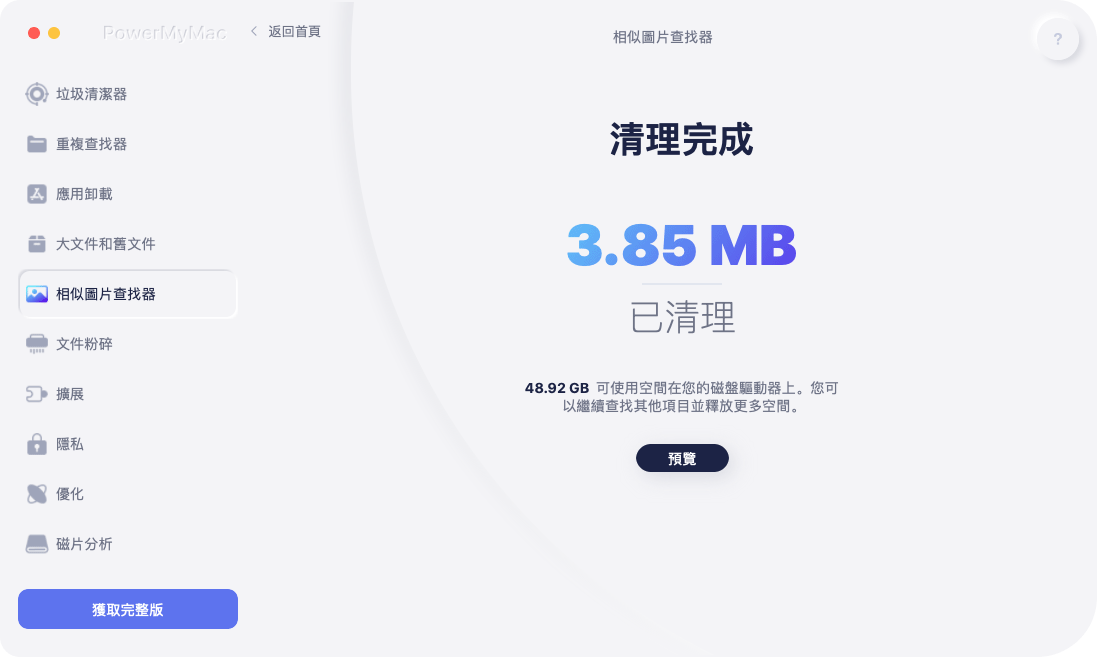
第3部分:結論
如您所見,在Mac上進行幻燈片放映實際上比您預期的要容易得多。 您所需要的只是適當的工具,它將能夠滿足您製作幻燈片所需的一切。 您可以從上面顯示的選項中進行選擇,以供您參考。
另外,不要忘記清除Mac上不再需要的所有那些照片,例如那裡的那些類似照片。 這是為了使您更輕鬆,更輕鬆地進行操作。 另外,這也是您能夠 釋放Mac上的更多空間 以及您將來要製作的新幻燈片項目。
當談到清理你的Mac時,沒有比這更好的工具了 iMyMac PowerMyMac。 因此,您可以在Mac上使所有事情變得更加輕鬆,快捷和有效,然後繼續免費試用PowerMyMac。



