您可能要出於多種原因 在Mac設備上允許彈出窗口。 例如,您可能要確保某些功能正常運行(例如,學校和專業服務)。 或者,您可能希望看到網站提供給其受眾的所有內容。
當您意識到彈出窗口在需要時不顯示時,這很煩人。 您的瀏覽器可能已悄悄將其阻止。 現在,我們將討論您可以啟用的各種方法 Mac設備上的彈出窗口 使用最受歡迎的瀏覽器。 上車!
內容:如何在Safari瀏覽器中啟用彈出窗口如何在Firefox瀏覽器上啟用彈出窗口如何在您的Chrome瀏覽器上啟用彈出窗口重要提示:加快瀏覽器和整個Mac設備的速度把他們放在一起
人們還閱讀:如何在Mac上刪除廣告?如何在Mac上關閉iMessage?
如何在Safari瀏覽器中啟用彈出窗口
Safari是Mac設備中的默認瀏覽器。 它仍然允許您輕鬆管理彈出窗口。 您可以按照以下簡單步驟進行操作:
步驟01:打開一個活動的Safari窗口,然後單擊Safari。 它位於Mac設備的左上角。
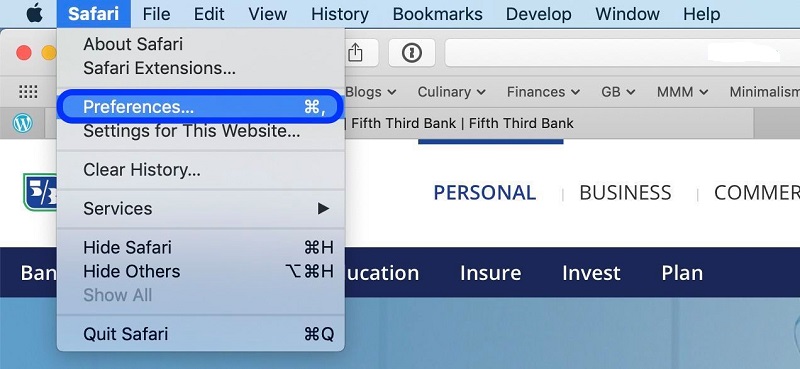
步驟02:選擇偏好。 它將打開一個新窗口,其中包含用於設置的各種圖標。
步驟03:按一下上方的圖示 安全.
步驟04:現在,尋找顯示以下內容的部分 網頁內容。 旁邊將放置幾個複選框。 查找標記為“阻止彈出窗口”的複選框。 取消選中此框。
現在! 就像1-2-3一樣簡單。 在這種情況下,為1-2-3-4。 您只需退出即可返回上一個活動的Safari窗口。 之後,您可以重新啟動Safari以確保所做的更改。
如果一定要出現彈出窗口,Safari會阻止它,並在地址欄中發送通知。 它將告訴您它已阻止彈出窗口。 您可以輕鬆地打開此彈出窗口,特別是如果您想在瀏覽器中使用特定功能。
您可以單擊地址欄中的通知,然後Safari將為您提供查看實際彈出窗口的選擇。 您可能會注意到,這可能很麻煩。 這不是瀏覽器管理彈出窗口的最佳方法之一。 但是,如果您僅偶爾查看彈出窗口並且不想永久修改設置,它仍然很有用。
如何在Firefox瀏覽器上啟用彈出窗口
Firefox在瀏覽器方面仍然是一個受歡迎的選擇,尤其是自發布以來 量子。 因此,如果您使用Firefox,則可以按照以下步驟啟用彈出窗口:
步驟01:打開Firefox窗口。
步驟02:點擊 菜單按鈕 顯示為三行。
步驟03:選擇“偏好設置”。
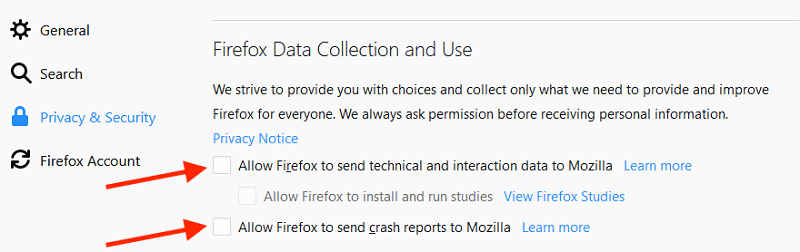
步驟04:找到 標有“隱私或安全性”的面板。 這將取決於您的瀏覽器版本。 轉到此面板。 之後,找到一個名為“權限”的部分。
步驟05:其中一個複選框被標記為 “阻止彈出窗口。” 與往常一樣,您必須取消選中此框。
步驟06(可選):您可能需要單擊標籤為“阻止彈出窗口”框右側的“例外”。 在出現的窗口中,您可以輸入允許彈出窗口的網站地址。 請點擊 允許將網站添加到列表中。 您可以根據需要添加多個網站。 而且,如果您想從列表中刪除此網站,也可以這樣做。
如何在您的Chrome瀏覽器上啟用彈出窗口
Chrome瀏覽器是一種非常流行的瀏覽器,特別是對於那些喜歡在Google上沖浪的人而言。 現在,讓我們來看看Chrome如何處理彈出式窗口以及您可以如何做。
步驟01:啟動Chrome瀏覽器。 按看起來像三個點的菜單。 它位於屏幕的右上方。
步驟02:選擇 設置。 現在將打開一個新選項卡,其中包含設置。
步驟03:向下滾動至彈出的窗口的底部。 選擇高級.
步驟04:應打開標有“隱私和安全性”的部分。 您應該立即註意到這一點。 在這一部分中,查看標籤並找到標記為 內容設置。 選擇此選項卡。
步驟05:將打開另一個部分。 找到標有“彈出窗口”的條目。 選擇此條目,將打開一個新窗口。 您將看到一個選項,可讓您在帶有標籤的選項之間進行切換 被阻止和允許.
步驟06:將選項切換為允許。 現在,這將允許“所有”彈出窗口。
步驟07:Chrome設置的此部分包含一個名為 讓。 在本部分中,您可以放置要允許彈出窗口出現的特定站點。
還提供了使瀏覽器自動允許任何站點上的彈出窗口的選項。 當Chrome瀏覽器阻止頁面打開彈出窗口時,地址欄中會出現一個小圖標。 此圖標說 “彈出窗口被阻止。” 它看起來像一個帶有字符X的小窗口。 只需單擊此圖標即可允許該特定的彈出窗口。 或者,您可以選擇允許來自該特定站點的所有彈出窗口。
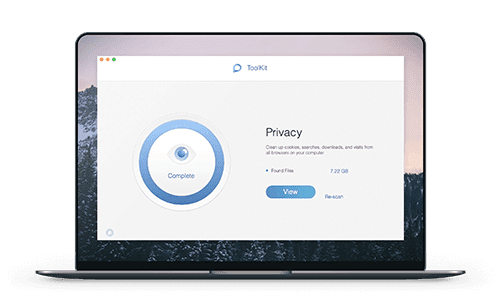
重要提示:加快瀏覽器和整個Mac設備的速度
但是,如果您想將游戲提升到另一個層次,則可以使用iMyMac最強大的工具, iMyMac PowerMyMac。 此工具使您可以檢查Mac設備的狀態,清理不必要的垃圾文件並提供多功能工具包。 您可以輕鬆管理文件和卸載應用程序,而不會留下垃圾殘留文件。
一個非常慢的瀏覽器可能非常令人討厭。 不用再擔心網頁加載太慢了,您可以通過PowerMyMac的“隱私工具”來加快瀏覽器的速度。 它可以清理Cookie,歷史記錄和垃圾文件,從而幫助您改善在線瀏覽體驗。 此外,它還可以通過清除隱私痕跡來幫助保護敏感信息。 PowerMyMac可以在macOS和macOS X上使用。
把他們放在一起
在Mac設備上允許彈出窗口非常有用,特別是如果您想利用網站中的各種功能。 您可以按照不同的步驟在流行的瀏覽器(例如Chrome,Firefox和Safari)上啟用彈出窗口。 但是,所有這些瀏覽器都使您只需單擊幾下即可管理彈出窗口。 最後,如果您想提高瀏覽器體驗和整個Mac設備的使用速度,可以分別使用PowerMyMac的“隱私”工具和“主掃描工具”。



