與其他應用程序一樣,Zoom 會保存緩存和 cookie 以提高其性能,並確保您擁有令人驚嘆的工具體驗。 但是,這些 cookie 和緩存會佔用您系統上的大量空間。 這就是為什麼你可能想要 清除縮放緩存 以及您的 macOS、Windows、iOS 和 Android 設備上的 cookie,以便 完全清理計算機上的緩存.
幸運的是,如果您正在尋找一種方法來清除不同類型設備上的 Zoom 緩存和 cookie,那麼您來對地方了。 我們將討論您需要遵循的實際步驟來清除 Zoom 的所有臨時文件,以便您可以保護您的隱私、保護您的安全並確保您的應用程序中沒有損壞的數據。
內容: 第 1 部分。清除 Zoom 緩存和 Cookie 是否安全?第 2 部分。如何清除 Mac 上的縮放緩存?第 3 部分。如何在 Windows 上刪除縮放緩存?第 4 部分。在手機(iOS 或 Android)上清理 Zoom 緩存的步驟部分5。 結論
第 1 部分。清除 Zoom 緩存和 Cookie 是否安全?
要回答這個問題,是的,清除您的 cookie 和緩存是安全的 縮放應用程序. 清除 Zoom 緩存意味著在您的系統中節省更多空間,因為您要刪除系統正常工作所不需要的數據。
此外,如果緩存和 cookie 已損壞,清除它們可能有助於確保 Zoom 在您的設備上按預期運行。
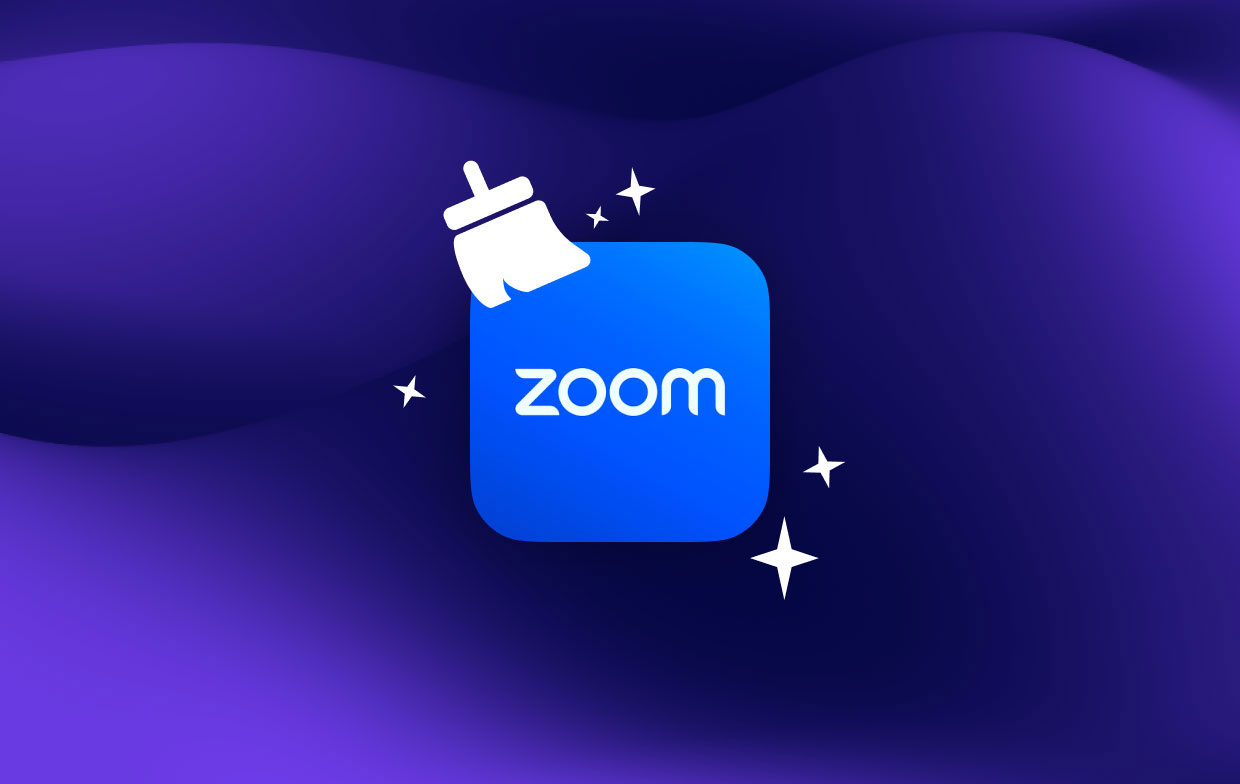
第 2 部分。如何清除 Mac 上的縮放緩存?
方法 01. 在 Mac 上手動刪除縮放緩存
以下步驟將幫助您清除 macOS 計算機上的 Zoom 臨時數據。 在下面查看它們並逐步遵循它們:
- 在 macOS 計算機中啟動 Zoom 應用程序。
- 單擊您的個人資料圖標。
- 之後,單擊 設定
- 訪問標記為 Zoom Apps 的部分。
- 之後,單擊“重設” 用於不同的數據,例如 Zoom 應用程序、Cookie 和本地應用程序數據。
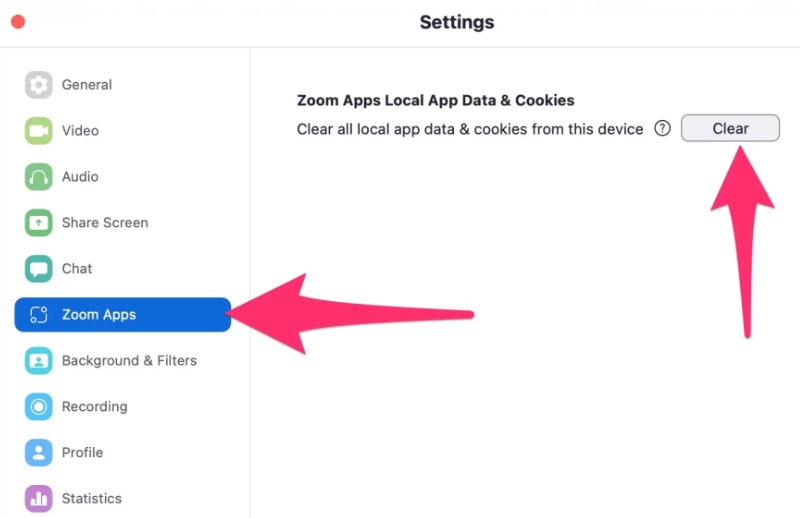
在此之後,您已完成有關如何清除計算機上的 Zoom 緩存、cookie 和其他臨時數據的步驟。 你必須知道 Zoom 將保存臨時數據 不時在您的計算機上運行,以便它可以更快地運行。
但是,您可以手動清除 cookie、緩存和其他類型的臨時數據。 Zoom 還會顯示您上次清除計算機上這些臨時數據的時間。
在我們討論瞭如何清除 Zoom 緩存和 cookie 的手動方法之後,我們將討論在您的 macOS 計算機上執行此操作的自動方法。 接下來將在此處分享執行此操作的步驟和工具。
方法 02. 在 Mac 上自動清除縮放緩存
清除 Zoom cookie 和緩存的自動方法非常簡單。 為此,您必須使用一個名為 iMyMac PowerMyMac. 該工具通過查找和刪除系統中的垃圾文件來優化您的計算機。
PowerMyMac 是可用於加速和清理 macOS 機器的最佳程序。 例如,您可以 輕鬆清理您的 Mac 郵件緩存 借助 PowerMyMac。 它是一個包含多個用於加速 Mac 的實用程序的實用程序。 它提供了有關如何通過消除混亂、卸載程序等來整理 Mac 電腦的技巧。
如果您厭倦了運行緩慢的 macOS 機器,那麼此程序適合您。 用戶可以使用 PowerMyMac 查看其計算機的系統狀態。 此外,它還幫助他們將各種清理和優化工具付諸實踐,以確保計算機運行得更快、更有效。
下面介紹如何使用 PowerMyMac 輕鬆清除 macOS 系統上的 Zoom 緩存:
- 下載安裝程序. 從其官方網站獲取 PowerMyMac 的安裝程序。 之後,使用下載的包在您的計算機上安裝該工具。
- 啟動 PowerMyMac. 在您的計算機上打開該工具以使用它。 它將向您顯示一個漂亮的界面,其中您的計算機的系統狀態作為主頁。
- 單擊垃圾清理器. 在面板的左側,單擊垃圾清理器。 之後,單擊 SCAN 界面中央部分的按鈕。
- 查看所有緩存文件. 然後,將出現系統上的垃圾文件列表。 你可以一一回顧。 您還可以選擇要刪除的所有 Zoom 緩存文件。 要清除所有垃圾並優化您的系統,請單擊 選擇全部.
- 清理 Zoom 垃圾文件。 Now, click the現在,點擊 CLEAN 按鈕以清除系統中的 Zoom 緩存文件。
- 等待完成。 等到該過程完成。 此時,您已經清除了計算機中的 Zoom 緩存文件。
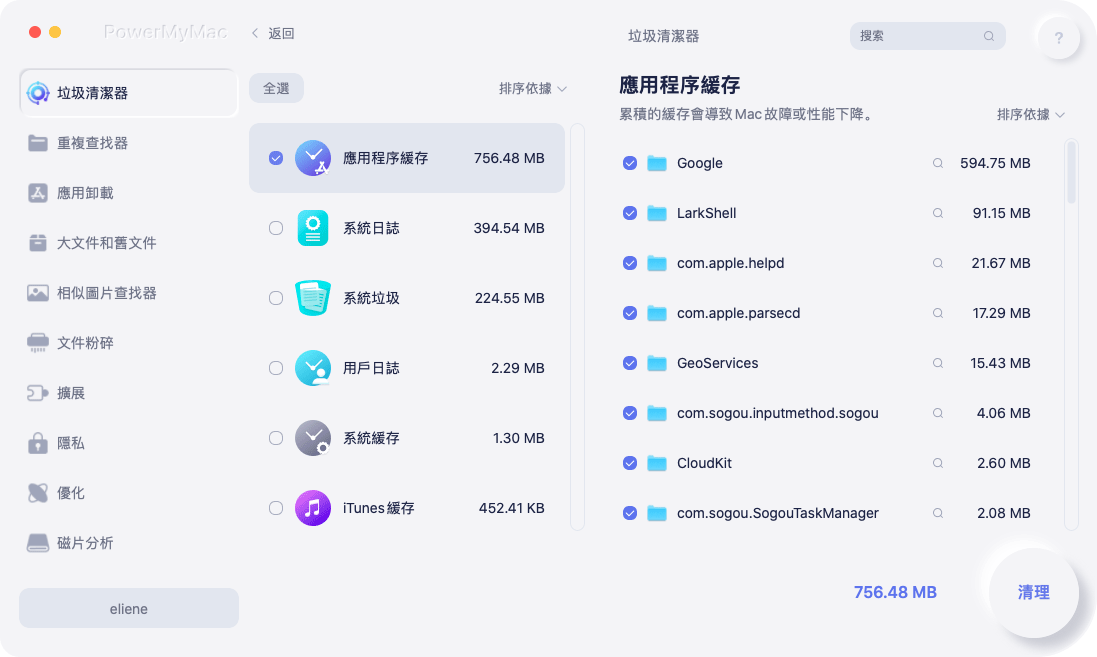
第 3 部分。如何在 Windows 上刪除縮放緩存?
在這裡,我們將討論如何使用 Windows 11 或 Windows 10 平台清除 Zoom 緩存。 這些步驟可以在下面找到:
- 通過打開 Windows 計算機中的 Zoom 應用程序來訪問它。
- 之後,單擊您的個人資料圖標。
- 完成後,轉到標有的部分 設定.
- 之後,訪問標記為 Zoom Apps 的部分。
- 然後,點擊 重設 按鍵
如您所見,在 Windows 11 或 Windows 10 中清除 Zoom 臨時數據非常容易。下一節將重點介紹如何在 Android 和 iOS 等移動設備上執行此操作。 在下一節中檢查它們。
第 4 部分。在手機(iOS 或 Android)上清理 Zoom 緩存的步驟
您必須執行不同的步驟來清除 iPhone 或 Android 上 Zoom 應用程序的臨時數據。 我們將在下面概述兩種類型的移動設備的步驟。
清除 iOS 上的 Zoom 臨時數據和緩存
您必須在 iOS 上重新安裝 Zoom 應用程序才能清除 Zoom 緩存。 為此,請按照以下步驟操作:
- 訪問 iPhone 的設置應用程序。
- 請瀏覽 一般
- 之後,訪問顯示的選項 iPhone存儲.
- 然後,沿著列表往下看,直到找到 Zoom。
- 之後,單擊顯示的部分 刪除應用.
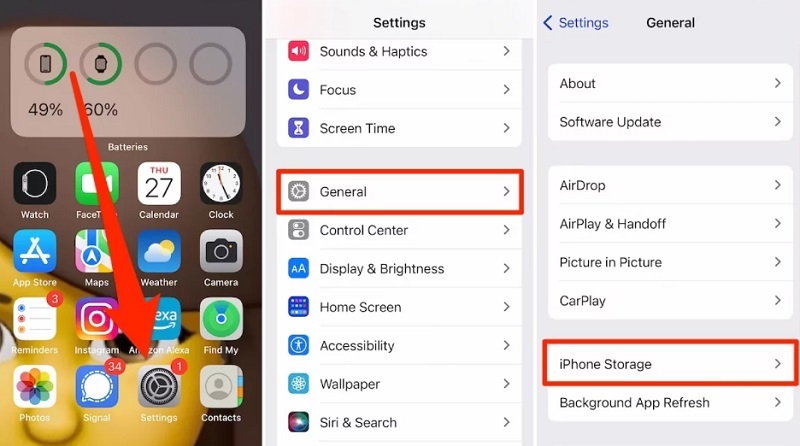
卸載應用程序後,下一步是從 iOS App Store 重新安裝它。 只需在 App Store 中搜索 Zoom 並安裝即可。 如果提示您這樣做,請輸入您的 Apple ID 的相應密碼。
刪除 Android 上的 Zoom 臨時數據
請按照以下步驟清除 Android 設備上的 Zoom 緩存和 cookie:
- 點擊 設定 Android 手機中的應用程序。
- 然後,單擊應用程序部分。
- 之後,單擊顯示的選項 管理應用.
- 從將出現的應用程序列表中,找到 Zoom 並按下它以打開其設置。
- 單擊允許您清除數據並清除 Android 設備中的緩存的選項。 這將導致您的 Android 手機或平板電腦中的 Zoom 臨時數據被清除。
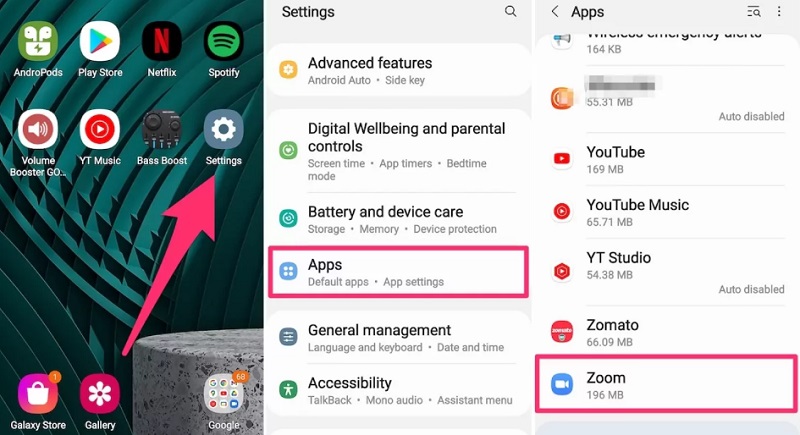
部分5。 結論
本指南為您提供 清除計算機和移動設備上的 Zoom 緩存的最佳方法. 其中包括清除 Windows、Mac、Android 設備和 iOS 移動設備上的緩存。 我們討論了刪除設備中 Zoom 臨時數據需要遵循的實際步驟。
在本文的開頭部分,我們還討論瞭如何清除 macOS 計算機上的 Zoom 緩存。 我們討論了手動和自動的方法。 自動方法涉及使用 PowerMyMac 來幫助您清除計算機上的緩存和 cookie。
該工具將使用戶能夠清除系統中的大量垃圾文件。 因此,這是優化計算機的好方法,因此您可以在他們的官方網站上獲取它。 擁有該工具後,您確信您的 macOS 計算機將得到優化並運行得更好更快。



