當您長時間處於在 Mac 上測試或製作 XCode 的邊緣時,那麼您可能是時候採取行動了 清除 XCode 快取。 關於為什麼您需要這樣做的其他一些原因實際上是多種多樣的,最常見的原因之一是您能夠強制刺激器能夠使用新程式碼重新載入伺服器的這些程式碼。
而且,為了了解有關如何清除 Mac 上的 XCode 快取的更多信息,您不妨閱讀這篇文章直到最後,我們向您保證,您將能夠立即在這裡得到答案。
內容:第 1 部分:刪除 Xcode 快取安全嗎? 第2部分.如何快速清除Xcode快取和臨時檔案? 第 3 部分:Xcode 崩潰? 刪除 Xcode 快取檔案的手動步驟 部分4。 結論
第 1 部分:刪除 Xcode 快取安全嗎?
為了讓您能夠更了解XCode,我們將透過簡單的方式告訴您。 您會看到,Xcode 被稱為一種應用程序,它負責製作或創建最適合任何 Apple 設備(包括 iPad、iPhone,甚至 Apple TV)的應用程式。
換句話說,Xcode 也稱為 IDE 或整合開發環境。 這僅意味著它還附帶了一些其他附加工具,其中在製作新應用程式時需要它。 這顯然是製作新應用程式時必須擁有的最受歡迎的工具之一。
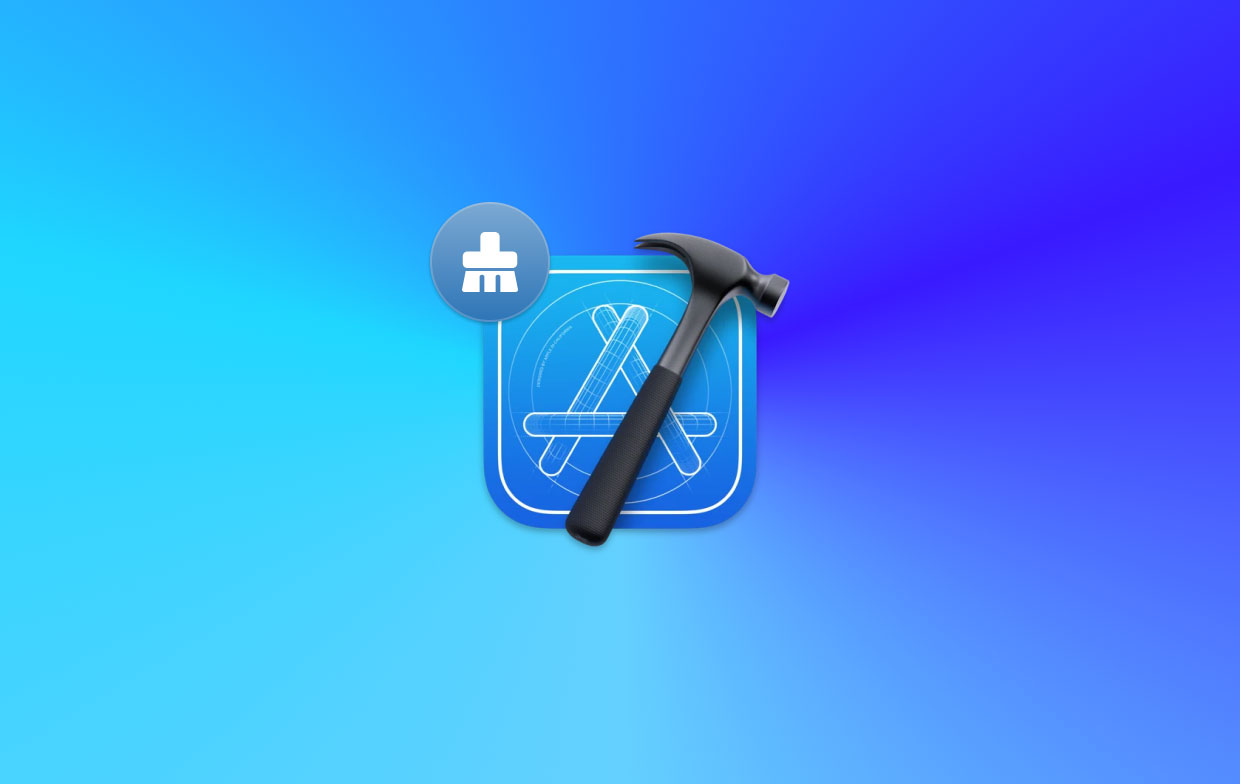
您會看到,Xcode 被認為是 Apple 的財產,這意味著它通常用於僅為 Apple 製作新應用程式。 如果您想問我們清除 Xcode 快取是否安全,那麼答案是肯定的。 這是因為 Xcode 總是可以創建新的緩存,儘管一旦清除 Xcode 緩存,重新啟動它可能會比以前慢。
第2部分.如何快速清除Xcode快取和臨時檔案?
現在,既然您已經知道刪除 Xcode 快取是安全的,我們現在將向您展示最簡單的方法。
為了能夠從 Mac 快速清除 Xcode 緩存,您所需要的只是適合這項工作的完美工具。 在這種情況下,最值得信賴和推薦的工具是PowerMyMac。
PowerMyMac 被譽為最好的 Mac 優化器。 當您想要清除 Mac 上的 Xcode 快取時,這是完美的選擇。 在 PowerMyMac 的幫助下,您將能夠清理 Mac 上的所有垃圾檔案以及不再需要或使用的其他檔案和應用程式。
PowerMyMac 當然配備了許多您可以在 Mac 上使用的功能。 其中之一是垃圾清理器。 它負責清理 Mac 上的各種垃圾。 這包括您的系統快取、應用程式快取、照片快取、iTunes 快取等等。 當然,您可以使用此功能來清除 Mac 上的 Xcode 快取。
使用 PowerMyMac 非常簡單,這要歸功於其簡單且易於導航的介面。 為了向您展示如何使用此工具清除 Mac 上的 Xcode 緩存,以下是您需要遵循的步驟。
第 1 步。選擇垃圾清理器
在 Mac 上啟動 PowerMyMac 後,您將被重新導向到該程式的主介面。 從主介面中,您將能夠看到該工具具有的所有功能。 從那裡,只需單擊 垃圾清潔劑.
步驟2。 掃描你的Mac
選擇垃圾清理器後,繼續並點擊 SCAN 螢幕上的按鈕。 然後,這將開始掃描 Mac 上的所有垃圾文件,包括 Xcode 快取。
步驟 3. 查看掃描的所有垃圾郵件
掃描過程結束後,您可以查看程式能夠掃描的所有垃圾檔案。 所有垃圾檔案都會按類別顯示,因此只需去查看它們即可。
步驟 4. 選擇要清除的文件
當您查看螢幕上顯示的類別時,請繼續尋找您的 Xcode 快取。 然後只需單擊“選擇全部” 螢幕上的選項。
步驟 5. 清除 Xcode 快取
最後,繼續並單擊 CLEAN 您可以在螢幕上看到的按鈕。 然後,這將開始刪除 Mac 上所有垃圾檔案(包括 Xcode 快取)的過程。 一旦你看到一條彈出訊息,上面寫著:「清潔完成”,這意味著清理過程成功,所有 Xcode 快取都將從 Mac 中刪除。
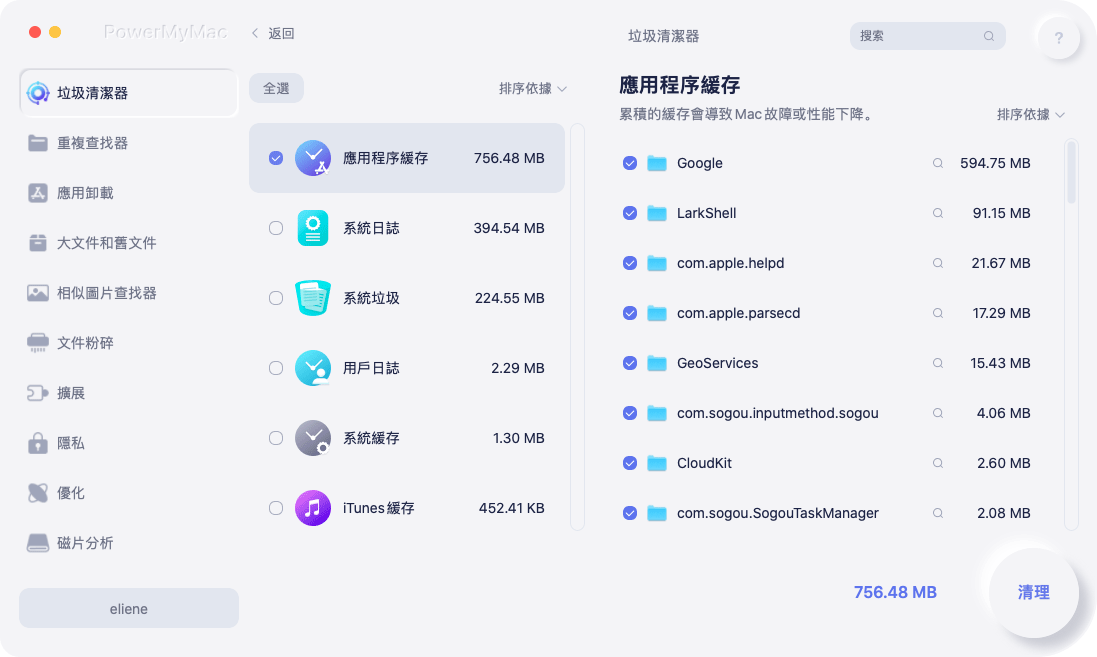
第 3 部分:Xcode 崩潰? 刪除 Xcode 快取檔案的手動步驟
現在您已經知道如何以最簡單、最快的方式清除 Mac 上的 Xcode 緩存,我們接下來要向您展示的是如何手動執行相同的操作。 以下是您應遵循的指南。
清除 Xcode 快取:刪除派生數據
派生資料也稱為儲存所有臨時建置資訊的位置。 如果出現問題,您只需刪除該資料夾即可。 以下是您應該遵循的步驟。
- 從您的菜單中,繼續並選擇 Windows 並點擊 活動舉辦者.
- 然後選擇 全方位專案 並選擇 選擇 您的項目選項。
- 之後,選擇包含需要刪除的衍生資料的項目。
- 在螢幕上顯示的新視窗中,您將能夠看到 派生數據 清單中的資料夾以及您的 查找器路徑.
- 從資料夾的右側,您將看到一個「刪除」按鈕,因此您所需要做的就是單擊它。
之後,您可以透過執行以下步驟來刪除模組快取。
- 從螢幕上的「前往」欄位中,前往並輸入
~/Library/Developer/Xcode/DerivedData/ModuleCache. - 接下來是將文件從資料夾拖曳到您的 垃圾桶.
- 然後,刪除垃圾箱中的所有文件。
刪除您的 iOS 裝置檔案支持
派生資料中的另一個資料夾也稱為 iOS 裝置支援。 在您用於模擬器的每個 iOS 版本中,它會自動在您的資料夾中建立一個新資料夾。 然後,隨著你繼續這樣做,這種情況可能會逐漸增加。 這樣,您就可以刪除您擁有的那些子資料夾。 然後,當您開始運行模擬器時,Xcode 將建立一個新的模擬器。 如果您不願意刪除它們,那麼您可以隨時將它們移至臨時資料夾,直到您不會遇到任何問題。
使用您的終端
如果上述其他選項不起作用,那麼您始終可以在 Mac 上使用終端。 若要了解如何使用終端清除 Xcode 快取,您可以遵循以下指南。
- 只需啟動 終端 應用 然後點擊 實用.
- 之後,輸入以下內容:預設刪除 com.apple.dt.Xcode.
下次啟動 Xcode 時,將會做出新的首選項。
另一種清理快取檔案的方法是導航到您的 private/var/folders 當您前往您的 Go 從 Finder 選單中選擇 前往文件夾。 從那裡,只需查找您的 Xcode 快取並將其刪除即可。
但是,另一方面,實際上不建議這種方法,除非您確定自己在做什麼。 因為當您從 Mac 中刪除錯誤的檔案時,會導致更多問題。 這不僅適用於您的 Xcode,也適用於您的作業系統。
部分4。 結論
所以你有它。 能夠清除 Mac 上的 Xcode 快取其實並不是一件難事。 您所需要的只是適合該任務的最佳工具。 當涉及到工具時,您可以使用的最好的工具是 PowerMyMac。 在刪除包含 Xcode 快取的垃圾檔案時,它是最值得推薦的工具。 如果您願意,也可以使用手動方式。



