Visual Studio Code (VS Code) 因其多功能性、可擴展性和高效性而在開發人員中廣受歡迎。 然而,隨著時間的推移,當我們處理多個項目和擴充功能時,VS Code 中的程式碼快取可能會累積,並可能影響效能並導致意外行為。 這時了解流程的重要性就變得至關重要 清除 VS Code 快取 並學到最多 清除快取檔案的有效方法 並優化您的開發環境。
在本文中,我們深入探討了清除 VS Code 中的程式碼快取的重要性,探討了它提供的好處、它可以解決的潛在問題,以及執行此基本維護任務可以採取的步驟。 無論您遇到編輯器速度緩慢、面臨記憶體相關問題,還是只是想提高編碼效率,了解如何清除 VS Code 中的程式碼快取都將是非常有價值的。 讓我們深入了解並揭開精簡高效的開發體驗的秘密。
內容: 第 1 部分:VS Code 快取在哪裡?第 2 部分:如何清除 Visual Studio Code 中的快取?第 3 部分:如何在 Mac 上安全地清除 VS Code 快取?部分4。 概要
第 1 部分:VS Code 快取在哪裡?
VS Code 是 Microsoft 開發的一款功能強大且廣泛使用的原始碼編輯器。 它提供了一組廣泛的功能並支援各種程式語言和框架。 當你與 C/C++ VS Code 中的檔案時,編輯器會自動產生快取以提高效能。 該快取儲存在特定位置,具體取決於您的作業系統。
在 Windows 上,可以在 %LOCALAPPDATA%\Programs\Microsoft VS Code\Code 快取目錄。 在 macOS 上,它位於 ~/Library/Application Support/Code/Cache。 在 Linux 上,它儲存在 ~/.config/Code/Cache。 了解快取的位置對於在需要時有效管理和清除 VS Code 快取至關重要。
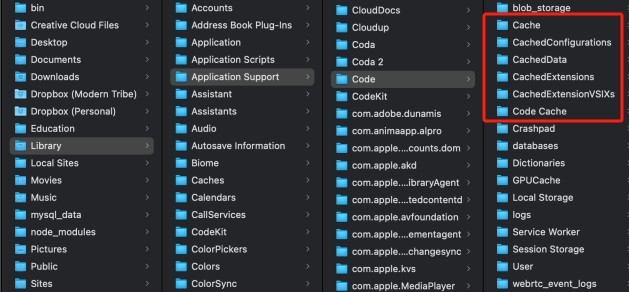
除了前面提到的快取目錄之外,VS Code 還維護其他與快取相關的檔案和資料夾。 其中包括 CachedData 資料夾,該資料夾儲存擴充檔案的快取版本,以及 .vscode/.code-workspace 文件,其中包含與工作區相關的快取資料。
此外,值得注意的是,VS Code 還利用了語言服務緩存,它與程式碼快取是分開的。 語言服務快取用於特定於語言的功能,例如 IntelliSense 和程式碼導航。 預設情況下,語言服務快取儲存在 .vscode/.vscdb 文件夾內的 工作空間.
了解 VS Code 中的各種快取位置可以讓您全面了解不同的快取元件並有效管理它們以優化您的開發環境。
第 2 部分:如何清除 Visual Studio Code 中的快取?
清除 VS Code 快取可以幫助解決效能問題、消除意外行為並確保流暢的編碼體驗。 以下是一些清除 VS Code 中快取的簡單技巧:
關閉 VS Code 並刪除快取檔案:
清除快取最簡單的方法是關閉 VS Code 並手動刪除快取檔案。 導航至特定於您的作業系統的快取目錄(如前所述),然後刪除其中的所有檔案和資料夾。 此操作會刪除累積的快取數據,以便 VS Code 在您下次開啟編輯器時重建它。
使用鍵盤快速鍵:
VS Code 提供了一個內建指令來清除快取。 您可以使用鍵盤快捷鍵快速存取此命令並清除快取。 按 Ctrl+Shift+P (Windows/Linux) 或 Cmd+Shift+P (macOS) 開啟命令面板,然後根據您的偏好搜尋「開發人員:清除快取」或「工作區:清除快取」。 選擇適當的選項,VS Code 將為您清除快取。
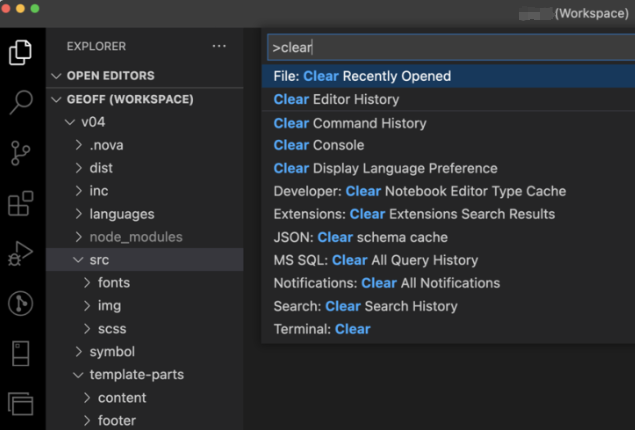
使用擴充:
有幾個擴展可用 VS 代碼市場 提供清除快取的功能。 這些擴充功能提供了管理快取的便捷方法,無需手動刪除檔案或使用複雜的命令。 在 VS Code 的擴展視圖中搜尋“快取”或“清除快取”,然後探索可用選項。 安裝您選擇的擴充功能並按照其說明輕鬆清除快取。
從快取中排除特定資料夾:
如果您遇到特定項目或目錄的效能問題,可以將它們排除在 VS Code 快取之外。 透過導覽至檔案 > 首選項 > 設定來開啟使用者或工作區設定 (settings.json),然後新增下列配置:
"files.exclude": {
"**/.vscode/.vscdb": true,
"**/path/to/excluded/folder": true
}
代替 ”**/path/to/excluded/folder" 與要排除的資料夾的實際路徑。排除特定資料夾,您可以防止快取其內容,從而可能提高整體效能。
暫時禁用擴充:
VS Code 中的擴充有助於快取資料的累積。 如果您懷疑某個擴充功能可能會導致效能問題,請嘗試暫時停用它並觀察問題是否仍然存在。 導航到擴充功能視圖,找到您要停用的擴充程序,然後按一下“停用”按鈕。 停用後,重新啟動 VS Code 並檢查與快取相關的問題是否已解決。 如果是這樣,請考慮卸載或更新擴展,或聯絡擴展開發人員尋求協助。
使用手提模式:
VS Code 提供了便攜式模式,可讓您從 USB 驅動器或特定位置運行編輯器,而不會在主機系統上留下痕跡。 使用便攜模式時,快取儲存在與 VS Code 可執行檔相關的位置,無需手動清除快取。 若要在便攜模式下執行 VS Code,請使用 --user-data-dir 命令列參數後面跟著所需位置的路徑。
透過遵循這些簡單的技巧,您可以有效地清除 VS Code 中的緩存,提高效能,並確保更穩定的開發環境。 嘗試這些方法並找到最適合您的工作流程和偏好的方法。 請記住在清除快取之前備份所有重要數據,以避免意外的資料遺失。
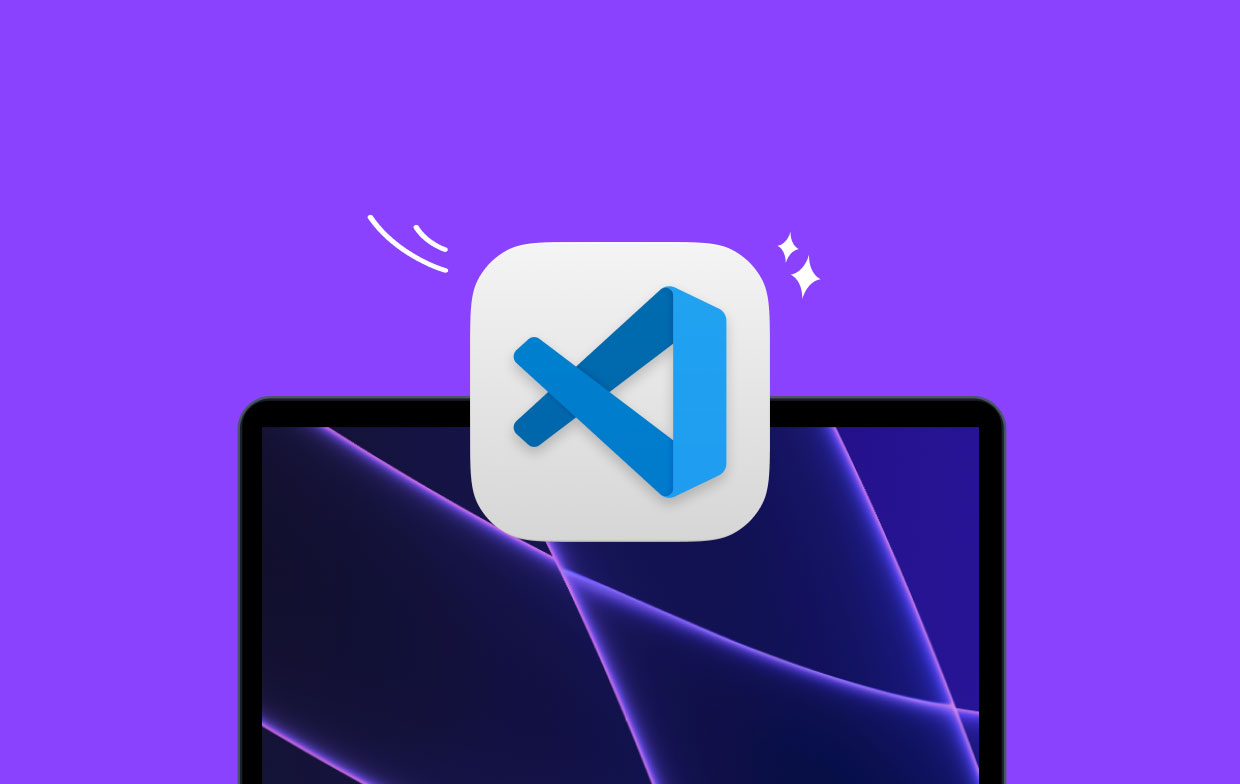
第 3 部分:如何在 Mac 上安全地清除 VS Code 快取?
如果您使用的是 Mac 並且想要安全地清除 VS Code 緩存,一個有效且方便的方法是使用第三方軟體,例如 PowerMyMac。 它是一款全面的 Mac 實用工具,提供各種模組來優化您的系統效能。 PowerMyMac 中的「垃圾清理器」模組專門用於清理 Mac 上不必要的文件,包括應用程式快取。
若要使用 PowerMyMac 安全地清除 VS Code 快取,請依照下列步驟操作:
- 從官方網站或可信任來源下載並安裝 PowerMyMac。
- 啟動應用程式並點擊“垃圾清理器”模組。 點選掃描。
- 它將掃描您的系統中的各種垃圾文件,包括應用程式快取。
- 掃描完成後,您將看到要查看的垃圾檔案清單。
- 尋找與 VS Code 關聯的快取檔案並選擇它們進行刪除。
- 查看要刪除的其他垃圾文件,並確保您對選擇感到滿意。
- 按一下「CLEAN」按鈕可刪除選定的垃圾文件,包括 VS Code 快取。
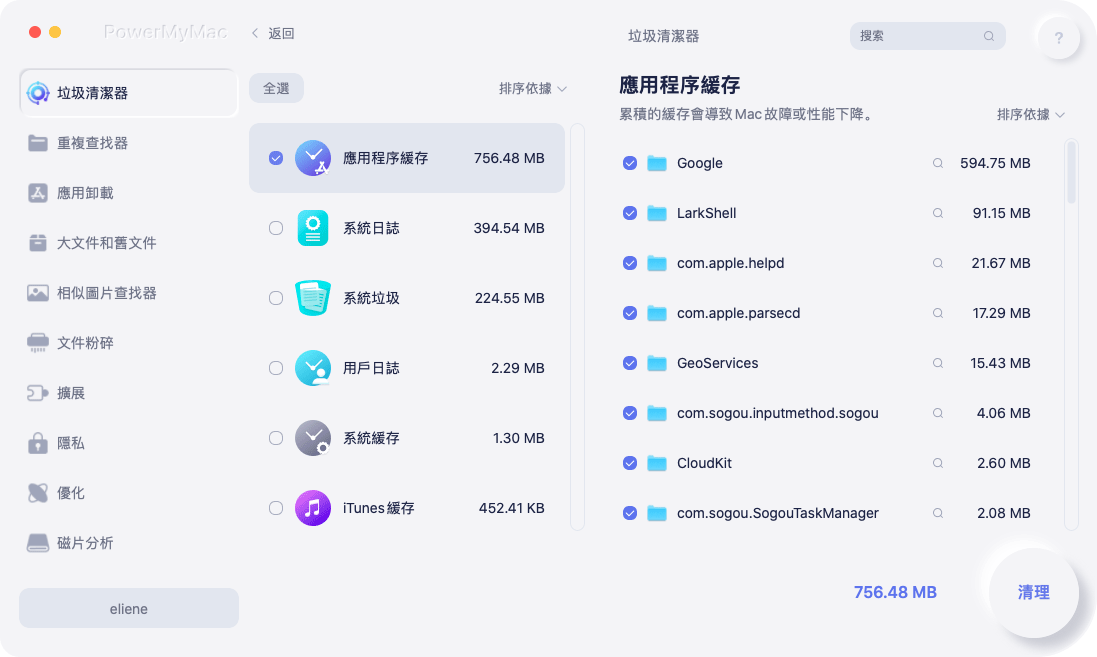
透過使用 PowerMyMac 的「垃圾清理器」模組,您可以安全地清除 Mac 上的 VS Code 緩存,而無需手動刪除檔案。 此方法可確保徹底清理,同時最大限度地降低意外刪除重要文件的風險。 您也可以使用其“應用程式卸載程式”工具 刪除 Visual Studio 程式碼 如果你需要。
請記住定期清除緩存,以保持 VS Code 編輯器和整個 Mac 系統的效能和穩定性。 此外,保持 PowerMyMac 軟體最新將確保與最新 macOS 更新的兼容性,並為您提供可靠的快取管理和系統最佳化工具。
部分4。 概要
當談到清除 Mac 上的 VS Code 快取時,PowerMyMac 成為強烈推薦的工具。 憑藉其“垃圾清理器”模組,它提供了一種安全高效的解決方案,可以從 Mac 系統中刪除不必要的文件,包括應用程式快取。
透過使用 PowerMyMac,您可以輕鬆清除 VS Code 快取並優化開發環境的效能。 軟體會掃描您的系統,識別與 VS Code 關聯的快取文件,並允許您選擇性地刪除它們。 此過程可確保僅刪除相關的快取文件,從而降低意外刪除重要資料的風險。
選擇 PowerMyMac 作為清除 Mac 上 VS Code 快取的首選解決方案,並享受簡化且高效的編碼環境。



