VirtualBox 是一款通用且廣泛使用的虛擬化軟體,可讓使用者在一台電腦上同時執行多個作業系統。 雖然 VirtualBox 提供無縫虛擬化,但隨著時間的推移,它會累積快取文件,這可能會影響其效能並導致各種故障。 該過程為 清除 VirtualBox 快取 可協助優化其功能、增強效能並解決回應時間慢、虛擬機器延遲或意外錯誤等問題。
在本文中,我們將引導您完成整個過程 清除緩存 在 VirtualBox 中。 無論您是經驗豐富的 VirtualBox 用戶還是剛剛入門,了解如何清除快取對於保持流暢的虛擬化體驗都非常有價值。 因此,讓我們深入探討清除 VirtualBox 中的快取並提高其整體效能的逐步說明。
內容: 第 1 部分:清除 VirtualBox 快取安全性嗎?第 2 部分。清除 VirtualBox 快取如何影響快照?第 3 部分:如何清除 Windows 上的 VirtualBox 快取?第 4 部分:如何清除 Mac 上的 VirtualBox 快取?最後的思考
第 1 部分:清除 VirtualBox 快取安全性嗎?
清除 VirtualBox 中的快取是一種安全且常見的做法,有助於提高虛擬機器的效能。 快取檔案主要由 VirtualBox 用於加速操作和提高效率的臨時資料組成。 但是,隨著時間的推移,這些快取檔案可能會累積並可能影響效能或 造成故障.
透過清除快取,您實際上正在刷新 VirtualBox,並允許它在您繼續使用該軟體時重建必要的快取檔案。 請放心,清除 VirtualBox 快取是標準流程,不會對您的虛擬機器或資料造成任何風險。
除了安全性之外,清除 VirtualBox 快取還有幾個好處。 首先也是最重要的,它可以幫助解決因快取檔案過時或損壞而可能引起的效能問題。 清除快取提供了一個全新的開始,使 VirtualBox 能夠以最佳效率運作。
此外,透過刪除不必要的快取數據,您可以釋放主機系統上寶貴的磁碟空間,如果您在儲存容量有限的電腦上執行 VirtualBox,這尤其有用。 總的來說,定期清除VirtualBox快取是確保虛擬化順利進行並維持高水準效能的主動措施。
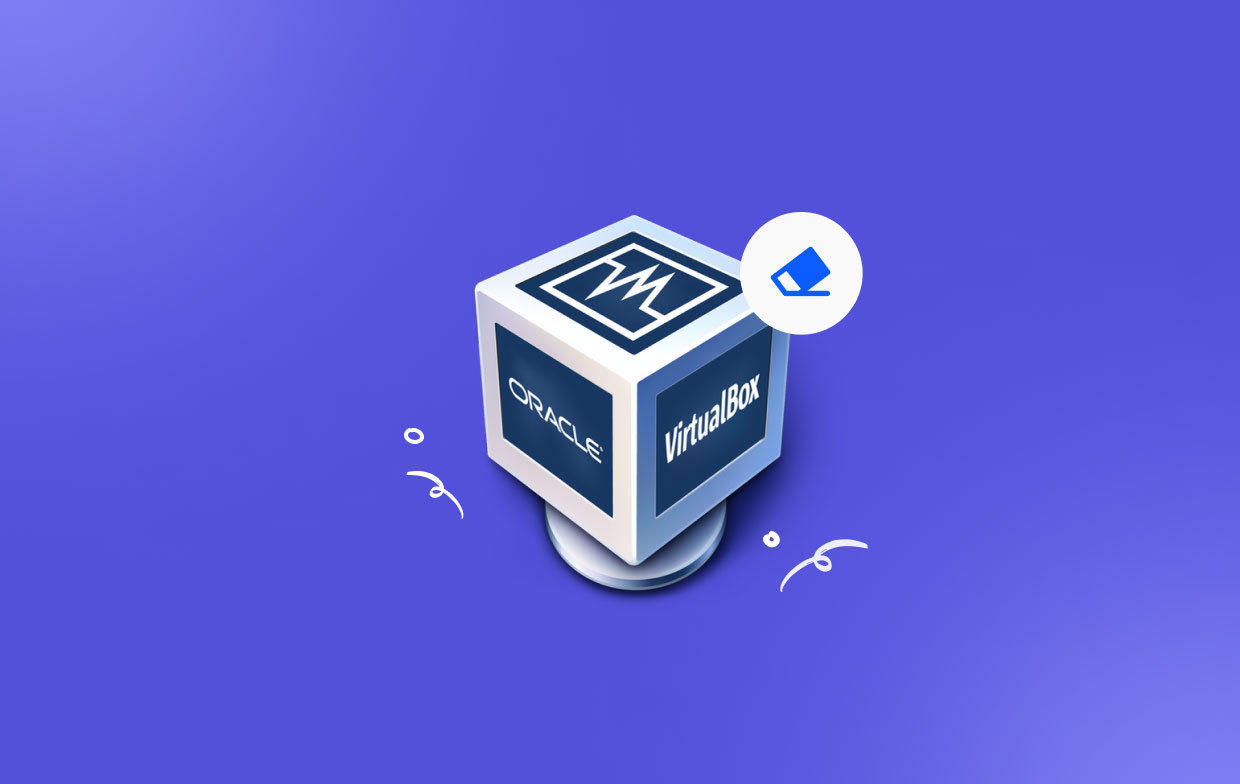
第 2 部分。清除 VirtualBox 快取如何影響快照?
對於 VirtualBox,清除快取不會直接影響快照。 VirtualBox 中的快照是單獨的實體,用於擷取虛擬機器在特定時間點的狀態,包括磁碟和記憶體內容。 清除快取不會刪除或修改現有快照或其資料。
VirtualBox 中的快照主要擷取虛擬機器的磁碟狀態,包括作業系統、應用程式和檔案。 另一方面,快取由 VirtualBox 用於優化目的的臨時資料組成。 清除快取不會影響快照中儲存的擷取磁碟狀態。
值得注意的是,隨著時間的推移,快照可能會消耗大量磁碟空間。 如果您遇到磁碟空間不足的問題或想要回收存儲,可以考慮刪除不必要的快照或整合它們。 但是,這些操作與清除 VirtualBox 快取是分開的。
有關在 VirtualBox 中管理快照的具體說明,建議參考官方文件或查閱 VirtualBox 社群論壇 尋求專家意見。
第 3 部分:如何清除 Windows 上的 VirtualBox 快取?
如果您在 Windows 作業系統上使用 VirtualBox 並遇到效能問題或故障,清除 VirtualBox 快取可以幫助解決這些問題並最佳化您的虛擬化體驗。 以下是如何在 Windows 上清除 VirtualBox 快取的逐步指南:
- 關閉 VirtualBox 和虛擬機器。 在繼續清除快取之前,請確保關閉 VirtualBox 的所有實例以及目前正在執行的任何虛擬機器。 這可確保 VirtualBox 在清除過程中不會主動使用快取檔案。
- 找到 VirtualBox 快取檔案。 VirtualBox 快取檔案儲存在 Windows 系統上的特定目錄中。 要找到這些文件,請按照下列步驟操作:
- 在 Windows 電腦上開啟檔案總管。
- 在網址列中,鍵入或複製並貼上以下路徑:
%appdata%\VirtualBox- 這將帶您進入儲存快取檔案的 VirtualBox 目錄。
- 清除 VirtualBox 快取。 進入 VirtualBox 目錄後,您可以繼續清除快取檔案。 就是這樣:
- 選擇 VirtualBox 目錄中的所有檔案和資料夾。
- 右鍵單擊選定的檔案/資料夾,然後從上下文選單中選擇“刪除”。
- 實際上可能會出現確認對話框,詢問您是否要永久刪除所選項目。 點選“是”繼續。
- 注意:刪除快取檔案不會影響您的虛擬機器或其關聯資料。 它僅刪除 VirtualBox 用於最佳化的臨時檔案。
- 清空回收站。 刪除快取檔案後,最好清空回收站以將它們從系統中永久刪除。 去做這個:
- 右鍵單擊桌面上的回收站圖示。
- 從上下文選單中選擇“清空回收站”。
- 重新啟動 VirtualBox 和虛擬機器。 現在您已經清除了 VirtualBox 緩存,您可以重新啟動 VirtualBox 和虛擬機器。 啟動 VirtualBox 並啟動虛擬機器以觀察效能和穩定性方面的任何改進。
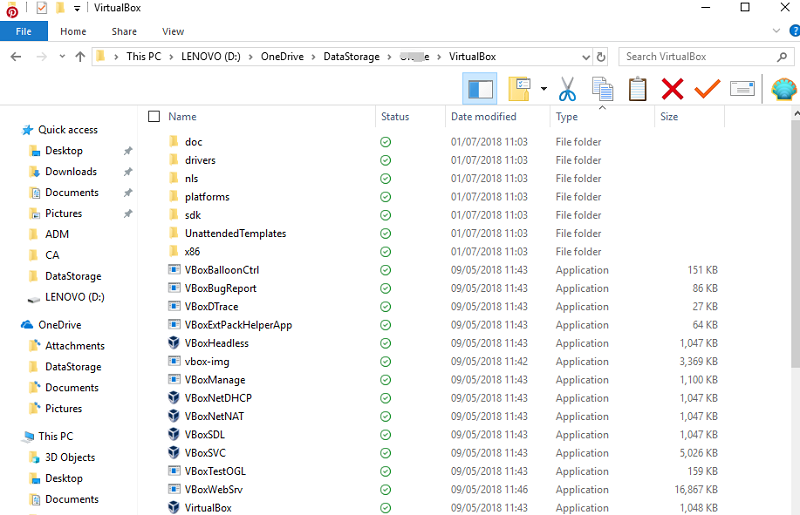
清除 VirtualBox 快取的可選步驟
如果清除快取無法解決您遇到的問題,您可以考慮重新安裝 VirtualBox 作為更進階的故障排除步驟。 重新安裝 VirtualBox 有助於確保正確重置所有關聯的檔案和設定。 但請注意,應謹慎執行此步驟,並將其作為最後的手段。
若要重新安裝 VirtualBox,請依照下列步驟操作:
- 從 Windows 系統中解除安裝 VirtualBox。 您可以透過前往「控制台」>「程式」>「卸載程式」來執行此操作。 從已安裝程式清單中找到 VirtualBox,右鍵單擊它,然後選擇「解除安裝」。
- 卸載 VirtualBox 後,重新啟動電腦。
- 從官方網站(https://www.virtualbox.org)下載最新版本的VirtualBox。
- 執行 VirtualBox 安裝程式並依照螢幕上的指示在 Windows 系統上重新安裝 VirtualBox。
- 重新安裝完成後,啟動 VirtualBox 並根據需要設定虛擬機器。
請記得在解除安裝或重新安裝 VirtualBox 之前備份所有重要資料或虛擬機器配置。
透過執行這些步驟,您應該能夠成功清除 Windows 系統上的 VirtualBox 緩存,優化虛擬機器的效能並解決您可能遇到的任何與快取相關的問題。
第 4 部分:如何清除 Mac 上的 VirtualBox 快取?
當涉及清除 VirtualBox 快取並優化其效能時,可靠且高效的選擇是使用專用的系統維護工具,例如 PowerMyMac。 它是一款綜合性實用軟體,旨在清理、優化和維護您的 Mac 系統,包括清除各種應用程式的快取檔案。
其中一項突出的功能是其「垃圾清理器」模組,該模組專門針對和清除 Mac 上的應用程式緩存,包括 VirtualBox。 以下是如何使用此工具清除 Mac 上的 VirtualBox 快取:
- 下載並安裝 PowerMyMac。 按照說明將其安裝到您的 Mac 上。
- 從“應用程式”資料夾中開啟該應用程序,然後按一下主介面上的“垃圾清理器”模組。
- 點擊「掃描」按鈕來分析您的 Mac 系統並識別垃圾文件,包括 VirtualBox 快取。
- 掃描完成後,PowerMyMac 將顯示在您的系統上找到的垃圾檔案清單。 瀏覽清單並找到 VirtualBox 快取檔案。
- 從清單中選擇 VirtualBox 快取文件,然後按一下「CLEAN」按鈕將其從系統中刪除。
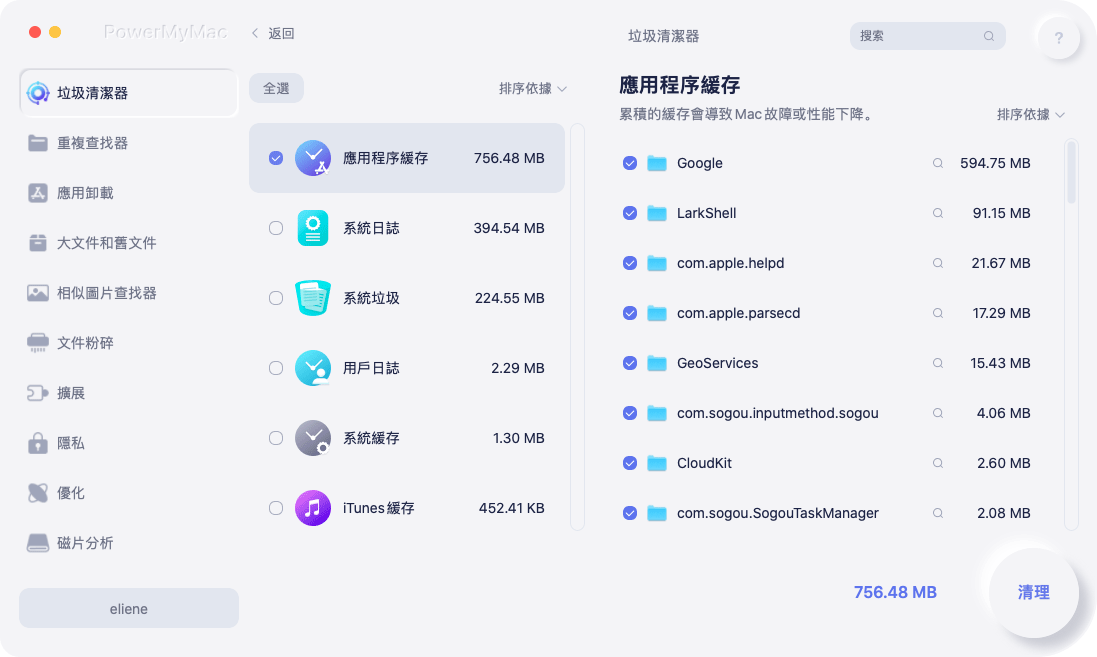
PowerMyMac 將安全地刪除快取文件,釋放儲存空間並最佳化 VirtualBox 的效能。 除了清除VirtualBox快取之外,它還提供了各種其他系統最佳化工具,例如App Uninstaller(供您 如果需要,刪除 VirtualBox)、重複查找器、隱私和其他功能,使其成為維護 Mac 整體效能和運作狀況的多功能解決方案。
最後的思考
當涉及清除 VirtualBox 快取和優化虛擬化體驗時,使用 PowerMyMac 這樣可靠且功能豐富的工具被證明是最佳選擇。 它提供了一套全面的功能,旨在清理、優化和維護您的 Mac 系統,使其成為清除 VirtualBox 快取的理想解決方案。
需要注意的是,雖然PowerMyMac 是一個功能強大的工具,但始終建議您備份重要數據,並在對系統執行任何清理或優化操作時小心謹慎,它可以確保流暢和優化的虛擬化體驗,使其成為最佳工具為了工作。



