隨著技術的進步,網路安全的重要性變得越來越明顯。惡意軟體可能對我們的裝置和個人資訊的安全構成重大威脅。為了應對這些風險,許多用戶轉向可靠的防毒程序,例如 Malwarebytes。
雖然 Malwarebytes 是偵測和移除惡意軟體的強大工具,但它也依賴快取系統來增強其效能。然而,隨著時間的推移,它可能會累積不必要的數據,可能會影響程式的效率,因此重要的是 清除 Malwarebytes 快取。 在這篇文章中,我們將探討這個過程 清除應用程式的緩存,引導您完成優化軟體效能並增強電腦安全性的步驟。
內容: 第 1 部分:什麼是 Malwarebytes?第 2 部分:如何清除 Malwarebytes 快取?第 3 部分:清除 Malwarebytes 快取的可靠選項第4部分。 最後的想法
第 1 部分:什麼是 Malwarebytes?
Malwarebytes 是一種流行的 防毒和反惡意軟體 旨在保護電腦免受各種形式惡意軟體侵害的軟體。它提供強大的掃描和偵測功能,幫助用戶有效識別和消除惡意軟體威脅。
Malwarebytes 利用先進的演算法和啟發式方法來偵測已知和新興的惡意軟體,確保全面防範病毒、間諜軟體、勒索軟體和其他軟體 網絡威脅。憑藉其用戶友好的介面和頻繁的更新,Malwarebytes 在網路安全行業中贏得了良好的聲譽。無論您是個人使用者還是企業,Malwarebytes 都提供了重要的防禦層,以確保您的電腦系統安全。

第 2 部分:如何清除 Malwarebytes 快取?
若要清除 Malwarebytes 中的快取並最佳化其效能,請按照以下逐步說明進行操作:
- 啟動惡意軟體位元組。雙擊桌面上的 Malwarebytes 圖示或從「開始」功能表存取它,在電腦上開啟 Malwarebytes。
- 訪問設置。在 Malwarebytes 介面中,按一下“設定”選項位於視窗的左下角。這將打開“設定”選單。
- 導航至“應用程式”標籤。在“設定”選單中,找到並點擊“應用“ 標籤。此標籤包含與 Malwarebytes 功能相關的各種設定。
- 向下捲動到“快取”部分。向下捲動 應用程序設置 直到找到“緩存“ 部分。在這裡,您將看到清除快取的選項。
- 清除緩存. 點擊“重設“”旁邊的“按鈕緩存“ 選項。將出現一個確認對話框,詢問您是否要清除 Malwarebytes 快取。點擊 ”OK“ 繼續。
- 重新啟動 Malwarebytes。清除快取後,建議 重新開始 使變更生效的惡意軟體位元組。關閉“設定”選單並完全退出 Malwarebytes。然後,雙擊 Malwarebytes 圖示重新啟動程式。
- 驗證快取清除。 Malwarebytes 重新啟動後,您可以驗證快取是否已成功清除。返回“設定”選單,導航至“應用”選項卡,然後向下捲動到“緩存“ 部分。檢查快取大小是否顯示為零或明顯減少的值,表示清除成功。
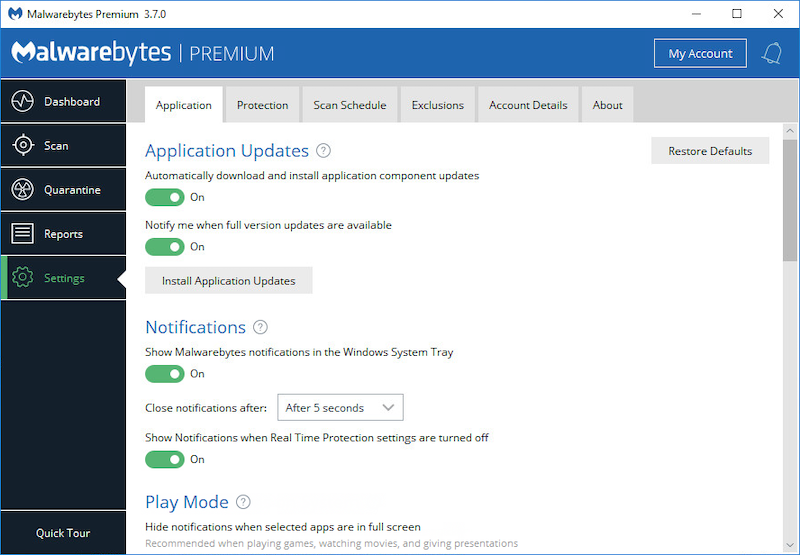
恭喜!您已成功清除 Malwarebytes 中的快取。透過從快取中刪除不必要的數據,您可以優化程式的效能並提高其偵測和刪除惡意軟體威脅的效率。
如何清除瀏覽器上的 Malwarebytes 快取?
清除 Google Chrome 上的 Malwarebytes 快取:
- 啟動谷歌瀏覽器。雙擊桌面上的 Chrome 圖示或從「開始」功能表存取它,在電腦中開啟 Google Chrome 瀏覽器。
- 造訪 Chrome 設定。 點擊 三個垂直點 位於 Chrome 視窗的右上角,可開啟 Chrome 選單。從下拉式選單中選擇“設定“。
- 清除瀏覽數據。在「設定」頁面中,向下捲動並點擊「隱私和安全」部分。然後,選擇“清除瀏覽數據“。
- 自訂時間範圍和緩存。在清除瀏覽資料視窗中,您可以選擇要清除快取的時間範圍。若要清除整個緩存,請選擇“整天」。此外,請確保“緩存的圖像和文件“檢查選項。
- 清除緩存. 點擊“清除日期”按鈕清除快取。 Chrome 將從瀏覽器中刪除快取文件,包括 Malwarebytes 快取。
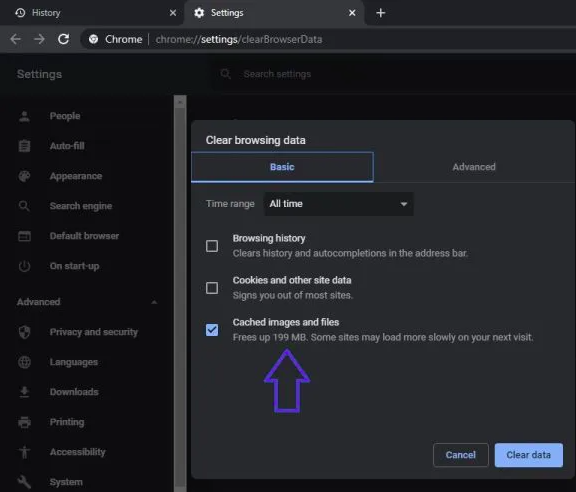
清除 Safari 上的 Malwarebytes 快取:
- 啟動Safari。透過點擊 Dock 中的 Safari 圖示或從 Mac 造訪 Safari 來開啟 Safari 應用
- 造訪 Safari 偏好設定。點擊螢幕頂部選單列中的“Safari”,然後選擇“偏好”從下拉菜單中。
- 打開隱私權選項卡。在“首選項”視窗中,按一下“隱私”選項卡位於頂部。
- 管理網站數據。在“隱私權”標籤中,按一下“管理網站數據“ 按鈕。這將開啟一個新窗口,顯示 Safari 儲存的所有網站資料。
- 刪除網站數據。在「網站資料」視窗中,您可以使用搜尋列搜尋「Malwarebytes」。找到它後,選擇它並點擊“清除“ 按鈕。 Safari 將刪除與 Malwarebytes 相關的快取資料。
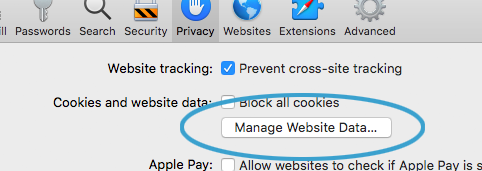
第 3 部分:清除 Malwarebytes 快取的可靠選項
如果您正在尋找可靠的選項來清除 Malwarebytes 快取並優化 Mac 的效能, iMyMac PowerMyMac 是一個絕佳的選擇。 PowerMyMac 是一款綜合實用軟體,提供一系列清潔、優化和維護 Mac 的功能。
PowerMyMac 中的關鍵模組之一是「垃圾清理器」。該模組專門用於識別和刪除不必要的檔案和數據,包括應用程式快取、系統垃圾、使用者日誌等。透過利用垃圾清理器模組,您可以有效地清除 Malwarebytes 快取並提高 Mac 的整體效能。
若要使用 PowerMyMac 的垃圾清理器模組清除 Malwarebytes 緩存,請按照下列步驟操作:
- 下載並安裝 PowerMyMac。造訪 PowerMyMac 官方網站並下載該軟體。請按照螢幕上的指示將其安裝在 Mac 上。
- 啟動 PowerMyMac 並導覽至 “垃圾清潔工” 模組。開啟PowerMyMac,點選主介面左側邊欄的「垃圾清理器」模組。
- 掃描 Mac 上的垃圾檔案。點擊“SCAN”按鈕啟動 Mac 掃描。 PowerMyMac 將分析您的系統中各種類型的垃圾文件,包括應用程式快取。
- 查看並選擇 Malwarebytes 快取文件。掃描完成後,PowerMyMac 將向您提供可以安全刪除的垃圾檔案的詳細清單。在結果中尋找 Malwarebytes 快取檔案。
- 清除 Malwarebytes 快取。選取 Malwarebytes 快取檔案旁邊的框,然後按一下“CLEAN“ 按鈕。 PowerMyMac 將從您的 Mac 中刪除選定的文件,包括 Malwarebytes 快取。

透過使用 PowerMyMac 的垃圾清理模組,您可以輕鬆清除 Malwarebytes 緩存,享受更乾淨、更快、更有效率的 Mac。此外,PowerMyMac 還提供其他有用的功能,例如應用程式卸載、檔案管理和效能監控,使其成為優化 Mac 效能的全面解決方案。
第4部分。 最後的想法
總之,在清除 Malwarebytes 快取和最佳化電腦效能時,我們建議考慮使用 PowerMyMac。它是一款可靠且全面的實用軟體,提供一系列清潔、優化和維護 Mac 的功能。
憑藉其「垃圾清理器」模組,PowerMyMac 可讓您有效清除 Mac 上的 Malwarebytes 快取和其他不必要的檔案和資料。如果您經常在 App Store 下載軟體,您可能需要 清除App Store的快取 經常。透過刪除垃圾文件,您可以釋放寶貴的儲存空間、增強系統效能並提高電腦的整體效率。



