每個人總是需要更多的空間。 儘管您的 PC 上有千兆位元組的空間,但您通常很快就會耗盡儲存空間。 Dropbox 快取是佔用大量硬碟空間的眾多罪魁禍首之一。 每個人可能都注意到,即使在刪除檔案和資訊後,可用空間的數量也不會增加。 罪魁禍首可能是您的 Dropbox 快取。 所以你必須 清除 Dropbox 快取 Mac 釋放一些空間。
您可以假設當您從系統中刪除檔案時,它已永久刪除。 發生這種情況的原因是,即使資料和檔案從您的電腦中刪除,它們仍將保留在 Dropbox 快取中。 Dropbox 中的快取會儲存幾天,然後會自動銷毀,以應對您可能意外刪除一些重要資訊並稍後希望恢復它的可能性。
為了釋放額外的空間,您有時可能需要手動擦除快取並需要協助 專業移除計劃.
內容: 第 1 部分:我可以清除 Mac 上的 Dropbox 快取嗎?第 2 部分:如何在 Mac/Windows 上清除 Dropbox 快取第 3 部分:輕鬆刪除 Dropbox 或其他 Mac 應用程式快取部分4。 結論
第 1 部分:我可以清除 Mac 上的 Dropbox 快取嗎?
Dropbox 快取 將是 Dropbox 最近查看或使用的檔案和目錄的暫存庫。 減少 Dropbox 檢索這些文件所需的時間可以提高效能。
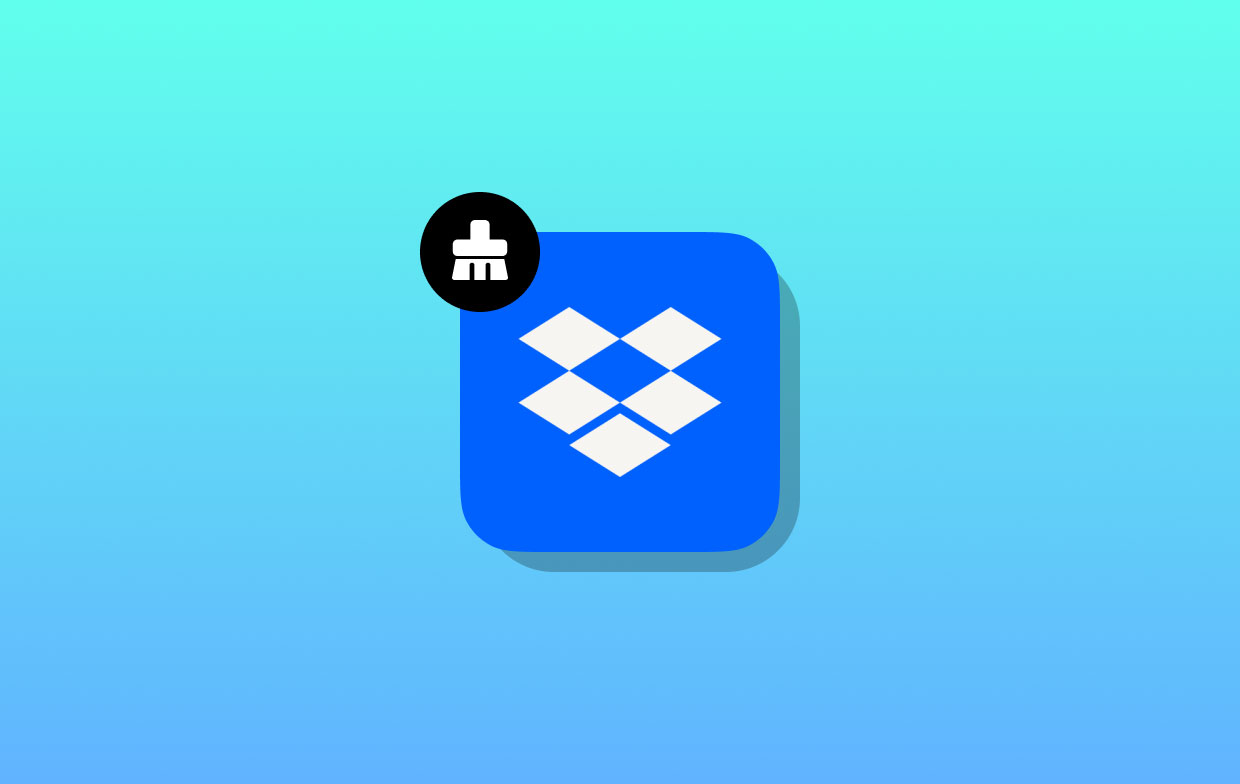
如果您遇到問題或需要在裝置上騰出一些空間,您可以刪除 Dropbox 快取 Mac。 如果您不清除Mac上的Dropbox快取,它最終可能會累積檔案並降低效能。
第 2 部分:如何在 Mac/Windows 上清除 Dropbox 快取
每三天, 包含您的快取的資料夾 會自動清理掉。 如果您需要立即刪除敏感項目或需要在硬碟上騰出一些空間,您可以按照下面提供的說明手動清除 Dropbox Mac 快取。
在 Mac 上清除 Dropbox 快取
- 啟動 發現者,並從 Go 選單,選擇選項“前往文件夾「(或按 Shift-Command-G).
- 它應該會彈出一個對話框。 將以下文字複製並貼上到框中後,請按返回按鈕:
~/Dropbox/.dropbox.cache - 點擊該連結會將您定向到 Dropbox 的快取資料夾。
- 可以透過將保留在快取中的項目從 Dropbox 快取目錄中拖出並將其放入電腦的資料夾中來刪除它們。 垃圾桶 快速清除 Dropbox 快取 Mac。
企業或團隊的 Dropbox 使用者:如果您確實有兩個連結到同一台電腦的 Dropbox 帳戶,根據您擁有的帳戶類型,儲存檔案的資料夾的標籤將附加「(個人的)" 或括號中的團隊名稱。例如,如果您清除了名為“的 Dropbox Business 帳戶的快取”文章結構”,您會看到以下內容: ~/Dropbox (Organization)/.dropbox.cache
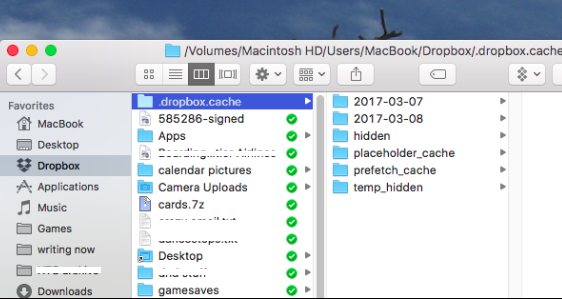
在 Windows 上清除 Dropbox 快取
您不僅可以在 Mac 上清除 Dropbox 緩存,還可以在 Windows 上執行此程序。
- 只需選擇“我的電腦“ 來自 開始 選單來啟動一個新的實例 Windows資源管理器 文件瀏覽器。
- 在視窗最頂部的位置欄中,鍵入以下程式碼或複製並貼上它,然後按回車鍵:
%HOMEPATH%\Dropbox\.dropbox.cache - 這將引導您進入 Dropbox 快取目錄,該目錄可以在電腦的 應用數據 文件夾中。
- 可以透過將保留在快取中的項目拖曳到 Dropbox 快取目錄中並將其放入 Windows 系統的回收站來刪除它們。
企業或團隊的 Dropbox 使用者:根據您擁有的帳戶類型,儲存檔案的目錄標題將附加“(個人的)" 或括號中的團隊名稱(如果您擁有連結到單一裝置的 2 個不同 Dropbox 帳戶)。例如,如果您清除了 "文章結構" Dropbox Business 帳戶,您將看到以下內容: %HOMEPATH%\Dropbox (Organization)\.dropbox.cache
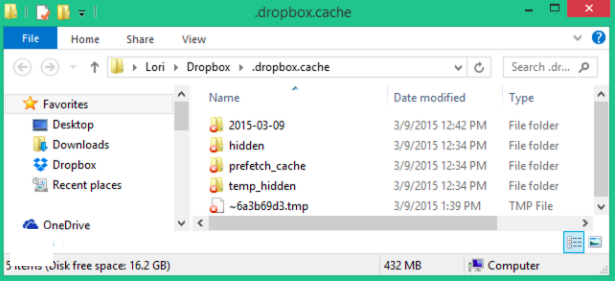
第 3 部分:輕鬆刪除 Dropbox 或其他 Mac 應用程式快取
如果您遇到 Dropbox 問題,請清除 Dropbox 快取 Mac,您不能錯過此應用程式。 的適應性 iMyMac PowerMyMac 它與其他 PC 垃圾檔案清理工具不同,在該領域是一個強大的工具。 這表示程式可讓您一鍵搜尋垃圾檔案、網站 cookie 和損壞的註冊表項,然後再按一下將其刪除。
這個美妙的垃圾檔案清理程式不僅可以幫助您的電腦運行得更快,而且可以立即優化它,而無需您做任何進一步的努力。 只需點擊幾下滑鼠,您的系統就可以清除所有臨時檔案、網路快取、cookie、記憶體內容和日誌檔案。
PowerMyMac 可在 Windows 和 Mac 的所有版本之間進行互通,以清除 Mac 的 Dropbox 緩存,並且它為您可能遇到的與電腦效能相關的任何問題提供全面的解決方案。
- 打開 垃圾清潔劑 在 PowerMyMac 上並選擇 SCAN 從選單開始搜尋 Mac 中不需要的檔案。
- 掃描過程完成後,將系統上找到的每個垃圾檔案分類到您選擇的類別中。
- 只需選擇您想要刪除的對象,或者如果您想要刪除所有內容(包括實現清除 Dropbox 快取 Mac 的目標),請選擇全部對象。
- 如果您選擇“,則會自動刪除必要的資料”CLEAN”從列表中。
- 清潔過程完成後,會彈出一個標題為“的視窗”清潔完成" will appear. Both the overall amount of space and the amount of space that has actually been eliminated are shown on the device. Simply choose 回顧 如果要刪除更多文件,返回結果。
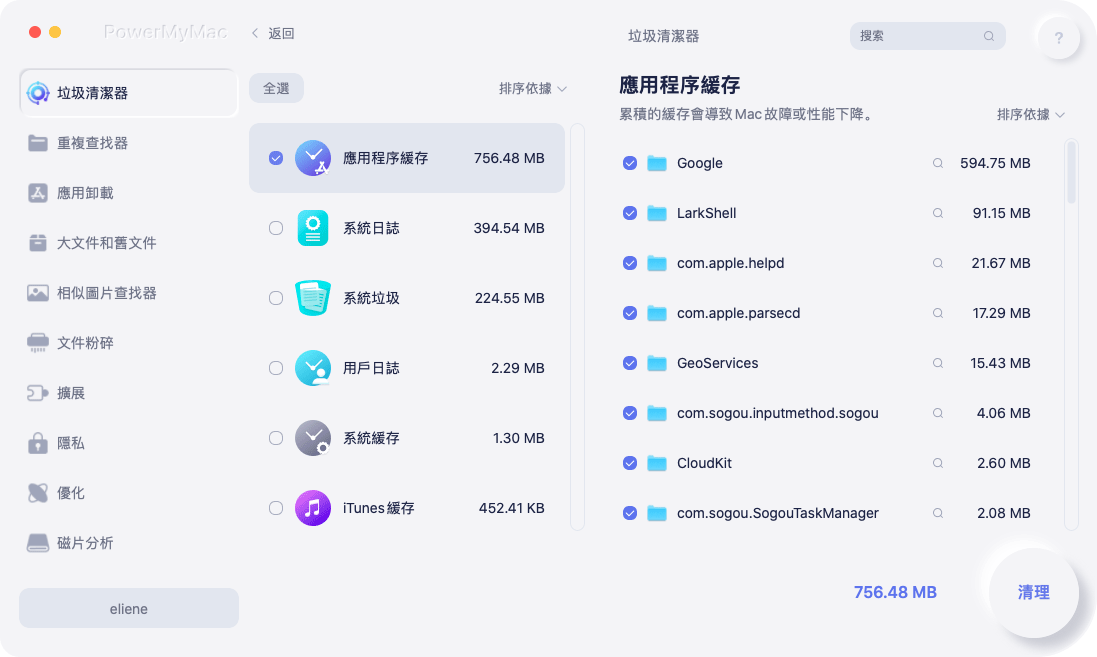
部分4。 結論
儘管清除 Dropbox 快取似乎不是一個關鍵步驟,但這樣做確實可以節省磁碟空間,避免被耗盡。 因此,建議清除 Mac 上的 Dropbox 緩存,甚至 刪除 iMovie 快取 定期使用 PowerMyMac 以實現最佳效能。



