要加快使用 CrashPlan 解決問題的流程,您可以採取的一個簡單步驟是 清除 CrashPlan 緩存。 即使刪除 CrashPlan 緩存,備份中保留的資料也不會受到任何影響,設定也不會更改。 您可以透過發出相關位置特有的命令來解決僅在線位置的問題。
此外,您可以選擇手動清除快取。 當你手動 刪除應用程式的緩存,然後,除了本地發生的問題以及備份到其他電腦的問題之外,您還可以修復線上位置的問題。
內容:第 1 部分. 我可以刪除 CrashPlan 快取嗎?第 2 部分. CrashPlan/Code42 快取儲存在哪裡?第 3 部分:自動清除 Mac 上的 CrashPlan/Code42 快取第 4 部分:如何手動清除 CrashPlan 緩存部分5。 結論
第 1 部分. 我可以刪除 CrashPlan 快取嗎?
類似網路的方式 瀏覽器快取 系統上的臨時數據,CrashPlan 軟體也會執行相同的操作。 速度是 CrashPlan 應用程式中快取的關鍵。
在這樣一個緊湊的區域中進行快取使 CrashPlan 應用程式能夠快速檢索有關文件的數據 加快備份建立速度、建立準備恢復的文件記錄,並追蹤對恢復選擇中的每個項目所做的任何變更。
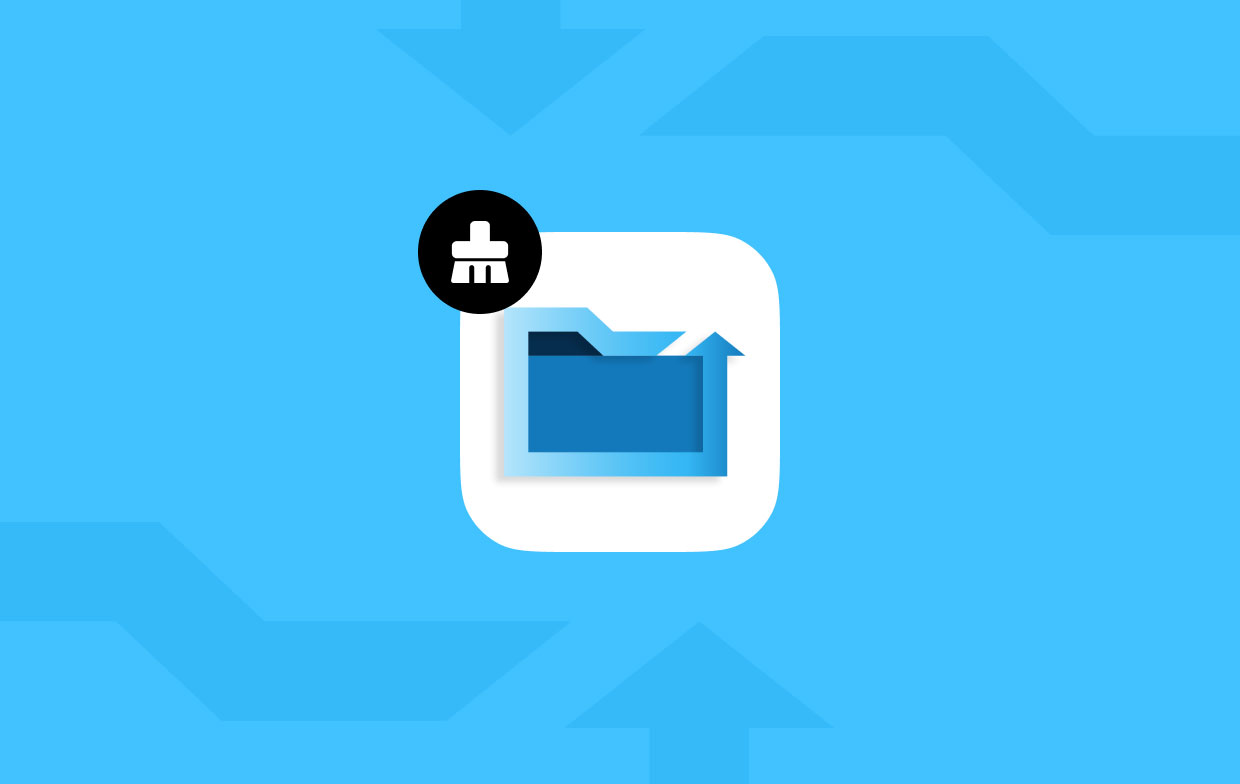
在文件驗證掃描過程中,執行此掃描是為了確保您的恢復正常運行,快取的文件也被用來快速評估您的電腦中的資訊以及儲存在該位置的資料。
有時,系統中的某些進程可能會修改、刪除此快取或對此快取進行過時的變更。 這可能會導致 CrashPlan 應用程式報告有關您的恢復狀態、可用於恢復的文件以及其他資訊的虛假資料。 在這些情況下,我們建議您清除 CrashPlan 快取來解決問題。
第 2 部分. CrashPlan/Code42 快取儲存在哪裡?
Code42 應用程式的快取注重速度。 由於在一個壓縮區域內進行緩存,Code42 應用程式可以快速建立可供恢復的檔案清單。 它還可以追蹤備份選擇中的每個檔案所做的任何更改,並加速備份系統。
以下資料保存在 Code42 應用程式中。 每個備份選定的檔案、每個檔案的版本、備份的位置、備份的狀態、目前的備份狀況。 每個作業系統都有不同的快取資料夾位置。
- C:
ProgramDataCrashPlancache在Windows中 -
/Library/Caches/CrashPlan在Mac上 -
/usr/local/crashplan/cache在Linux上
在某些情況下,此快取會過期、被系統上的某些其他功能更新或被刪除。 因此,Code42 應用程式可能會顯示有關備份狀態、可存取用於復原的任何資料以及其他相關詳細資訊的錯誤詳細資訊。 在這種情況下,我們建議您清除電腦上的 CrashPlan 緩存,以便解決問題。
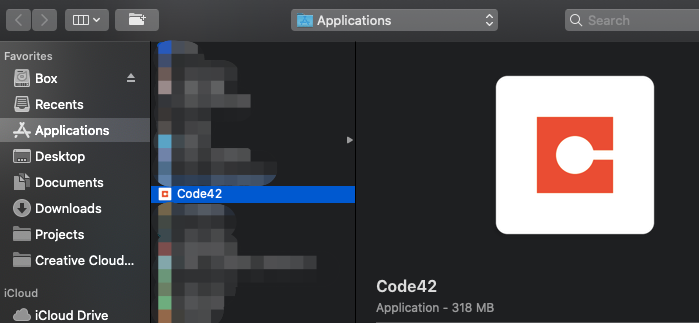
第 3 部分:自動清除 Mac 上的 CrashPlan/Code42 快取
iMyMac PowerMyMac 將刪除 Mac 或 Windows 上在一定時間內未使用的所有檔案和應用程式。 透過使用 PowerMyMac Junk Cleaner,您可以清除電腦上的 CrashPlan 緩存,從而釋放儲存空間。 當您的 Mac 和 Windows 遠端連線到 Internet 時,可能會在 Mac 和 Windows 上掃描惡意軟體。
移除一切可以從情境中移除的東西。 Mac 和 Windows 電腦的使用者可以使用 PowerMyMac Junk Cleaner 快速、簡單地刪除 Mac 或 Windows 上的 CrashPlan 快取。 所涉及的步驟如下所述。
- 選擇 掃描 從垃圾清理程式中的可用選項清單中啟動檢查 Mac 或 Windows 中不應該存在的檔案的過程。 這將開始尋找垃圾檔案的過程。
- 掃描完成後,收集在電腦上找到的所有不需要的檔案並將它們排列為一組。
- 若要清除 CrashPlan 緩存,請選擇要刪除的內容; 或者,如果您想刪除所有內容,請選擇所有項目。
- 選擇“清潔“從下拉式選單中將立即刪除任何不需要的資訊。帶有標題的通知彈出視窗”清潔完成清潔過程完成後,螢幕上將顯示「。除了目前正在使用的儲存空間量之外,您還可以在螢幕上看到可用空間總量的描述:同時。只需按一下 回顧 按鈕將使您返回列表,您可以在其中刪除更多文件。
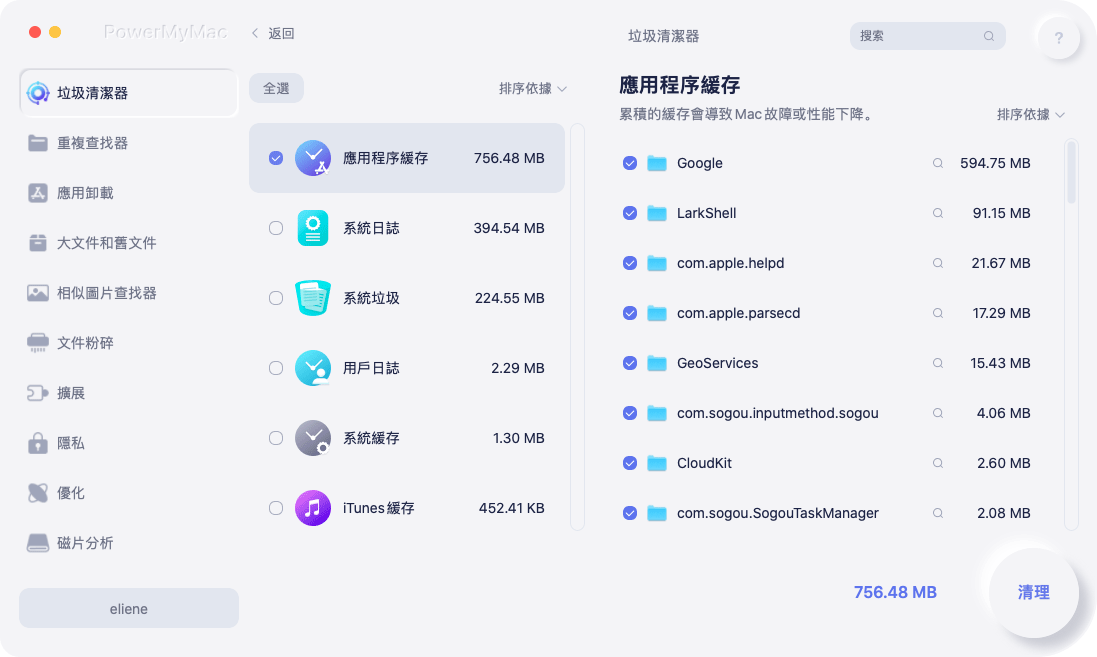
第 4 部分:如何手動清除 CrashPlan 緩存
如果您在使用 CrashPlan 應用程式時遇到困難,解決該問題可以採取的快速步驟是清除 CrashPlan 快取。
- 發佈會 您設備上的 CrashPlan 應用程式。
- 如果需要,您應該使用您的帳戶登入。
- 根據您的作業系統輸入適當的熱鍵將開啟 CrashPlan 命令選單:
- 在 Windows 中,使用 Ctrl + Shift + C.
- 選項+指令+C 在麥金塔電腦上
- 在 Linux 中,使用 Ctrl + Shift + C.
- 必須輸入前面的命令,然後輸入 Enter 鍵:
deauthorize - 發佈會 您的 CrashPlan 應用程式和 登錄 到您的帳戶。 登入後,快取將重設為原始狀態。
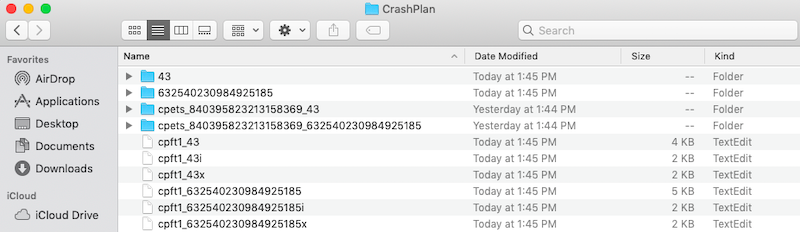
在無法使用 CrashPlan 完成任何操作的情況下,可以手動清除 CrashPlan 快取 命令.
- CrashPlan 的服務應該終止
- 透過導航至與您的作業系統關聯的快取資料夾:
- Windows 使用者應該轉到 C:
\ProgramData\CrashPlan\cache -
/Library/Caches/CrashPlan在麥金塔電腦上 - 如果您使用的是 Linux,請前往
/usr/local/crashplan/cache.
- 刪除 可以在此目錄中找到的所有資料夾和檔案。
- 清理你的小工具上的垃圾。
- 開始使用 CrashPlan 的過程。
部分5。 結論
這是一個簡單的過程 清除 CrashPlan 緩存。 您可以手動完成,也可以使用第三方軟體PowerMyMac,如果您想要最簡單、最快、最安全的方式,那麼PowerMyMac是您可以使用的最佳工具。 你可以用它來 消除 Google 雲端硬碟緩存 如果你想。 由於其高效且易於使用,它也受到許多用戶的推薦。 立即取得程式!



