如果您使用 Android 模擬器 Bluestacks 在 Mac 或 Windows 計算機上訪問移動應用程序或遊戲,當您安裝多個遊戲和程序時,BlueStacks 需要大量存儲空間,這可能會影響您的計算機運行的速度和效率。 要獲得更多存儲空間,您必須 清除 BlueStacks 緩存.
與所有其他 Android 模擬器類似,BlueStacks 使用大量數據,並且模擬器會在您停止使用 Android 應用程序後很長時間內保留緩存文件。 我們必須 清除緩存以釋放磁盤空間 保持計算機性能
內容: 第 1 部分。為什麼清除 BlueStacks 緩存很重要?第 2 部分。 在 Mac 上刪除 BlueStacks 緩存的最簡單工具第 3 部分。在 Windows/Mac 上手動清理 BlueStacks 緩存部分4。 結論
第 1 部分。為什麼清除 BlueStacks 緩存很重要?
如果您經常使用某個應用程序,其應用程序緩存會隨著時間的推移使用更多存儲空間,這可能會導致程序性能受損或 在出現錯誤時. 出於這個原因,您將不得不刪除 BlueStacks 緩存。
如果性能開始明顯下降或您加載的任何應用程序出現問題,強烈建議您清除 BlueStacks 緩存。 使用完模擬器後,您必須刪除存儲在 BlueStacks 中的緩存文件和數據。 通過使用此方法,您將能夠釋放您機器上正在使用的一些存儲空間。
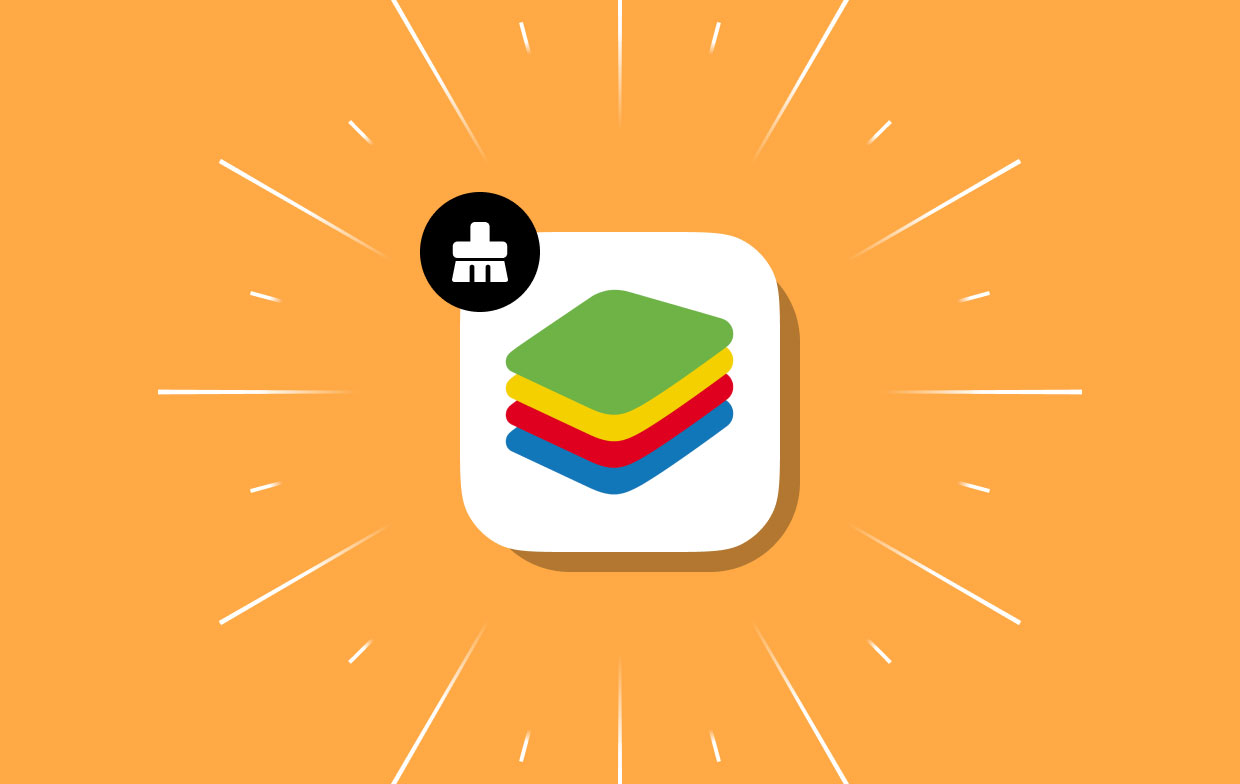
第 2 部分。 在 Mac 上刪除 BlueStacks 緩存的最簡單工具
通過使用 iMyMac PowerMyMac,您將能夠從您的計算機中刪除任何一段時間未使用的 Mac 或 Windows 項目或應用程序。 使用 PowerMyMac Junk Cleaner,用戶可以快速有效地清除 BlueStacks 緩存,從而提供更多存儲空間。
可以擺脫的情況的任何部分都應該,並且應該盡快完成。 借助 PowerMyMac 垃圾清理器,可以快速輕鬆地從 Mac 或 Windows 桌面清除 BlueStacks 緩存,客戶可以使用它,包括 Mac 和 Windows 桌面。
這些步驟被分解成下面各自的部分供您閱讀。
- 從垃圾清理工具內的選項菜單中,選擇 SCAN 開始查找 Mac 或 Windows 計算機上沒有足夠空間的項目的過程。 之後,將開始尋找不需要的文件的過程。
- 掃描完成後,編譯並整理在您的計算機上找到的所有不需要的文件,然後 刪除
- 選擇 您希望丟棄的物品; 選擇全部將導致丟棄所有項目以清除 BlueStacks 緩存。
- 如果“CLEAN" 從菜單中選擇,不需要的數據將在選擇後立即刪除。彈出標題為 " 的通知清潔完成”將在清潔過程完成後顯示在屏幕上。
- 當前正在使用的內存容量,以及可用的總內存容量,都會同時顯示在屏幕上。 您可以通過轉到顯示菜單刪除更多文件,選擇 回顧 選項,然後點擊“是" 以確認刪除。
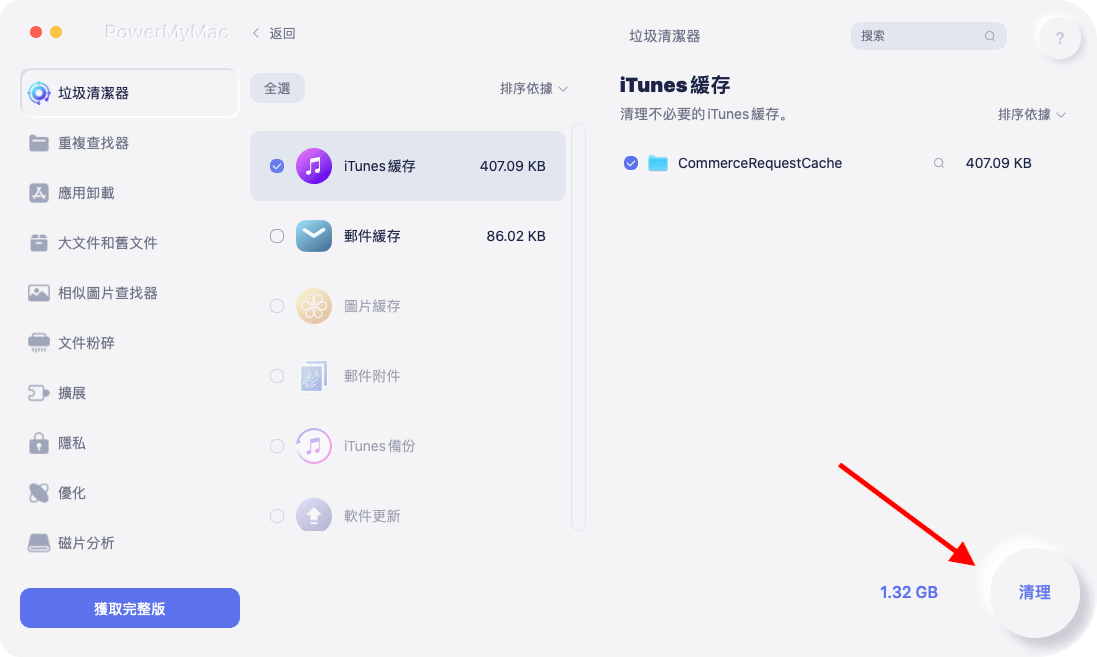
第 3 部分。在 Windows/Mac 上手動清理 BlueStacks 緩存
在本節中,我們將指導您完成如何清除 Windows 和 Mac 的 BlueStacks 緩存和數據的過程。 我們來看一下。
清除 Google Play 服務緩存
用戶應首先清潔 谷歌播放服務 緩存,因為 BlueStacks 從 Play 商店下載應用程序和遊戲。 以下是清理 Google Play 服務緩存的方法。
- 在計算機上打開 BlueStacks 並轉到 系統應用 目錄第一。 選擇 設定 下一個。
- 選擇 應用程序設置中的應用程序選項。
- 之後,找到並選擇 Google Play 服務。 選擇 儲存應用 選擇。
- 在您的 Google Play 商店中,選擇“管理空間”按鈕。
- 單擊以下窗口中的清除所有信息選項。
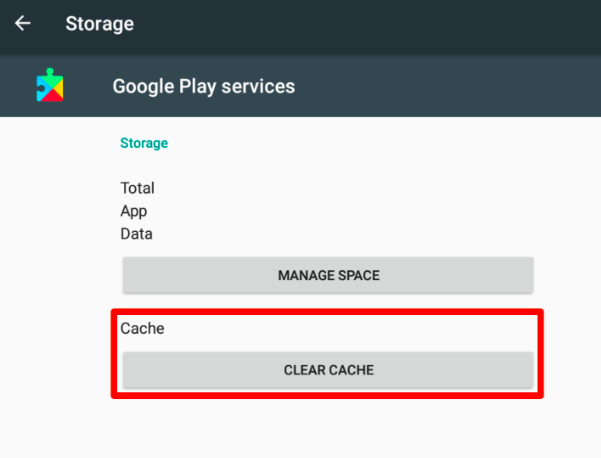
清除 BlueStacks 緩存數據 Android
這是另一種適用於清除 BlueStacks 緩存的方法。 執行此操作將清除您的 BlueStacks 首選項應用程序的數據和緩存文件。 以下是您需要執行的幾個簡單步驟。
- 已提交 在您的計算機上安裝 BlueStacks,然後轉到其 System Apps 文件夾。 接下來選擇設置。
- 選擇選項 儲存應用 在應用程序設置中。
- 在“存儲”窗口中,滾動到底部 緩存數據 選擇。
- 在確認窗口中,按 OK 選項.
打開Bluestacks中的磁盤清理工具
此外,BlueStacks 附帶磁盤清理工具,可清除 BlueStacks 緩存和數據。 因此,您的小工具將有更多空間。 此處解釋了使用 BlueStacks 的磁盤清理。
- 首先在計算機上的 BlueStacks 仿真應用程序中選擇小齒輪圖標。
- 選擇 您的用戶信息選項 設定 頁。
- 選擇 釋放空間 旁邊 磁盤清理 在屏幕的右側。
- 在這樣的確認窗口中,選擇繼續選項。
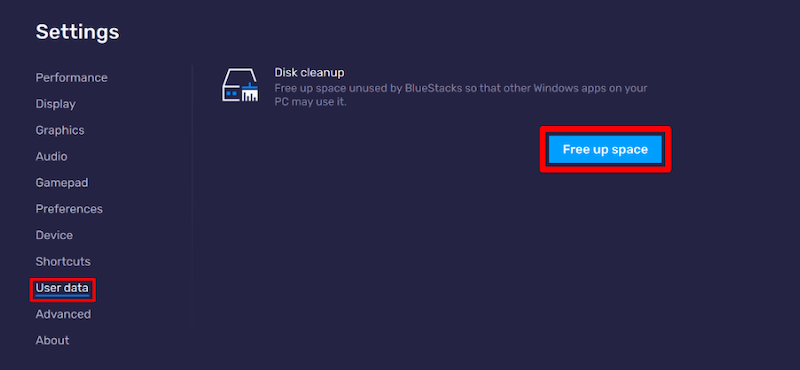
BlueStacks for Mac 的緩存刪除說明
- 在 Mac 上,轉到 偏好 應用程序的頁面。
- 打開應用程序後,選擇屏幕左上角的 Bluestacks。
- 選擇喜歡,然後, 點擊 上部打開的彈出窗口中的用戶數據。
- 選擇 節省空間和簡單的選項 點擊 繼續驗證您的選擇。
- Bluestacks 將在搜索和整理您的數據時停止工作。 重新啟動程序時,將清除所有未使用的空間。
部分4。 結論
清除 Windows 或 Mac 計算機的 BlueStacks 緩存很容易。 使用上述任何一種方法都可以為您的 Mac 或 Windows 計算機節省磁盤空間。 除了 BlueStacks 緩存,您還可以嘗試 移除 Steam 緩存,並使用並嘗試了解 PowerMyMac 垃圾清理器。



