對於正在從事項目,業務領域工作的人來說,與其他人共享文件是最常見的情況之一。 因此,實際上有許多方法可以將文件從一台設備傳輸到另一台設備。
對於Mac用戶,您可以使用任何云服務將文件傳輸到另一台設備。 您可以使用Dropbox,iCloud,Google雲端硬盤,甚至可以通過電子郵件發送它們,這是您能夠將文件傳輸給其他人的最常用方法。
但是,實際上,每個Mac用戶都有一種簡單的方法將文件傳輸到另一台設備上。 那是通過使用 Mac上的AirDrop。 但並非所有Mac用戶和iOS用戶實際上都知道此方法。 這就是為什麼在本文中,我們將向您展示如何在Mac上訪問AirDrop以及如何從其他任何macOS設備或iOS設備發送和接收任何文件。
因此,讓我們繼續學習有關Mac上AirDrop功能的更多信息,以及如何使用該功能可以與其他設備共享文件。
TIPS:
文章指南第1部分。有關Mac上AirDrop的全部信息 第2部分。如何在Mac上打開AirDrop 第3部分。在Mac上使用AirDrop第4部分。清理有害文件中的Mac部分5。 結論
第1部分。有關Mac上AirDrop的全部信息
AirDrop被稱為無線方法,可用於將任何文件從Mac傳輸到另一Mac或iOS設備。 接收它們也是如此。 您唯一需要做的就是確保您已連接到Wi-Fi連接,並且已在Mac或iOS設備中打開了藍牙。
而且由於AirDrop被認為是您將文件傳輸到另一台設備的無線方法,因此這意味著它依賴於藍牙和Wi-Fi連接。 這是因為AirDrop將需要藍牙連接,以便它可以檢測附近的任何設備。 當您將文件傳輸到另一台設備時,將使用Wi-Fi連接。
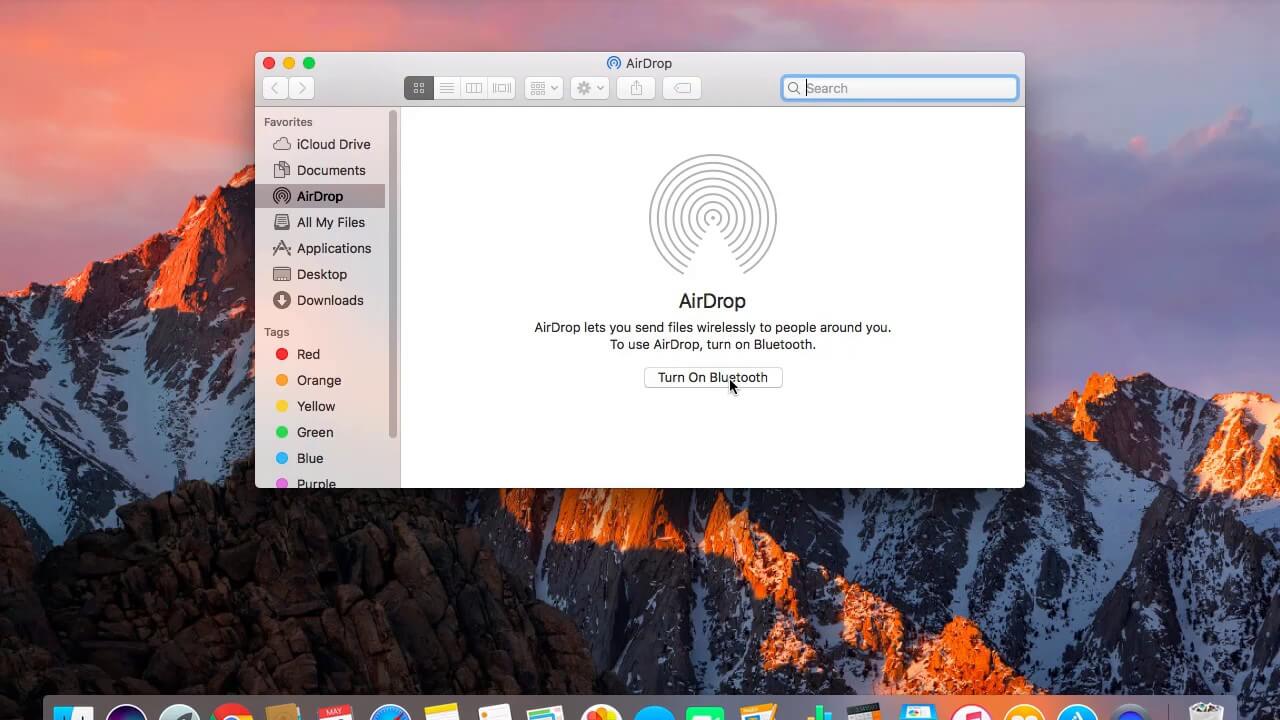
第2部分。如何在Mac上打開AirDrop
在繼續在Mac上開始使用AirDrop之前,必須先確保能夠將其打開。 為了使您能夠做到這一點,這裡是您可以遵循的快速逐步方法。
STEP 1: 繼續在Mac上啟動Finder。
STEP 2: 之後,繼續並選擇菜單欄上的“開始”按鈕。
STEP 3: 找到AirDrop。
STEP 4: 找到後,繼續並單擊它,屏幕上會出現一個新窗口。
STEP 5: 然後,繼續並檢查藍牙連接是否打開。 並且藍牙連接已打開,然後將自動啟用Mac上的AirDrop。
STEP 6: 然後,在AirDrop窗口中,將為您提供一個選項,供您選擇允許檢測Mac的設備。
STEP 7: 從那裡開始,只需單擊“允許我被所有人發現”。
STEP 8: 然後,繼續並從要連接Mac的選項中進行選擇。 您可以從“聯繫人”選項中選擇,也可以選擇範圍內的任何人來檢測Mac的選項。
第3部分。在Mac上使用AirDrop
現在您可以在Mac上打開AirDrop,這意味著您現在可以無線發送和接收文件了。 在Mac上,實際上有三種方法可以使用AirDrop並從Mac發送文件。 以下是在Mac上如何使用AirDrop的三種不同方式。
方式#1。 通過拖放在Mac上使用AirDrop
STEP 1: 繼續並在Mac上啟動Finder,然後從其側邊欄中選擇AirDrop。
STEP 2: 之後,只需等待直到看到Mac的藍牙連接檢測到的所有AirDrop用戶列表即可。
STEP 3: 之後,繼續並轉到您要共享的文件的位置。
STEP 4: 找到要共享的文件後,將文件拖到將要接收的設備上。
STEP 5: 完成後,繼續並單擊“發送”按鈕。
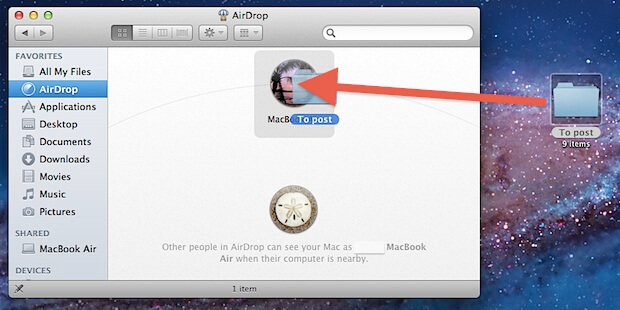
方式2。 通過上下文菜單在Mac上使用AirDrop
STEP 1: 繼續在Mac上啟動Finder應用程序。
STEP 2: 從那裡開始,轉到要共享的文件所在的位置。
STEP 3: 然後,繼續並突出顯示您要分享的內容。
STEP 4: 然後繼續並按住鍵盤上的Control鍵,然後右鍵單擊鼠標。
STEP 5: 之後,繼續並單擊菜單上的“共享”按鈕。
STEP 6: 然後繼續並在“共享”菜單上單擊“ AirDrop”。
STEP 7: 然後繼續並選擇要將文件發送到的設備。
STEP 8: 完成後,繼續並單擊“完成”按鈕。
方式#3。 通過共享功能在Mac上使用AirDrop
我們將向您展示的這種方法是一種您也可以在任何iOS設備上使用的方法,以便能夠將文件傳輸到Mac設備。 要了解如何使用共享功能,這是您需要做的。
STEP 1: 繼續並轉到您要共享的文件。
STEP 2: 找到後,繼續從應用程序中找到“共享”按鈕。
STEP 3: 找到“共享”功能後,請繼續並突出顯示要傳輸的文件。
STEP 4: 然後,繼續並按住“ Control”鍵,然後在鼠標上單擊鼠標右鍵。
STEP 5: 完成後,繼續並單擊菜單上的“共享”按鈕。
STEP 6: 然後,從“共享”菜單中選擇“ AirDrop”功能。
STEP 7: 然後繼續,從屏幕上的列表中選擇要共享文件的設備。
STEP 8: 在設備上選擇之後,繼續並單擊“完成”按鈕。
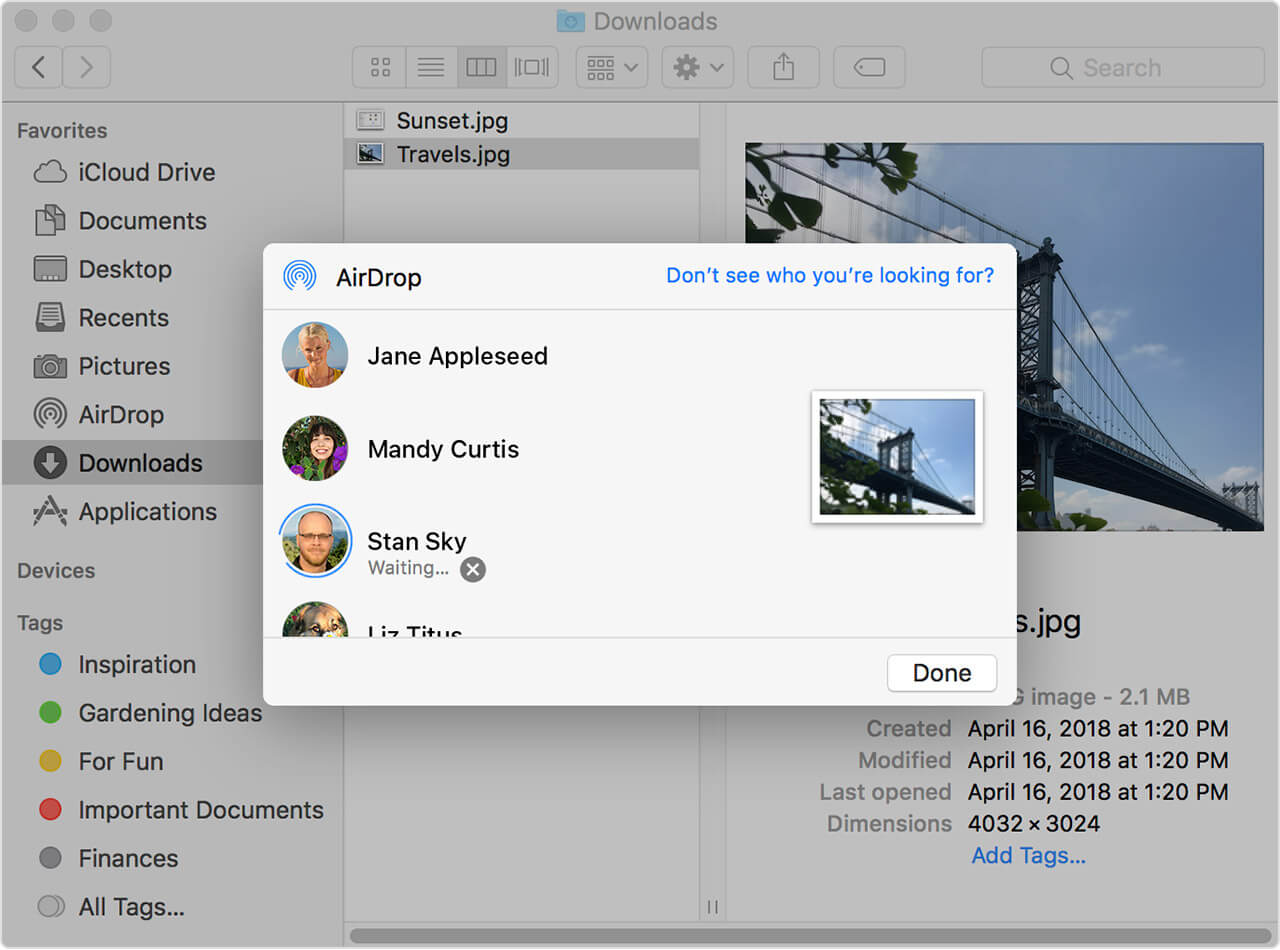
這樣便可以在Mac上使用AirDrop,從而能夠將文件從Mac發送到另一台設備。 而且,如果您打算使用AirDrop接收任何文件,則實際上可以選擇接受還是拒絕它。
當您在AirDrop窗口中看到請求時,您將能夠知道您正在使用AirDrop接收文件,或者您也可以在設備上以通知的形式看到該請求。 通過AirDrop接收的所有文件都將保存在“下載”文件夾中。
第4部分。清理有害文件中的Mac
由於您的目標是將文件從Mac傳輸到另一台Mac或iOS設備,反之亦然,因此現在該清理Mac並刪除那些不需要的文件了。 您可以藉助 iMyMac PowerMyMac.
PowerMyMac 是您可以用來刪除不再需要的所有那些文件的最強大,最有效的工具之一。 這樣,您將可以為新文件留出更多空間。 為了釋放空間並刪除不再需要的文件,這是您需要做的。 讓我們首先清理Mac上的所有垃圾文件。
步驟1。 下載並安裝PowerMyMac
繼續並從其官方網站下載iMyMac PowerMyMac。 完成後,繼續並在Mac上安裝它。
步驟2.打開程序
運行程序。 正如您在程序主頁上所看到的那樣,您將能夠看到Mac的系統狀態。
步驟3.選擇主掃描模塊
在程序的主界面中,可以選擇幾個模塊。 選擇“主掃描”以開始清理Mac上的所有垃圾。
步驟4。 掃描你的Mac
單擊“掃描”按鈕可掃描Mac上的所有文件。 然後,您所要做的就是等待掃描過程完成。 這樣,系統垃圾郵件下的所有類別和文件都會顯示在屏幕上。
步驟5.選擇所有要刪除的文件
然後,從屏幕上顯示的文件中繼續操作,只需選擇要從Mac中刪除的所有文件。 通過單擊每個文件在其上標記來執行此操作。
步驟6.清理您的Mac
在選擇了要從Mac上刪除的所有垃圾之後,繼續並只需單擊“清潔”按鈕。 然後將開始清理過程,因此只需等待程序完成清理Mac。

部分5。 結論
所以你有它! 在Mac上使用Airdrop被認為是能夠將Mac中的任何文件共享到另一Mac或任何iOS設備的最簡單,最簡單的方法,反之亦然。 您要做的就是確保您已打開藍牙和Wi-Fi連接,以便將文件傳輸到另一台macOS或iOS設備上。 在Mac上使用AirDrop,將文件傳輸到另一台設備將比使用任何其他平台更容易。 這是因為您將能夠將它們發送到Mac範圍內的設備
另外,請確保Mac中沒有不再需要的所有文件。 這樣,您將能夠為將要獲得的新文件騰出更多空間,並使Mac能夠以最佳性能運行。
並通過使用 iMyMac PowerMyMac 在Mac上,您將可以刪除不再需要的所有文件。 您不再在Mac上使用的所有應用程序也是如此。 除此之外,您還可以管理Mac上的所有文件。 通過在Mac上安裝iMyMac PowerMyMac工具,您將可以確保對Mac進行了相應的清理,並且可以更好地使用Mac。



