如今,由於我們目前的處境,有數百人從家裡開始工作。 人們更多地呆在家裡,以保持自我安全,防止病毒傳播到世界各地。 因此,專業人士目前最常用的應用程序之一是 ZOOM 應用。 它用於出席與老闆或您工作中的同事的會議,輕鬆討論重要事項。 但是你知道怎麼做 Zoom畫面分享?
您可以在筆記本電腦,台式機甚至移動設備上使用“Zoom”應用程序。 另外,它是一個非常易於使用的應用程序。 但是,仍然有很多人不知道如何使用該應用程序,因為最近才使用它。 新用戶使用Zoom時最常見的問題之一就是如何在應用程序上共享屏幕。 這就是為什麼我們在這篇文章中向您展示如何在設備上進行Zoom屏幕共享的快速且完整的指南。
Contents: 第1部分:如何共享Zoom屏幕?第2部分:什麼是可以優化的Zoom屏幕共享菜單?第3部分:當您進行Zoom屏幕共享時,如何解決問題總結
第1部分:如何共享Zoom屏幕?
就像我們已經說過的那樣,Zoom應用程序現在是在會議上使用的按需應用程序,並且是專業人士常用的應用程序。 通過此應用,他們仍然可以在一個電話中與許多人通話。 使用Zoom大部分時間都需要使用 屏幕共享 功能,尤其是在使用台式機進行報告時。
因此,我們將向您展示如何進行Zoom屏幕共享以及共享屏幕附帶的功能,您可以在會議期間或整個對話中使用這些功能。 但是在此之前,您首先需要了解有關Zoom共享屏幕的一些知識。
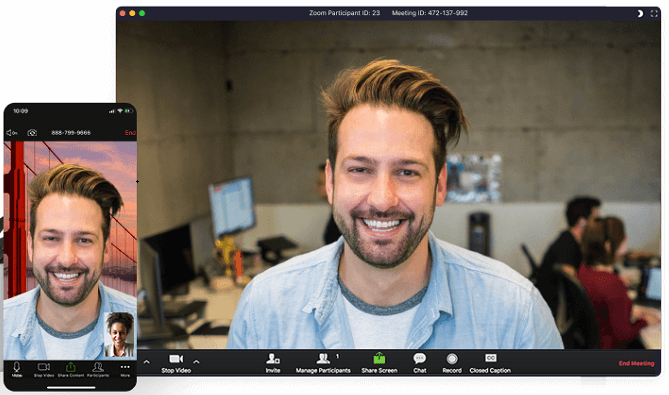
- 您的整個桌面或手機屏幕。
- 您選擇的應用程序。
- 屏幕的某些部分。
- 白板
- 你的聲音
- 輔助攝像機中的視頻。
- iPad或iPhone上的屏幕
如果您實際上是Zoom會議的主持人,那麼您也有權限制與會人員訪問您的Zoom屏幕共享。 而且,如果您在Zoom上使用基本帳戶或免費帳戶,則Zoom上的共享屏幕僅適用於會議主持人。
現在,為了向您展示如何進行“Zoom”屏幕共享,以下是您需要遵循的步驟。
- 繼續,然後從會議控件中單擊“共享屏幕”圖標。
- 然後,從屏幕上的共享選項中進行選擇。 實際上,您可以選擇幾個篩選選項,它們在哪裡。
進階:在這裡,您可以選擇以下子類別:
- 僅音樂或計算機聲音–您可以共享計算機中的音頻。
- 屏幕的一部分–您可以選擇使用綠色邊框僅共享一部分屏幕。
- 第二台攝像機的內容–允許您共享連接到計算機的第二台攝像機。
- 在選擇了要如何執行“Zoom”屏幕共享的選項之後,繼續並打開所有這些功能。 這些都是可選的,因此您可以根據需要使用它們。 您可以選擇共享計算機聲音,也可以選擇選項以優化全屏視頻片段,如果您希望以全屏訪問方式共享視頻片段。
- 之後,繼續並單擊屏幕上的“共享”按鈕。 然後Zoom會自動將其變成 全屏幕 使您能夠優化屏幕視圖。
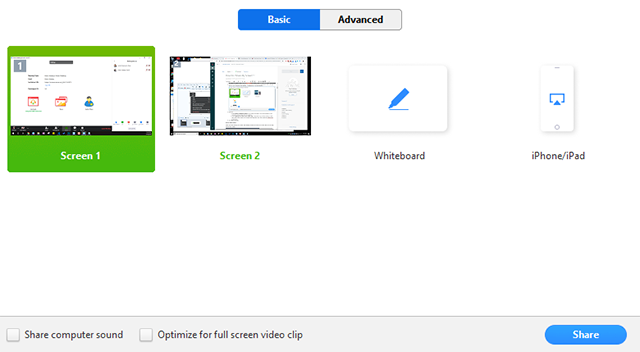
TIPS: 支持視頻 - 有關如何進行Zoom屏幕共享。
第2部分:什麼是可以優化的Zoom屏幕共享菜單?
一旦能夠進行“Zoom”屏幕共享,此功能的好處就是它附帶了一些可以選擇進行優化的功能。 有了這些,您可以選擇以下一些功能。
- 靜音和取消靜音–您可以在此處關閉麥克風。
- 開始和停止視頻–您可以單擊它開始會議並在會議結束後停止。
- 參與者或管理參與者–您可以在這裡查看您的參與者。
- 新建共享–如果您要共享屏幕,並且可以選擇要共享的屏幕,則可以使用此選項。
- 暫停共享–您可以暫時停止與參與者共享屏幕。
- 註釋或白板–您可以在會議期間繪製或添加文本。
- 更多–在這裡,您可以找到會議期間可以使用的更多選項,例如:
- 聊天–啟動聊天窗口。
- 邀請–如果您想向視頻添加更多參與者。
- 錄製–如果要錄製Zoom會議。
- 允許和禁用參與者註釋-在這裡您可以選擇允許或停止參與者註釋屏幕。
- 顯示或隱藏註釋者的名稱–您可以在此處顯示或隱藏參與者的名稱。
- Facebook在工作場所上直播–您可以與Facebook分享會議。
- 優化全屏共享–在這裡,您可以全屏優化視頻。
- 結束會議–這是您要結束會議時單擊的內容。

第3部分:當您進行Zoom屏幕共享時,如何解決問題
現在,在某些情況下,執行Zoom屏幕共享時可能會遇到一些問題。 作為新用戶,您可能會在這種情況下感到恐慌。 這就是為什麼我們必須同時通知您如何解決此類問題的原因。 藉此,我們將向您展示如何解決使用Zoom時可能遇到的兩個最常見的問題。
Zoom屏幕共享無法正常工作時如何解決
當您要在屏幕上的Zoom中共享屏幕時,需要先退出一些設置。 這樣,您可以避免在通話時遇到我們的連接問題以及其他可能遇到的問題。 您可能要避免的常見問題之一是Zoom屏幕共享無法正常工作時。 但是,一旦您遇到此問題,可以使用以下一些快速修復程序。
- 繼續並開始會議,沒有任何視頻。 您可以通過單擊屏幕上的從無視頻開始選項來進行音頻電話會議。 幾分鐘後,您的視頻將自動向參與者打開。
- 解決此問題的另一種方法是關閉視頻。 您需要做的就是在電話會議中單擊“停止視頻”選項,然後在“共享屏幕”按鈕上選擇。
- 但是,如果您的Zoom屏幕共享仍然無法正常工作,則可以嘗試在計算機或移動設備上卸載並重新安裝它。
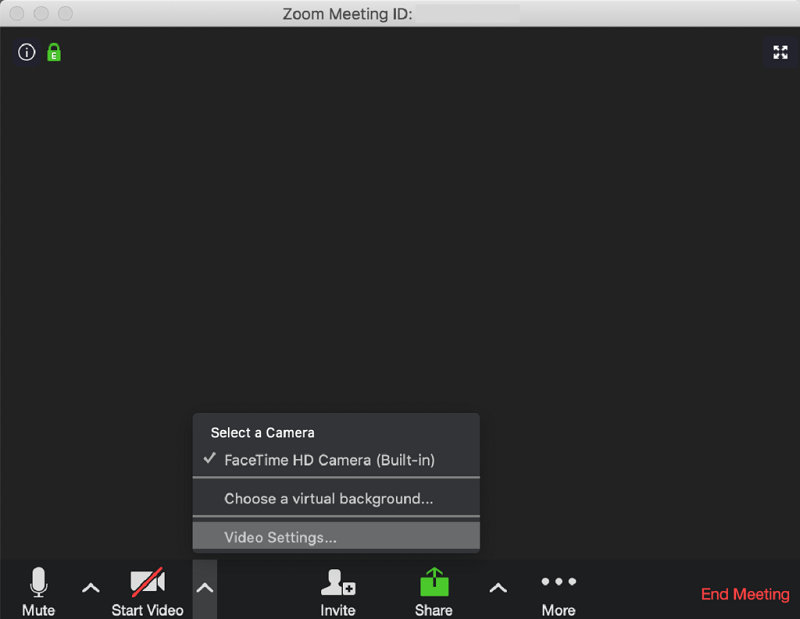
如何在Zoom屏幕共享上修復黑屏
現在,如果您在共享屏幕時遇到黑屏,請嘗試以下修復程序。
- 繼續並導航到Windows控制面板,然後啟動Nvidia控制面板。
- 之後,繼續並單擊“管理3D設置”。
- 然後選擇“程序設置”。 然後從那裡繼續,選擇選項“我想使用以下3D設置。
- 然後,繼續並選擇一個程序以供您自定義,還可以將Cpthost.exe添加到您的Zoom bin目錄中。
- 之後,繼續搜索您的Zoom bin目錄,然後選擇Add Selected Program選項。
- 然後從那裡開始,選擇“集成”圖形,然後單擊“應用”按鈕。
- 最後,繼續並打開應用程序,然後再次嘗試使用屏幕共享功能。
總結
如您所見,在台式機或移動設備上進行Zoom屏幕共享可以帶來很多好處。 上面我們已經向您展示了使用Zoom時如何進行屏幕共享。 您還可以享受使用隨附的一些功能,以便使用Zoom應用程序在會議中使用更多功能。



