你有問題嗎 您的帳戶不允許在 Mac 上進行編輯? 當您最近以某種方式訂閱了 Office 365 的程序時,您應該已經完全意識到 Microsoft 一直在以某種方式不斷升級其全部關鍵功能。 Microsoft Word、Outlook、PowerPoint、Word 和許多其他程序一直是主要的常用程序,例如自定義、格式化甚至組織。
事實上,這成為最快的新興數據庫,所有升級和掃描儀目前也被用於修復缺陷。 儘管您在 Mac 上使用的 Office 365 甚至更多,但您甚至可能會繼續遇到該消息“您的帳戶無法在 Mac 上進行編輯," 這通常意味著即使您之前已訂閱,您也無法修改所有其他文檔。那些了解這有多煩人的人,但不要驚慌,所有這些都可以解決。我們將教您如何解決您的帳戶不允許在 Mac 上編輯的錯誤。
Contents: 第 1 部分:您的帳戶的原因不允許在 Mac 通知上進行編輯第 2 部分:修復您的帳戶不允許在 Mac 上進行編輯的問題第 3 部分:結論
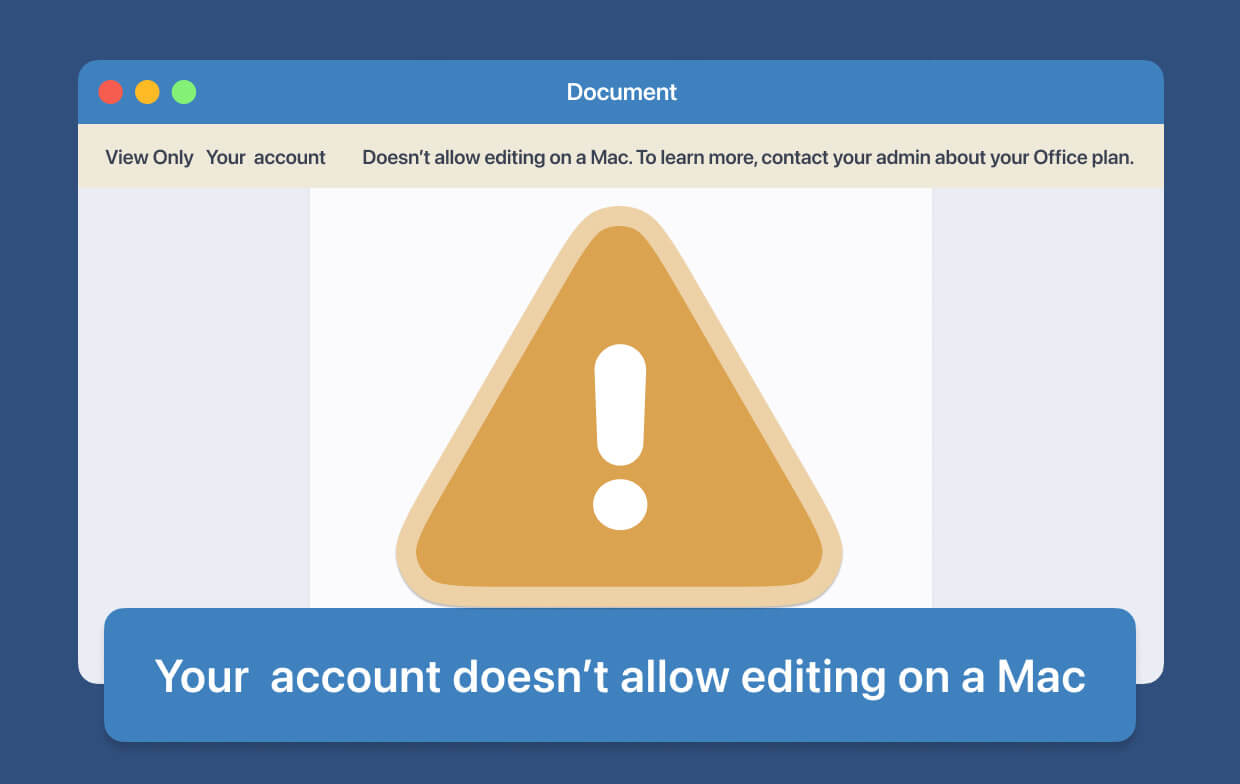
第 1 部分:您的帳戶的原因不允許在 Mac 通知上進行編輯
本文將告訴您如何解決問題“您的帳戶不允許在 Mac 上進行編輯“。現在,讓我們開始吧。我們已經開始了,現在讓我們看看是什麼導致了“您的帳戶不允許在 Mac 上進行編輯" 問題。每當您看到此技術錯誤時,可能是由於以下兩種情況之一:
- Microsoft Office 一直在努力完全識別您已成功獲得 Office 365 產品。
- 似乎有完全損壞的文件可用 Mac 的圖書館
每當您因為第二個原因看到該問題時,請記住,Microsoft 必須已經發現了問題的根源,並且可能建議刪除嚴重損壞的文件。 繼續閱讀本文以了解如何真正刪除損壞的文件以找到解決問題的方法“您的帳戶不允許在 Mac 上進行編輯“。
第 2 部分:修復您的帳戶不允許在 Mac 上進行編輯的問題
顯然,有幾種方法和解決方案可用於解決“您的帳戶不允許在 Mac 上編輯”問題:
驗證以確保許可證沒有問題:
- 從任何互聯網或在線瀏覽器,直接進入 門戶網站.
- 然後,選擇“我的帳戶“。
- 之後,前往 果汁訂閱
- 之後,開始尋找 Office 365。
- 現在,只要您以某種方式註意到它,您就一直擁有適當的許可證,因此無需擔心。 每當您不訪問它時,請確保您進一步登錄到正確的帳戶。
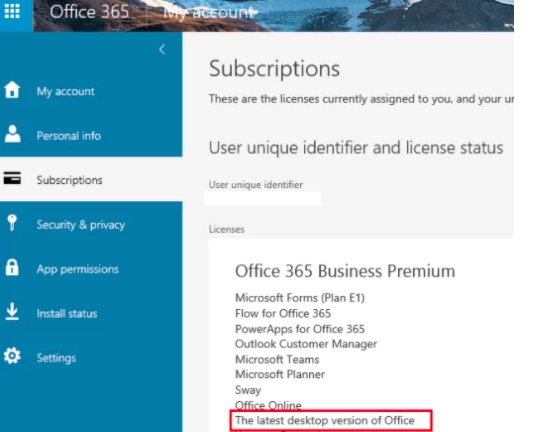
當它不能解決問題時,下一個選項是刪除先前聲明的目錄。
- 首先,您必須打開已安裝到 Mac 中的每個 Office 應用程序。 之後,選擇Word或Excel等軟件的名稱菜單,然後選擇“退出登錄“ 選項。 之後,退出應用程序。
- 進入 Finder 部分,按菜單“Go”,然後選擇選項“進入文件夾“。
- 進入搜索框,輸入 〜/資源庫.
- 之後,按文件夾“組容器“。
- 現在,搜索並移動以下三個目錄(ms、UBF8T346G9.OfficeOsfWebHost 和 UBF8T346G9.Office) 和文件進入 垃圾桶.
- 最後,清理 垃圾桶 然後甚至打開任何 Office 程序,看看您是否最終可以編輯紙質文檔。
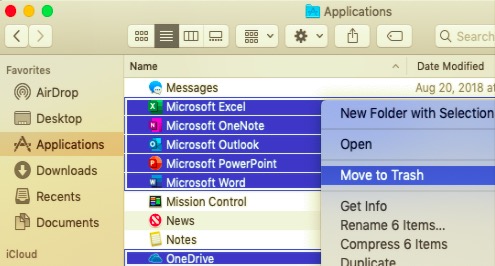
重新安裝應用程序並再次卸載 Office 365:
- 啟動 發現者,然後進入應用程序。
- 之後,敲擊“CMD”,然後選擇所有 Windows Office 365 軟件,例如 Excel、PowerPoint、Words 等。
- 之後,敲擊“按Ctrl”,然後點擊選定的應用程序,然後將它們拖向 垃圾桶.
基本上激活它:
無論這是否失敗,您都可以聯繫 Microsoft Team,然後提交屏幕截圖以及您的訂閱信息。 要從 Mac 重新激活 Office,請執行以下說明:
- 首先,您必須登錄,然後選擇 活躍的辦公室.
- 然後,等待一段時間。 之後,只需讓應用程序完全激活即可。
- 之後,立即開始使用程序並對其進行測試。
第 3 部分:結論
這篇文章解決瞭如何改變“您的帳戶不允許在 Mac 上進行編輯“ 問題。 通常,這篇文章是由某些原因組成的,即使您實際上已經訂閱了該錯誤,該錯誤也會不斷出現。 我們希望這能幫助您解決帳戶中不允許在 Mac 上進行編輯的錯誤。



