是個 聲音在Mac上不起作用? 您可以採取一些措施來解決此問題。 當然,第一步是檢查音量。 但是,如果這不起作用,您可以嘗試我們將在此處解釋的其他內容。 看看下面。
文章指南第 1 部分。 檢查聲音是否在 Mac 上不起作用第 2 部分。如何在 Mac 上恢復聲音?部分3。 結論
第 1 部分。 檢查聲音是否在 Mac 上不起作用
有些事情你必須檢查聲音是否可以工作。 這些是以下內容:
- 檢查音量。
- 確保 Mac 沒有靜音。
- 檢查是否只有應用程序不播放聲音。
- 檢查揚聲器或您使用的任何硬件是否是實際問題。
- 確保您運行的是最新版本的 macOS。
第 2 部分。如何在 Mac 上恢復聲音?
方法 01. 檢查聲音設置
以下是檢查聲音設置以修復無法在 Mac 上運行的聲音的步驟:
- 轉到 Apple 菜單並選擇系統偏好設置選項。
- 按“聲音”窗格。
- 選擇輸出選項卡。 然後,選擇內置揚聲器。
- 查找音量滑塊是否真的很低。 然後,將其向右移動以增大音量。
- 確保未選中靜音框。
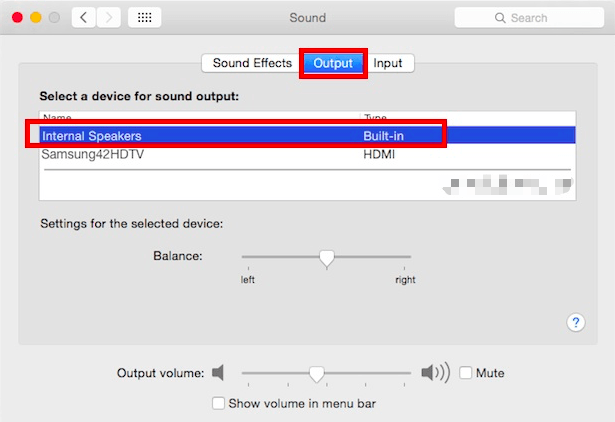
方法 02. 移除應用程序干擾
您可以做的另一件事是確保應用程序不會干擾您的聲音。 以下是仔細檢查它的步驟:
- 訪問 Mac 的“系統偏好設置”部分。 然後,選擇聲音選項。
- 按輸出選項卡。
- 如果看起來像是軟件或應用程序用作輸出,則將其更改為您的揚聲器。
- 卸載應用程序。 您可以使用 PowerMyMac的卸載程序如果難以從您的計算機中刪除。
方法 03. 重新啟動 Mac 的聲音控制器
以下是有關如何重新啟動聲音控制器以修復無法在 Mac 上運行的聲音的步驟:
- 訪問 Mac 上的應用程序文件夾,然後訪問實用程序。 打開活動監視器以在 Mac 上運行它。
- 在搜索欄中輸入“CoreAudio”。 這將打開 Core Audio 的控制器。
- 單擊出現的標記為“CoreAudio”的內容。 之後,按工具欄中的 X 以停止該過程。
- 完成後,Core Audio 的控制器將自動重啟。
方法 04. 低音量的修復
如果聲音在 Mac 問題上不起作用實際上與低音量有關,則軟件可能有問題。 這就是您必須重置 Mac 的 NVRAM/PRAM 的原因。 以下是有關如何執行此操作的步驟:
- 關閉您的 Mac 電腦。
- 再次打開它,並在它開始打開時立即按 OPTION + CMD + P + R 鍵。
- 等待大約 20 秒。 然後,鬆開按鍵。
- 重新啟動 Mac 後,檢查音量是否正常。
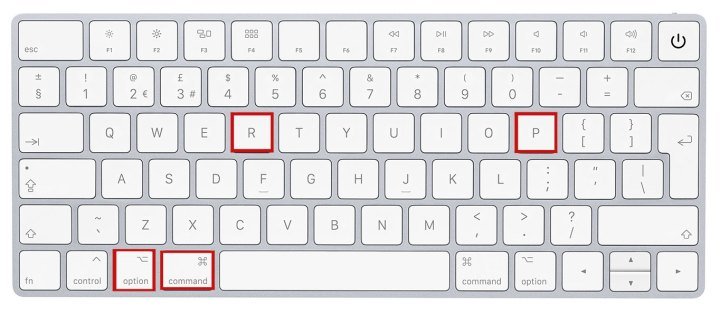
方法 05. 保持靜音
通常,這是硬件問題,這就是為什麼您必須訪問技術支持團隊才能解決 Mac 問題。 在這種情況下,您可能需要更換其他揚聲器或前往技術支持商店。
方法 06. 重置 Mac 的 SMC
以下是如何執行此操作的步驟:
- 關閉你的Mac。
- 按 SHIFT + CTRL + OPTION + 電源鍵。
- 按住這些鍵 15 秒或更長時間。
- 然後,再次正常啟動您的 Mac。
方法 07. 檢查藍牙設備
如果使用藍牙揚聲器或耳機無法在 Mac 上播放聲音,您必須檢查以下事項:
- 確保藍牙設備已實際連接。
- 確保藍牙設備實際開啟。
- 確保藍牙設備沒有損壞。
部分3。 結論
聲音在 Mac 上不起作用的原因有多種。 如果某個應用程序干擾導致了這個大問題,您可以使用 PowerMyMac 的卸載程序模塊來刪除該應用程序。 同樣,您也可以執行我們上面提到的所有操作來幫助您解決此問題。



