每個人 在Mac上截圖。 自從發明了屏幕截圖以來,我們就著迷於隨時隨地都能抓取圖片的方法。 我們使用屏幕截圖工具來從手機,瀏覽器或應用程序中獲取圖片。 因此,有時候Mac上的屏幕截圖不起作用”出現。 例如,有時Mac屏幕截圖無法保存到桌面。 在這些情況下,面對這些問題可能會非常煩人。
因此,我們將討論Mac上屏幕截圖無法正常工作的問題。 例如,我們將解決您無法打開應用程序“屏幕快照”的問題,因為它沒有響應。 與該問題有關的任何問題都將在這裡討論。 因此,讓我們開始修復屏幕截圖工具!
文章指南第1部分。為什麼我的屏幕截圖無法在Mac上運行?第2部分。如何修復在Mac上無法使用的屏幕截圖?第3部分。如何在Mac上管理混亂的屏幕截圖?第4部分。總結
第1部分。為什麼我的屏幕截圖無法在Mac上運行?
在解決Mac上的屏幕截圖無法正常工作的問題之前,讓我們先討論一下為什麼實際工具無法在您的計算機上正常工作。 首先,這可能是由於您長時間運行計算機所致。 在這種情況下,將發生“ Mac上的屏幕截圖無法正常工作”的問題。 此外,另一個原因是鍵盤上的快捷方式設置可能已更改。 或者,它們可能也已關閉。 如果COMMAND SHIFT + 4不起作用(Mac),則問題可能出在計算機的實際快捷方式上。 您先前使用的鍵盤快捷鍵可能已重新分配給另一個操作,這就是Mac上的屏幕截圖無法正常工作的原因。
另一個問題是,您實際上必須重置非易失性隨機存取存儲器(NVRAM)。 這可能會導致鍵盤快捷鍵或Mac上的實際屏幕截圖工具出現問題。 另一個問題是屏幕快照可能會將其保存到您實際認為的位置之外的其他位置。 另外,屏幕截圖可能會保存到Dropbox,而不是您的桌面或Mac上的任何其他文件夾。
這些只是為什麼您在Mac上如何啟用屏幕截圖時遇到問題的一些問題。 我們在這裡概述的問題只是冰山一角。 您面臨的上述問題有很多原因。
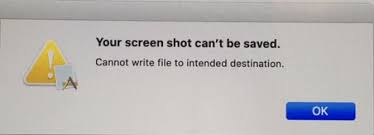
第2部分。如何修復在Mac上無法使用的屏幕截圖?
有許多與Mac上的屏幕截圖不相關的問題。 例如,有時候您無法在Mac上打開屏幕截圖。 在其他時間,Mac上的屏幕截圖不會消失。 這些問題可能非常煩人。 這就是為什麼我們將在本節中對其進行修復。
解決方案01.管理鍵盤快捷鍵
您需要檢查以解決Mac上無法解決的問題屏幕截圖的第一個解決方案是鍵盤快捷鍵。 這是因為實際上在使用Mac的過程中可能已重置了鍵盤快捷鍵。 解決方法如下:
- 訪問系統偏好設置。 首先,您必須在計算機上訪問“系統偏好設置”。 然後,轉到它的鍵盤部分。
- 轉到快捷方式。 下一步是訪問標記為“快捷方式”的標籤。 然後,單擊“屏幕截圖”。 確保在每個必要的方框中打勾。 查看一下也使用的快捷方式。
- 更改快捷方式。 如果有必要更改快捷方式,則可以雙擊已經存在的特定快捷方式。 然後,只需按所需的新鍵盤組合。
- 取消選中並重新選中。 最後,您應該取消選中這些框,然後再次將其重新選中。
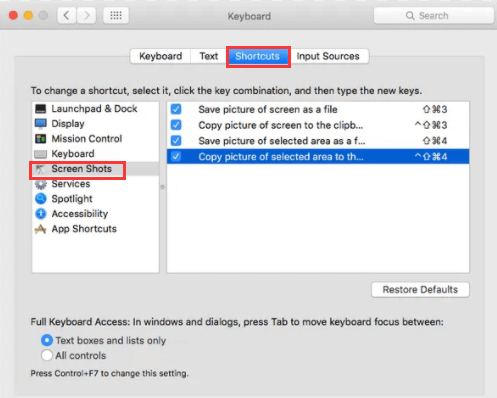
解決方案02.重新啟動然後更新Mac
修復Mac上無法使用的問題屏幕截圖的下一步是通過重新啟動,然後更新自己的macOS。 關鍵是您只需關閉Mac。 然後,您再次打開它。 這是因為問題實際上可能僅是由於系統故障造成的。
但是,如果重啟無法幫助修復Mac上無法解決的問題屏幕截圖怎麼辦? 然後,您應該查看macOS的更新。 為此,請按照以下步驟操作:
- 啟動系統偏好設置。 您應該做的第一件事是啟動系統偏好設置,然後轉到軟件更新。
- 下一步,您應該單擊“立即更新”選項。 僅當有實際更新可用時,此選項才可用。
- 仔細閱讀屏幕上的所有提示,以將其安裝到計算機上。
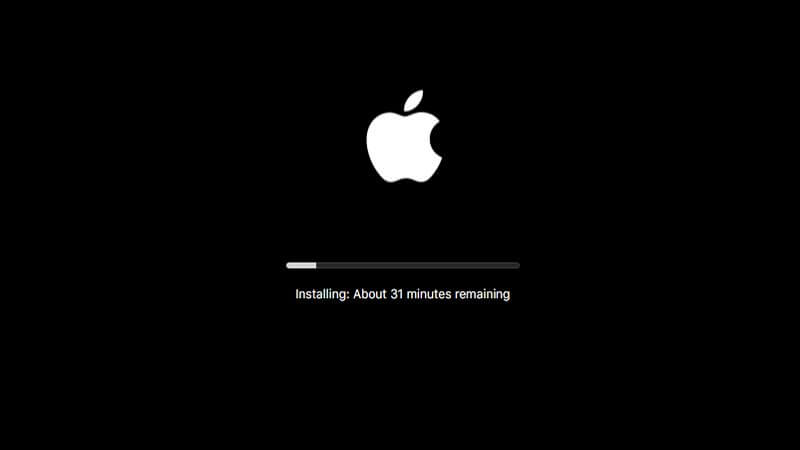
解決方案03:重置NVRAM
前兩個選項用於修復macOS中放錯位置的快捷方式。 在這裡,我們將深入到一個全新的水平。 我們將介紹Mac的內部設置。 這是為了修復Mac上無法使用的問題屏幕截圖。 實際上,NVRAM負責Mac計算機上的低級進程。 有時,這非常罕見,該操作系統的設置可能會出現問題。 在這種情況下,它有時會在Mac上無法使用的問題屏幕截圖中顯示出來。
這就是為什麼您應該重置NVRAM的原因,因為這可能會解決問題。 在下面查看操作方法:
- 關閉您的Mac。 第一步是通過單擊Apple圖標並選擇“關機”來關閉Mac。
- 重新打開Mac。 下一步是重新打開Mac。 但是,在執行此操作時,應按COMMAND + OPTION + P + R鍵。 按下這些鍵約10秒鐘至20秒鐘。 或者,您可以按它直到啟動聲音響起。
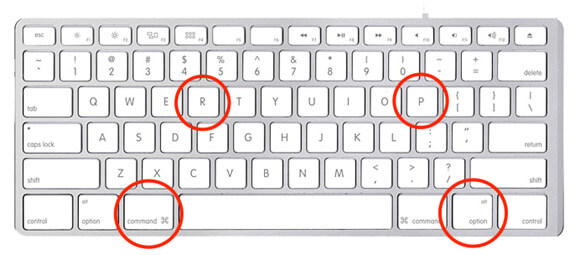
解決方案04.確認屏幕快照保存位置
您可以用來解決Mac上無法解決問題的屏幕截圖的另一種解決方案是確認已保存文件的位置。 默認情況下,它保存在桌面上。 但是,您可能忘記了設置而更改了設置。 這就是為什麼您的屏幕截圖可能位於其他位置,並且看起來好像丟失了的原因。 所以你也可以 更改保存位置 你要。 您應該檢查的另一件事是您的Dropbox設置。 這是因為屏幕截圖可能保存在Mac上的Dropbox上。 在這種情況下,保存的屏幕截圖可能會丟失,您只能在您的Dropbox帳戶中找到它們。 設置打開後,這些文件不會保存到您的桌面。
解決方案05.使用另一個應用程序
最壞到最壞。 如果Mac上的問題屏幕截圖仍然無法使用,則可以為Mac使用其他屏幕截圖工具。 有許多截圖工具可提供高質量的截圖。 可以在Internet上找到它們。 其中很多都是免費的。 例如,在Windows中非常流行的Snagit也具有Mac版本。 您也可以使用Lightshot。 您可以使用的另一個應用程序是SnapNDrag。 Greenshot是一個出色的工具,還提供了高質量的屏幕截圖或截圖功能。 您可以使用的其他工具包括Loom Screen Recorder,Monostrap,CloudApp,Skitch甚至Recordit。
這些只是您可以用來替代Mac無法正常工作的問題屏幕截圖的一些工具。 因此,它們是很好的工具,可以用來代替Mac上的基本截圖工具。 另外,它們也很棒!
第3部分。如何在Mac上管理混亂的屏幕截圖?
那麼,如何在Mac上管理混亂的屏幕截圖? 有兩種方法可以做到這一點。 首先,您可以通過手動方法進行操作。 它將允許您檢出系統中的所有文件。 然後,您可以查看哪些屏幕快照值得保留,哪些屏幕快照值得放入垃圾箱。 您也可以按文件夾組織它們。
您可以做的另一件事是使用 iMyMac PowerMyMac 工具。 該工具本質上是一種清潔程序,可讓您在Mac中查找系統垃圾。 它有助於查找和刪除系統中不必要的文件。 但是,它也具有“相似圖像查找器”工具,可用於查找彼此相似的屏幕截圖。 通過這種方式,您可以預覽應該將哪些放入垃圾箱以及保留哪些。 這是使Mac井井有條的好工具!
第4部分。總結
在這裡,我們討論瞭如何修復Mac上無法運行的屏幕截圖。 我們提到了Mac上的屏幕截圖無法正常工作的不同原因。 然後,我們繼續為您提供解決此問題的最佳方法。 其中包括管理鍵盤快捷鍵,重新啟動和更新macOS,重置NVRAM以及確認屏幕快照位置。 其他解決方案包括使用其他可以利用的工具。
最後,我們建議您修復計算機上的混亂屏幕截圖。 您可以使用手動和自動方法來執行此操作。 自動方法涉及使用iMyMac PowerMyMac及其類似圖像查找器工具。 這是清理計算機並確保其沒有混亂的屏幕截圖的好方法。



