如何 安裝 MySQL Mac? 儘管 Mac OS 不知何故不包含諸如預配置版本的 MySQL 之類的東西,但這些分步說明將使每個人都可以輕鬆完成整個過程。 通過本文的結論,您應該已經能夠將 MySQL 域控制器安裝到您的 Mac 上,從而實現本地生產。
Contents: 第 1 部分:如何在 Mac 上安裝 MySQL第 2 部分:如何在 Mac 上為終端應用程序配置 MySQL
第 1 部分:如何在 Mac 上安裝 MySQL
- 要開始使用,您必須首先查看您使用的 Mac 版本。 之後,您現在必須按下位於屏幕右上角的蘋果符號,然後您必須點擊選項“關於本機“。
- 之後,您必須直接進入 MySQL 的下載部分,無論何時您第一次使用它,您都可以在其中選擇完整的選項。
儘管 MySQL 是免費的並且是開源操作系統 (FOSS),但用戶不應該需要加入並建立帳戶來使用它。 “不,謝謝,開始我的下載“ 輕敲。 因為一旦請求,只需讓下載直接進入您的“下載" 目錄,因為您可以將它存儲在任何地方。
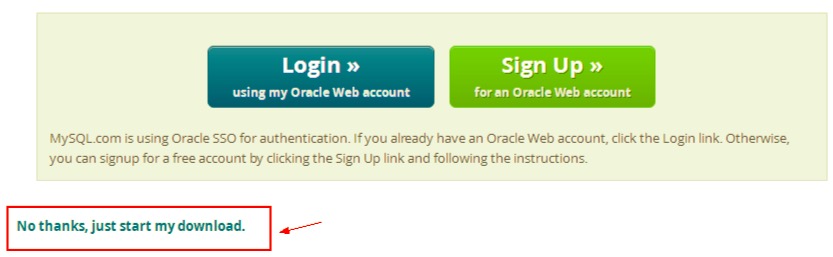
即使它是 350MB,這個下載也需要一些練習,所以去喝杯咖啡吧。 當下載確實完成時。 當您雙擊文件時,應該會出現一個帶有各種彈出窗口的顯示。
- 從那裡,您必須雙擊並進入安裝過程,然後您現在必須複製然後粘貼密碼以將其用於將來的參考。
- 之後,您現在必須插入到路徑中。
- 之後,您現在必須將 MySQL 下載添加到路徑中,以便您現在可以使用命令“
mysql”直接進入命令行。 之後,測試它。 - 此後,因為現在 MySQL 已經安裝並且可以從終端再次可用,用戶可以訪問數據庫以及啟動 Mysql 數據庫。 但只有在那之後, 以管理員身份登錄(root@localhost) 以及輸入在我們安裝過程中出現在整個警告框中的奇怪密碼。
- 不過,之後登錄它然後激活 MySQL 服務器。
- 那真是太棒了! 用戶已經可以直接從命令提示符構建數據集以及執行 SQL 查詢。 這將是一個很好的開始,但絕對沒有人總是會識別這樣的密碼,而且每次當您真的想操作 MySQL 時都輸入它並不有趣。 所以整個密碼更改文檔可以在其他地方找到。
- 從那裡,主要是在終端,按
Control + D再次關閉服務器。 熱烈祝賀! 您已經成功地在 Mac 上安裝了 MySQL,然後提供了命令行,並更改了管理員用戶的密碼。
第 2 部分:如何在 Mac 上為終端應用程序配置 MySQL
- 要開始,您必須首先使用終端應用程序啟動 MySQL,您必須使用以下命令提示符“
mysql. server start”。 但是,此命令隨後會顯示在終端主屏幕中的一些以下錯誤中,指示“command not found: mysql. server“。 - 之後,您必須解決幾個問題,您必須知道 MySQL 路徑到目錄文件的路徑。 為此,您將有一個非常簡單的選擇來使用和打開您想要打開的文件,您現在必須做的是在終端面板中輸入以下命令,並且您必須輸入密碼。
- 然後,您必須每行接收一個,然後將其用於進入“
/etc/paths”文件。 - 之後,您必須輸入該命令,以便啟動 MySQL 服務器。
- 接下來,只要 MySQL 啟動良好,就會有輸出。
- 要啟動 MySQL,您必須使用命令“
sudo” together with the “mysql. server start”然後它可能會出現一個權限錯誤彈出窗口。
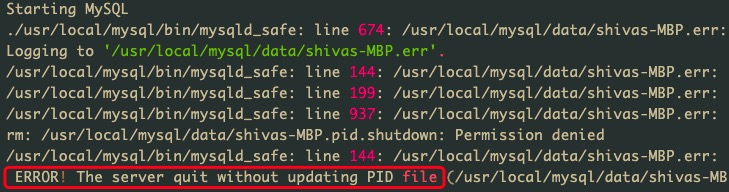
這篇文章已經討論了您可以使用的某些指導方針 在 Mac 上安裝 MySQL. 此外,我們還添加瞭如何在 mac 上使用終端應用程序配置 MySQL。 我們希望這篇文章會對您有所幫助。
如果你想 從 Mac 卸載 MySQL,你可以使用 PowerMyMac 要完全刪除它及其所有相關文件,您可以引導至提供的鏈接。



