Linux 是一個免費的開源運行系統,可能已經安裝到您的計算機上。 與 Windows 和 Mac 相比,這款軟件具有許多功能,包括最大的移動性、安全性、改進的隱私以及易於定制。
如果Mac用戶想嘗試全新的開源操作系統時,請參閱本文的說明,了解如何如何在Mac上輕鬆安裝Linux。
蘋果的優勢在於它的系統,所以不建議把Mac整機裝成Linux,而是安裝雙系統 。如果你希望你的設備包含雙引導Linux和macOS,你需要為你的Linux操作系統創建一個分區,這需要拆分主硬盤才能完成此操作。
內容:第1部分:選擇哪種Linux發行版?第2部分:如何在Mac上輕鬆安裝Linux?(以Ubuntu為例)建議:智能清理並優化Mac設備以維持雙系統良好運行
第1部分:選擇哪種Linux發行版?
如果你想在Mac上安裝 Linux,你應該首先決定你希望關注哪些發行版。 您選擇的任何選項都將定義您喜歡的工作場所環境類型。 其中包括:
- Ubuntu:使用最廣泛的基於 Unity 的操作系統之一,確實是 非常適合初學者 以及提供與 macOS 極為相似的體驗,這是最為推薦的Linux發行版;
- Mint Linux:於 2006 年左右推出,類似於 Window,並為用戶提供各種計算機系統(Cinnamon、Mate 等);
- Debian:這對於那些在應用服務器上操作的人來說是理想的。 Debian 比 Ubuntu 和 Mint 更難設置和操作,儘管它有更多的功能;
- Fedora Linux:它的發行版建立在各種軟件包之上,包括 DNF、RPM 和 GNOME。 由於工作環境非常複雜,不建議新手使用;
為避免以後出現問題,請熟悉你打算安裝的系統。 我們建議開始時使用 Ubuntu,即使它是最受歡迎的,並且在你迷茫的時候有一個龐大的支持社區可以幫助你。
第2部分:如何在Mac上輕鬆安裝Linux?(以Ubuntu為例)
在Mac上安裝 Linux,你必須有一個配置好的 U 盤,其中最好包含大約 8GB 的存儲空間。
1. 如何對Mac硬盤進行分區?
如果要在Mac上進行專門的Linux分區:
- 打開Mac上的應用程序文件夾
- 選擇實用程序 > 磁盤工具
- 點擊彈出窗口左上角的“查看”
- 選擇 顯示所有設備
- 選擇macOS分區後點擊Partition(對於較新版本的Mac,系統可能會要求添加宗卷)
- 設置Linux操作系統所需的分區大小(建議至少為Linux預留20GB的空間),可以記下分區的大小,之後要用到
- 將新分區格式选择为“MS-DOS (FAT)”
- 選擇 應用按鈕,如果之後Mac有一段時間無響應,是正常現象,等待分區過程完成
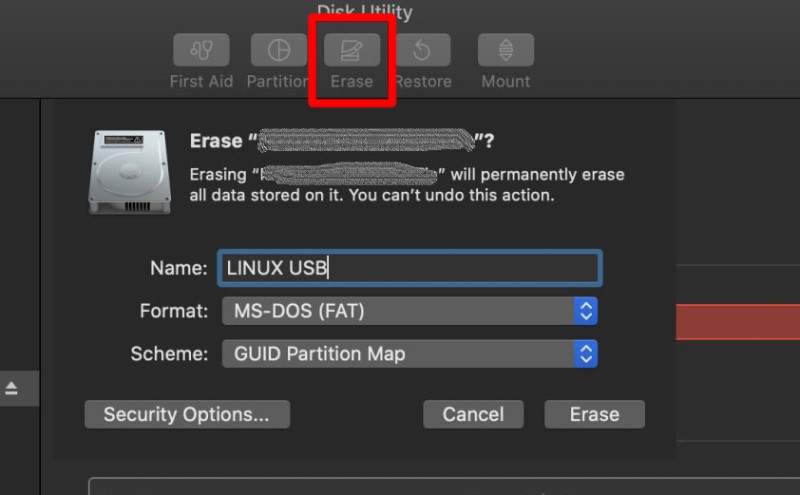
2. 創建USB啟動盤(以Ubuntu安裝為例)
我們需要準備一個USB閃盤,為保證Apple設備的最大兼容性,可以用磁碟工具程式來格式化USB:
- 打開Mac磁盤工具
- 選擇你的USB驅動器後選擇 擦除,將USB格式化為“MS-DOS (FAT)”和“GUID Partition Map”
- 下載Linux發行版(以Ubuntu的ISO文件為例),以及下載Etcher以把ISO文件寫入USB設備
- 打開Etcher後選擇Select Image
- 選擇你下載的Linux Ubuntu ISO文件
- 目標選擇为你的USB驅動
- 點擊Flash按鈕(如果點擊Flash按鈕後收到錯誤消息,可以打開打開終端並輸入和運行以下命令:
sudo /Applications/balenaEtcher.app/Contents/MacOS/balenaEtcher;如果仍收到錯誤消息說插入的磁盤不可讀,可以忽略)
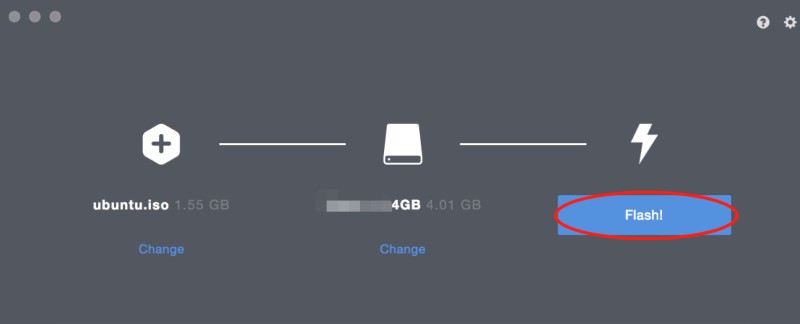
3. 在Mac上安裝Linux系統(如Ubuntu)
成功把Ubuntu的ISO文件寫入USB啟動盤後,重啟Mac電腦並按option鍵以進入Linux安裝環境:
- 關閉Mac
- 將寫入了Linux的USB啟動盤插入Mac
- 打開Mac的同時按住Option鍵
- 選擇那個插入的U盤設備並按回車
- 從菜單裡選擇安裝
- 選擇語言以及設置鍵盤偏好後,會打開安裝配置界面,按照屏幕上的安裝說明進行操作,選擇正常安裝
- 在“安裝類型”窗口中分配磁碟空間,選擇“其他Something else”(*注意:選擇這個選項可以在之前創建的Linux分區上安裝Linux。如果不選擇Something else而選擇了其他的選項,可能會在當前操作系統上安裝Linux,這會刪除當前系統的所有文件!)
- 選擇之前創建的分區(即是和創建的那個大小相同的分區)後點擊 更改 按鈕
- 在Use as菜單中選擇ext4日誌文件系統;在Mount point列表中選擇正斜杠
- 單擊確定按鈕,選擇立即安裝,在彈出窗口中點擊繼續
- 選擇地點、鍵盤佈局、設置登錄用戶詳情,即Linux 帳戶的姓名、計算機名稱、用戶名和密碼等
- 點擊繼續並等待安裝過程
- 重新啟動Mac並按住Option鍵
- 選擇Linux 操作系統登錄Mac,安裝完成!
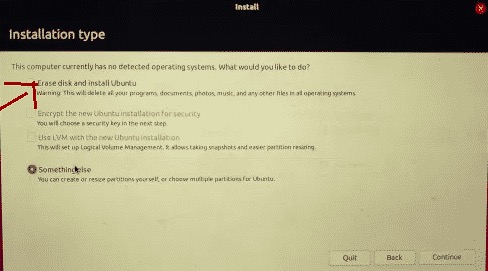
請記住:第7步的安裝過程你可能會將將整個磁盤驅動器用於 Ubuntu,那麼你的 MacOS 將被永久破壞,如果要保留 macOS, 記得要選“其他Something else”,然後選擇創建的Linux分區。
建議:智能清理並優化Mac設備以維持雙系統良好運行
在本文中,你可以了解如何在Mac上安裝 Linux,例如Ubuntu發行版。
為了清理並優化Mac設備以維持雙系統的良好運行,我們向你推薦這款功能強大且專業的應用程序 - PowerMyMac。你可以通過這個Mac清理工具檢查你的Mac狀態,使用裡面的各種工具來提高Mac性能。
例如,你可以使用PowerMyMac的“優化”功能裡的管理登錄項目、加速郵件、釋放RAM、清理可清除空間、清除DNS緩存等等。
如果您想有一天 Mac 上卸載Linux,你也可以選擇“應用卸載”模塊,輕鬆地完全刪除應用程序及其所有相關文件,幫助你智能地清理Linux以及其相關文件。
使用PowerMyMac只需單擊幾下即可清理和優化Mac。 它可以刪除大量垃圾文件,掃描重複文件以及卸載不需要的應用程序,以釋放更多的磁盤空間並使Mac運行更快,讓macOS和Linux雙系統運行得更流暢!
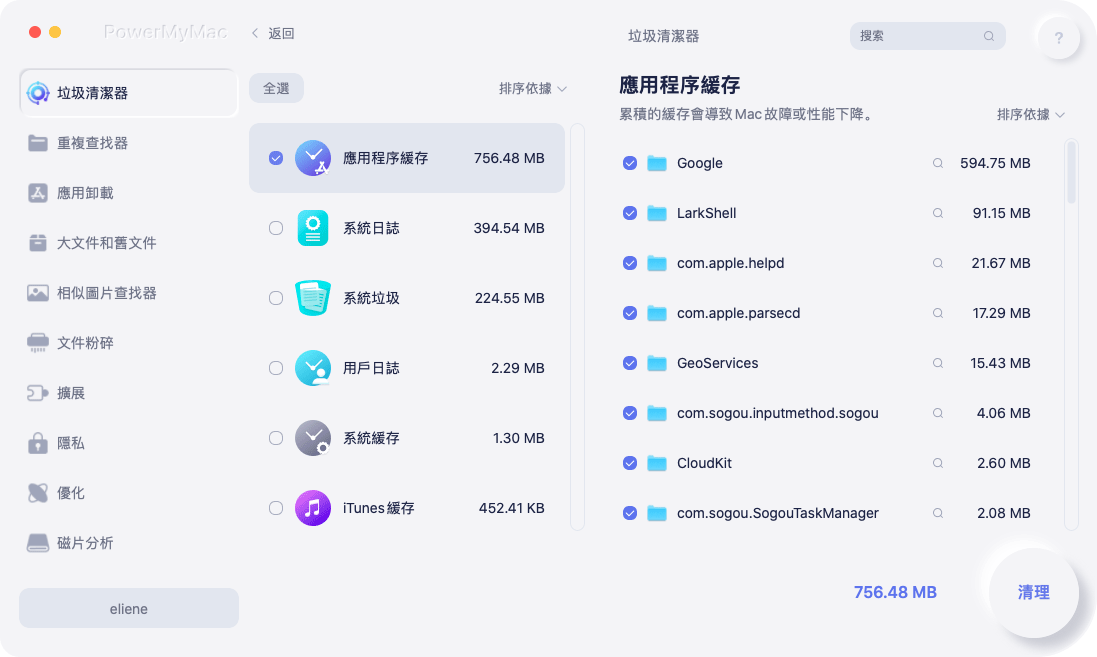
希望這個Mac優化加速工具程式可以幫到你!也希望閱讀本文的Linux的安裝指南後,可以輕鬆地在Mac上安裝Linux!



