如果您想擺脫 Mac 上的 Boot Camp,您確定嗎? 如何在 Mac 上卸載 Bootcamp?
Boot Camp 對於一些 Mac 用戶來說確實很方便,因為它是一個原生的 macOS 功能,允許用戶訪問多個操作系統。 然而,對於一些人來說,這只是一個他們可以不用的無用程序。
從 Mac 中刪除應用程序 有時需要很多時間。 我們發現了一些從 Mac 中刪除 Boot Camp 的方法,我們將在這篇文章中深入探討這些方法。 除此之外,還將介紹 Boot Camp 及其常見問題或問題。
內容: 第 1 部分。什麼是訓練營?第 2 部分。 如何在 Mac 上卸載 Bootcamp? 3種簡單的方法額外提示:清理 Mac 並優化其性能 結論
第 1 部分。什麼是訓練營?
新兵訓練營 內置 Mac 應用程序 這使您可以在 Mac 和 Windows 操作系統之間無縫切換。 在我們進入如何在 Mac 上卸載 Bootcamp 的過程之前,讓我們來看看它是什麼。
如果您已經擁有最新 Windows 軟件的更新訂閱,則可以使用 Boot Camp 在基於 Intel 的 Mac 上啟動計算機系統。 因為它實際上對操作系統進行了“分區”,並且使您能夠 同時使用 Windows 和 macOS, 該軟件被稱為 新兵訓練營分區.
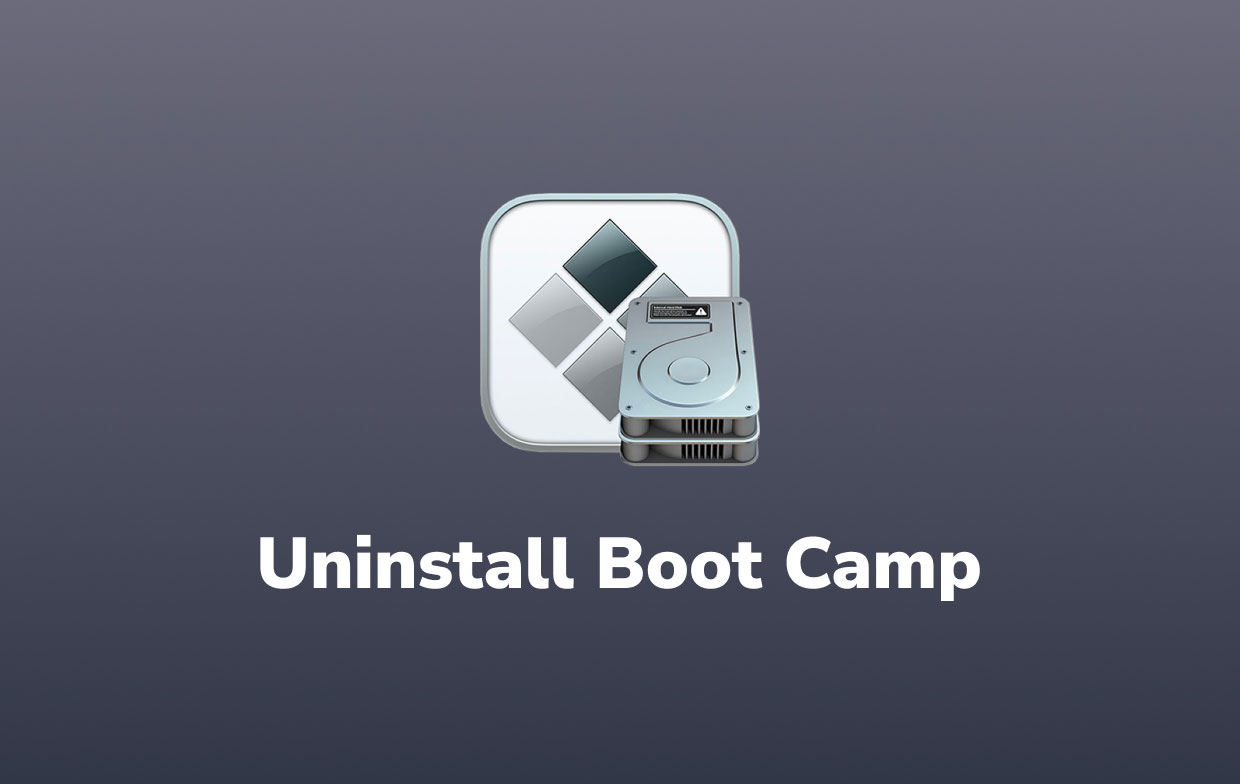
的主要問題 新兵訓練營分區 是這可能會為您的設備佔用大量空間,這就是為什麼這麼多人想知道的原因 如何在 Mac 上卸載 Bootcamp.
在 Apple 發布第一批擁有自己系統設計的 Mac 後,某些實用程序被淘汰。 Boot Camp 是受害者之一,它無法在 M1 Mac 上運行,因為它需要 Intel 架構。 而且,由於新 Mac 肯定會以 M1 為標准出現,因此 Boot Camp 可能會逐步退出 Apple 的產品。
我們可以使用 Boot Camp 添加的另一個問題是,用戶在使用時甚至無法訪問其 Mac 端。 例如, 在 Boot Camp 中運行 Windows 時,您將無法訪問 Apple Mail 中的圖像或電子郵件。 要繼續使用 macOS,您必須先關閉 Windows。 因此,在兩個平台之間來回切換可能是一個耗時的過程。
由於用戶遇到這些問題,我們還鼓勵您學習如何在 Mac 上卸載 Bootcamp,然後在它不再對您有用時刪除該應用程序。 只需閱讀以下部分。
第 2 部分。 如何在 Mac 上卸載 Bootcamp? 3種簡單的方法
如果您決定在 Mac 上刪除 Boot Camp,可以使用三個選項。 幸運的是,它們並不是很難完成,只要有一點毅力就可以完成。
下面介紹三種技術 如何在 Mac 上手動卸載 Boot Camp,包括 Mac 上的 Windows 操作系統,以及步驟。
方法 1:使用 Boot Camp 助手將其刪除
這可能是在 Mac 上刪除 Boot Camp 最有效和最可靠的方法。 因為您的 Mac 上已經安裝了 Boot Camp 助手,所以您使用它一定沒有問題。 卸載 Boot Camp 助手的步驟如下:
- 打開您的 Mac 並使用 Finder 查找 Boot Camp。
- 在實際從 Windows 操作系統或其他分區中刪除任何數據之前,請創建備份。
- 每個正在運行的應用程序都應該關閉,並且所有其他用戶都應該註銷。
- 點擊“繼續”啟動 Boot Camp助理.
- 在選擇“繼續”之前,選擇“刪除 Windows 10 或更高版本'從“選擇任務”菜單中。
- 如何使用助手在 Mac 上卸載 Bootcamp 很容易理解。 每當 Mac 只有一個內部驅動器時,最後一步就是選擇“恢復”。 但是,如果您確實有多個驅動器,請在實際點擊“繼續”之前選擇“將磁盤還原到單個 MacOS 分區”。
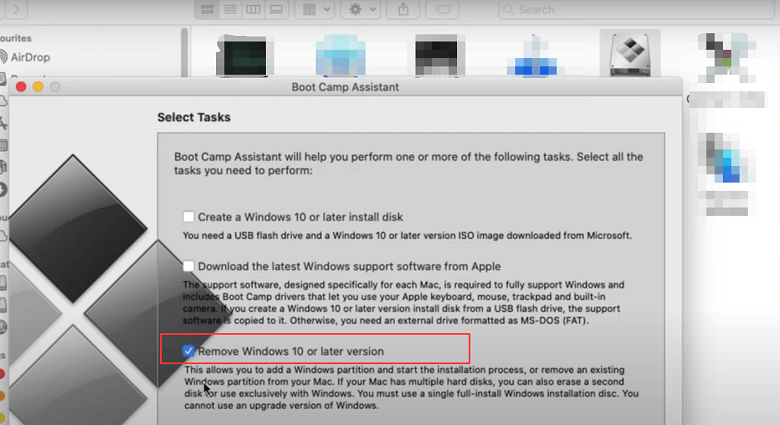
方法 2:通過磁盤工具卸載 Boot Camp 分區
如果您在使用助手刪除 Boot Camp 時遇到問題,請考慮通過磁盤工具刪除 Boot Camp 分區。 以下是手續 如何使用磁盤工具在 Mac 上卸載 Bootcamp:
- 啟動 Mac 並停止所有未使用的應用程序。
- 在實際擦除 Windows 操作系統或其他分區中的任何文件之前,請獲取一份副本。
- 在 Mac 上,使用 '磁盤工具' 工具。
- 選擇“Windows 分區”選項。
- 選擇“擦除”並選擇“Mac OS Extended (Journaled)”作為格式,然後刪除分區。
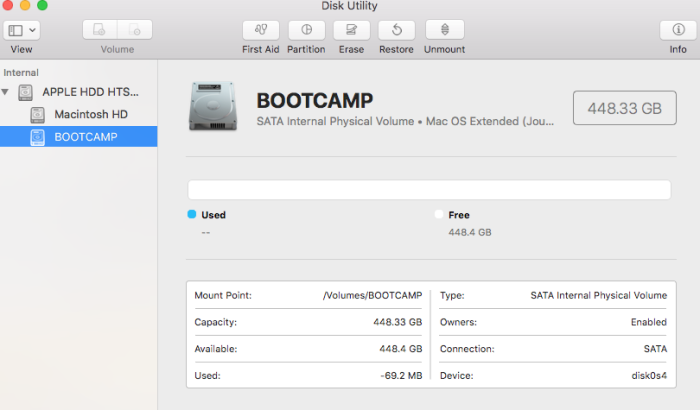
方法 3:如何使用終端在 Mac 上卸載 BootCamp
您可以做的最後一種選擇是使用終端從 Mac 中刪除 Boot Camp。 這通常是大多數人的最終選擇; 但是,如果前兩種方法甚至無法正常運行,您仍然可以嘗試。 以下是您需要執行的程序 利用終端從 Mac 中刪除 Boot Camp:
- Spotlight 可用於運行 終端 應用程序。
- 一旦提示輸入'
diskutil list' 進入命令行。 - 如何在 Mac 上卸載 Bootcamp? 假設現在已經精確執行了命令,您將看到磁盤和分區列表:'
sudo diskutil eraseVolume JHFS+ deleteme/dev/disk0s3'. - 搜索您要刪除的磁盤和分區名稱。 這可以在'識別碼' 部分。
- 'disk0s3' 應替換為您要刪除的分區的名稱。
- 輸入密碼後點擊“操作”。
額外提示:清理 Mac 並優化其性能
現在您知道如何在 Mac 上卸載 Bootcamp。 我們在 Mac 上安裝的一些應用程序並不那麼重要,或者只使用過幾次。 如何輕鬆擺脫一些不太重要的應用程序?
這是一個推薦的第三方工具,它可以完全 清理你的Mac 我建議不要讓自己感到困惑 iMyMac PowerMyMac. 有了這個 Mac 清潔程序, 您可以刪除大量垃圾文件、粉碎重要文件、檢查 Mac 狀態、刪除緩存和瀏覽歷史記錄,以及卸載許多應用程序。
它有一個 App卸載程序 功能可以幫助您自動完全刪除應用程序而不會留下任何殘留物。 您可以節省時間一一查找應用程序的相關文件。 Ubuntu等難以刪除的軟件 或 Adobe CC 可以快速卸載。
獲取免費試用以清理 Mac 和 優化其性能!
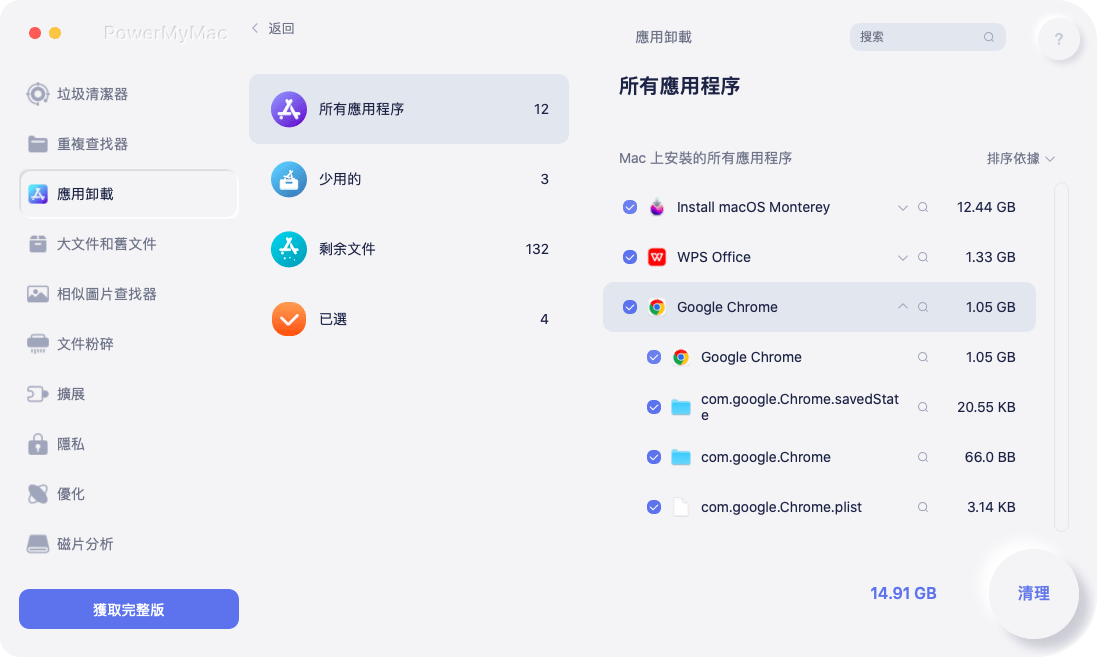
結論
閱讀本文將對您有所幫助 如何在 Mac 上完全卸載 Boot Camp. 除了擁有一個應用程序(特別是 PowerMyMac)來卸載應用程序之外,還有其他方法可以手動刪除該應用程序。
無論您將使用哪種方法,只需確保按照步驟操作並刪除應用程序及其相關文件即可完全卸載它。



