有一些技巧和技巧 如何在 Mac 上輸入重音符號. 您必須知道每種方法都有特定的用途。 它可能從真正努力工作到在不真正觸摸鍵盤的情況下輸入字符的最令人驚奇的事情。 同時,讓您了解如何通過徹底刪除冗餘語言文件來提高系統效率。
您還可以通過三種不同的方式輸入帶有重音符號的字母。 讓我們開始進一步檢查有關如何在 Mac 上鍵入重音的每種方法。
Contents: 第 1 部分。 使用重音菜單第 2 部分。 使用死鍵第 3 部分。 使用字符查看器第 4 部分。 如何刪除不必要的語言文件
第 1 部分。 使用重音菜單
因此,如果您使用的是最新版本的 macOS,您可以通過按住某個鍵相當長的時間來輕鬆輸入重音字符。 這將允許您實現如何在 Mac 上鍵入重音符號。 要調出重音菜單,只需執行以下操作:
- 在鍵盤中的一個字母上按住並按住此鍵,直到出現其替代符號。 如果您按住的特定鍵沒有其他可用字符,則不會出現菜單。
- 只需單擊即可從列表中選擇字符。 一個例子是“é”。
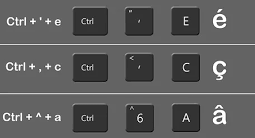
您還可以通過單擊與其匹配的數字鍵來鍵入所需的重音字符。 也可以使用向右或向左的箭頭鍵。 當您已經找到您想要的字符時,按鍵盤的空格鍵。
如果您不想輸入任何內容,請按 Esc(退出)關閉菜單。
這種方法是學習如何在 Mac 上輸入重音符號的最佳方法,尤其是意大利語。 它適用於最常見的字符,但不適用於更不尋常的字符。 最酷的事情實際上是您不必回憶大量的鍵組合。
第 2 部分。 使用死鍵
這是如何在 Mac 上鍵入重音的另一種方式。 如果您仍然經常使用重音字符,掌握這些非常有用的快捷鍵可能會真正為您節省大量時間。 以下是快捷方式的工作原理:
- 持有期權。 這將充當特定的修飾鍵。 之後,您可以按另一個實際上對應於特定標記的鍵。
- 現在,當重音預覽出現時,您現在應該鬆開您按住的特定鍵。 之後,輸入要添加重音符號的字母。
被認為已死的鍵一開始可能看起來很困難,但是過一段時間後,它們會感覺很自然。 檢查鍵盤以確定所有可能的重音在鍵盤佈局上的位置。
- 在菜單欄的右側,選擇輸入選項。
- 要打開一個清晰顯示鍵盤佈局的新窗口,請選擇標有“顯示鍵盤查看器”的窗口。 根據您的特定輸入源,將顯示鍵盤。
- 要突出顯示您的特定死鍵,請按住 Option 鍵(它們顯示為橙色)。
這是一個可能有用的提示:
- 訪問蘋果菜單。
- 然後,選擇系統偏好設置選項。
- 之後,按鍵盤圖標。
- 如果在輸入菜單中找不到“顯示鍵盤查看器”命令,則應轉到“鍵盤”選項卡。 現在,選中標有“在菜單欄中顯示鍵盤和表情符號查看器”的框。
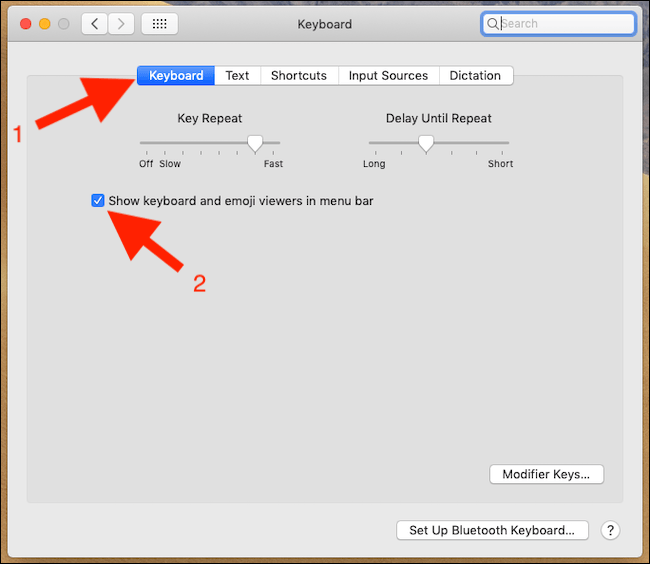
第 3 部分。 使用字符查看器
角色瀏覽器 非常有用。 它將幫助您了解如何在 Mac 上鍵入重音符號。 雖然這種方法經常用於在消息中插入表情符號,但它不僅僅是插入有趣的面孔和符號。 以下是如何應用它:
- 插入您希望字符出現在文本中的位置點。
- 要啟動字符查看器,請使用 CMD + CTRL + 空格鍵。 否則,如果您最近選擇了在輸入菜單中顯示此命令的選項,請選擇顯示表情符號和符號。
- 要查看其他類別,請單擊右上角的展開按鈕。
- 要打開重音字符列表,請從左側邊欄中選擇拉丁語。
- 通過單擊兩次來選擇您喜歡插入到文檔中的那個。
第 4 部分。 如何刪除不必要的語言文件
Mac 上的大多數程序都設計用於在世界各地的各個市場中運行。 這意味著這些應用程序中的每一個都包含數十個語言文件,也稱為本地化,用於以用戶的母語顯示程序。
由於您不會說大多數這些語言,因此此類文件只會使您的 Mac 變得混亂。 幸運的是,您可以通過使用安全地刪除它們 PowerMyMac 來自 iMyMac。
該軟件具有主掃描功能,可清除 Mac 中不需要的文件,並展示如何通過單擊幾下來加速系統。 PowerMyMac 可以刪除不必要的語言文件,並會減輕額外的重量並使您的 Mac 性能保持最佳狀態。
這篇文章討論瞭如何在 Mac 上輸入重音符號。 它介紹了您可以在 Mac 上輸入重音的各種方法。 這樣,您就可以在需要時使用它。 此外,如果您的文件在 Mac 上雜亂無章,我們會留下一些提示和軟件供您使用。



