那麼,您想知道如何在 Mac 上為 PDF 簽名嗎? 好吧,我們將在本文中教您如何操作,因為該過程非常簡單。 而且,它將幫助您與合作夥伴或公司簽訂協議和合同。 看看下面。
文章指南第 1 部分。 如何使用預覽在 Mac 上簽署 PDF第 2 部分。 如何在 macOS 上簽署文檔
第 1 部分。 如何使用預覽在 Mac 上簽署 PDF
- 單擊並選擇您要簽名的 PDF 文件,然後選擇“打開預覽”。
- 在最頂部,除了搜索字段外,單擊“標記按鈕”。
- 單擊標記按鈕後,單擊“簽名按鈕”。
- 然後繼續創建簽名。
- 單擊以保存。 最後,單擊 iPhone、相機或觸控板。
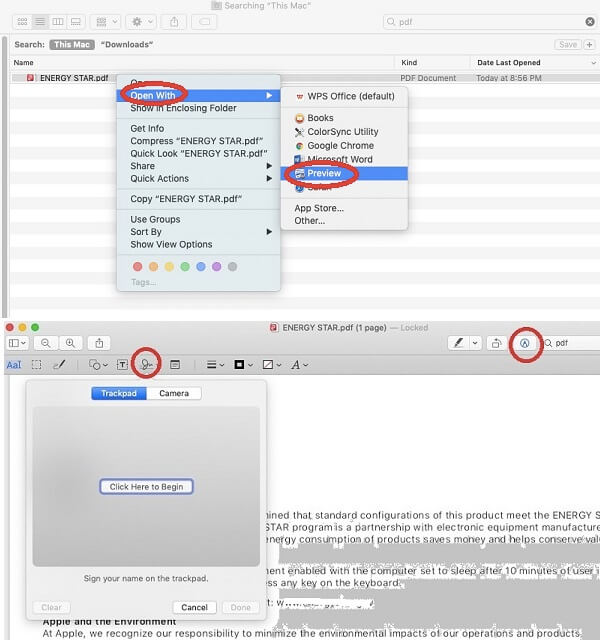
您可以選擇您熟悉的任何方法。 您也可以在任何一張白紙上用深色或黑色墨水書寫您自己的簽名。 之後,Mac 計算機會自動將其轉換為可用簽名的簽名。
如果您有一台帶攝像頭的 Mac,這種方法通常會帶來最好的結果。 但是,如果選擇這種方法,請確保避免刺眼的背光,並確保房間有充足的日光,使紙張更加閃亮和清晰。
另一方面,你可以 使用您的 iPhone 簽名. 通過使用指尖在手機屏幕上繪製簽名,可以獲得不錯但並不完美的結果。 如果您沒有任何 iPhone,也可以使用觸控板。 如果您還希望使用相機,則可以這樣做。 這產生的結果與我們的真實簽名非常相似。
第 2 部分。 如何在 macOS 上簽署文檔
現在,一旦您創建了簽名,您就可以在 Mac 上實現如何對 PDF 進行簽名。 以下是向文檔添加簽名的步驟,請在下面查看。
- 選擇您要簽署的文件。
- 在最上方的搜索字段旁邊,單擊“標記按鈕”。
- 按簽名按鈕。
- 選擇您的特定簽名。
- 將您將使用的簽名畫向適當的位置。
- 應用您的更改,然後保存您的文檔。
在這裡,我們討論瞭如何在 Mac 上輕鬆簽署 PDF。 這些步驟非常容易實現和理解。 有了這些信息,您可以輕鬆完成合同和協議的 PDF 文件。 此外,您可以讓業務合作夥伴對簽署的合同感到滿意,而無需您的文件的硬拷貝。



