在任何 Mac 程序上,都有一個唯一的鍵盤命令可以幫助您實際搜索特定單詞。 您可以使用 Mac 內置的工具在 Mac 上快速搜索此類關鍵字。 如果您想快速找到可以在實際計算機屏幕上看到的內容,那麼您很幸運。 這是 如何在 Mac 上搜索單詞.
文章指南第 1 部分。如何使用鍵盤快捷鍵在 Mac 上搜索單詞第 2 部分。 如何使用預覽在 Mac 上搜索單詞第 3 部分。 如何在 OS X 中的網頁中查找文本第 4 部分。 如何在 iOS 中的頁面中查找文本部分5。 結論
第 1 部分。如何使用鍵盤快捷鍵在 Mac 上搜索單詞
您的 Mac 有一個快速簡便的鍵盤快捷鍵,用於跟踪頁面上的文字,無論是在特定文檔、電子郵件還是隨機網址中。 這是一個經常使用的有用的搜索引擎。 以下是如何充分利用它的方法:
- 從鍵盤空格鍵的每一側,按住 Command 和“F”鍵。
- 當您在平台的搜索框(顯示在屏幕的上角)中輸入關鍵字或詞組時,突出顯示的詞實際上會出現在屏幕中,當有多個條目時,您實際上可以在幾個之間循環單擊“輸入”即可。
在許多其他軟件中,按 Command + 鍵盤的 F 鍵也會顯示一個搜索欄。
您必須記住,有必要輸入精確的單詞、特定的短語或結構,以便在使用此技術時發現您一直在尋找的內容。 這樣,您就知道如何在 Mac 上搜索單詞了。 因此,如果前一次嘗試失敗,您可能還想嘗試搜索詞組的不同變體或結構。
每當您在 Finder 中單擊 Command 鍵和“F”鍵時,或者您可以在沒有其他應用程序處於活動狀態時執行此操作,您都會被發送到搜索窗口,您可以在其中隨時瀏覽程序、文件夾和 Mac 中的文件。
第 2 部分。 如何使用預覽在 Mac 上搜索單詞
您也可以使用 Mac 的搜索欄。 這是如何在 Mac 上搜索單詞的另一種方式。 這可以代替使用我們之前討論的快捷方式來通過預覽訪問基於文本的文檔。 以下是如何使用它:
- 在預覽中打開您的文檔。 另一種方法是右鍵單擊其圖標,然後選擇“打開方式”。 之後,選擇“預覽”。
- 要搜索文本的必要部分,請使用文檔頂部工具欄中的搜索框。 如果文檔中有可以突出顯示的文本,您可以在文檔中進行搜索。

第 3 部分。 如何在 OS X 中的網頁中查找文本
您不應瀏覽冗長的網頁。 這些適用於 Mac 和 iOS 的快捷方式可幫助我們識別網頁上的精確術語和短語。
- 要調出頁內搜索欄,請點擊 Command 鍵 +“F”鍵。 您還可以通過繼續編輯菜單 > 查找 > 查找來調出搜索框。
- 在提供的框中輸入您的關鍵字或短語,然後按“Enter”。同時,Safari 將突出顯示整個頁面中該術語的所有實例。
- 要瀏覽搜索結果,只需使用左右箭頭按鈕。
- 重要提示:要擴展搜索結果,只需單擊搜索窗口中的選項,即可從“包含”和“開頭為”中選擇一個。
第 4 部分。 如何在 iOS 中的頁面中查找文本
在小型移動或平板設備上,能夠點擊一個詞也是非常有益的。 此外,很高興知道如何在 Mac 和 iOS 設備上搜索單詞。
- 在您選擇搜索的頁面上,點擊共享按鈕。
- 點擊“在頁面上查找”並滾動到右側的底部菜單。
- 在提供的框中輸入搜索詞或短語。 Safari 將在您輸入時繼續突出顯示搜索匹配項。
- 要瀏覽整個搜索結果,只需使用向上和向下箭頭按鈕。
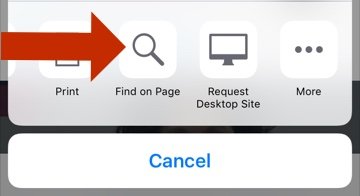
部分5。 結論
只要您知道上面提到的基本鍵盤快捷鍵和分步方法,有關如何在 Mac 上搜索單詞的技術就很容易。 因此,我們還告訴您,它也適用於大多數應用程序或應用程序,您不僅可以在 Safari 中使用它,還可以在 Word 或 Notes 中使用它。 搜索愉快!



