每台 Mac 都包含大量內置字體,您可能只需從 Apple 和其他一些網站下載其他字體即可。 當您不希望在整個應用程序中顯示任何字體時,您可以刪除或禁用任何字體。 這就是為什麼我們要談論 如何在 Mac 上安裝字體。
此外,在所有 Mac 用戶中,將字體安裝到 Apple 設備是一個簡單的過程。 沒有必要成為這樣的計算機高手,只需幾個簡單的步驟,任何人都可以安裝、下載甚至設置您希望在 Mac 中看到的任何字體。
內容:第 1 部分。如何在 Mac 上安裝字體第 2 部分。 在 Mac 上禁用和刪除字體部分3。 結論
第 1 部分。如何在 Mac 上安裝字體
但是在您可以實施如何在 Mac 上安裝字體之前,您必須首先找到並下載它。 幾乎大多數網站都提供免費字體。 但是,也有真正不凡的,很精彩的,可能只花你很少的錢。 確保在實際下載免費字體之前,查看許可條款以獲取有關如何使用字體的信息。
如果它說“僅供個人使用," 用戶不得在商業應用中使用該字體。在為您的 Mac 尋找一些不同的字體時,請確保您選擇的選項適合您最新的 macOS。實際上,只需查看文件說明和完成時間和 ”.ttc,“”.otf,” 和“.ttf," 可以開始了。找到喜歡的字體後,您可以像其他所有項目一樣下載這些字體。字體通常會被發送到郵編 可以通過雙擊解壓縮的格式。 將包含這些附加字體的文件下載到 Mac 後,選擇一種安裝方法。 見下文:
在 Mac 上手動安裝字體
要實現如何在 Mac 上安裝字體,用戶將不需要使用 Font Book。 可以通過將字體樣本進一步移動到 庫/字體. 然而,Library 目錄及其子目錄被屏蔽了用戶的視圖,因為 OS X 10.7 獅子. 因此,您必須付出一些額外的努力才能找到它:
- 在 Finder 上啟動,然後從頂部菜單部分,按“Go“。
- 然後,從下拉列表中,單擊並選擇“前往文件夾“。
- 然後在彈出的窗口中輸入 〜/圖書館/字體 然後選擇“Go“。
- 之後,字體目錄將出現。
- 從 Fonts 目錄中,複製然後粘貼所有解壓縮的字體格式。 然後你就完成了。
如何在 Mac 上的 Word 上安裝字體
要同時在 Word for Mac 中插入字體,只需按照以下步驟操作:
- 按照前面指出的方式安裝每種字體。
- 字體冊 必須打開。
- 從位於左角的 Windows Office, 拖放字體 你選擇了。
- 這就是它的全部內容。 重新啟動 Mac 後,您的字體必須可在 Word for Mac 中訪問。
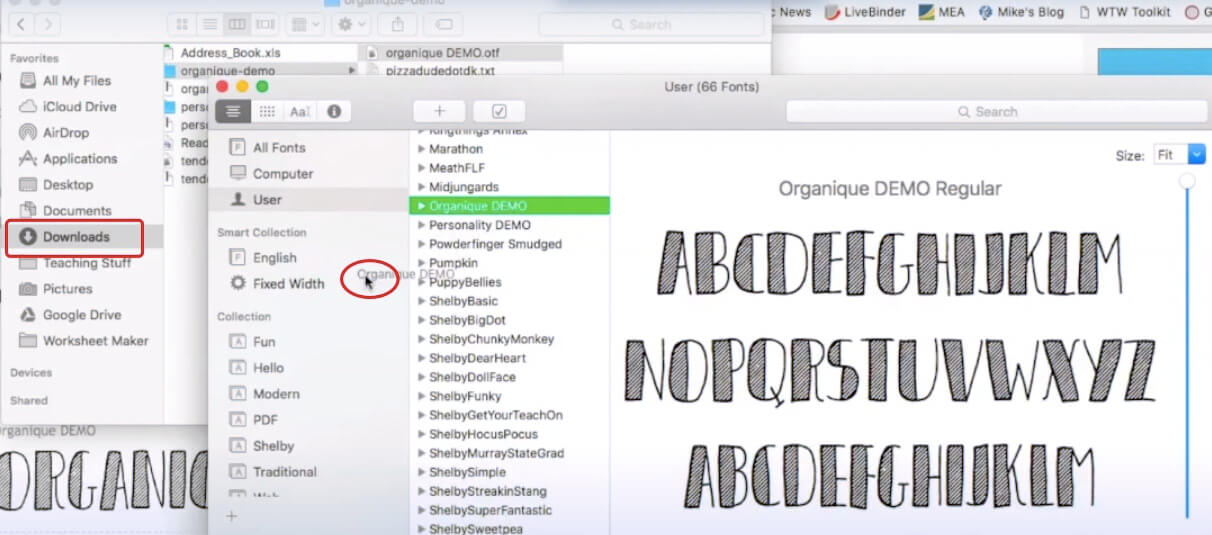
第 2 部分。 在 Mac 上禁用和刪除字體
獲得僅適用於 Mac 的令人滿意的字體集合提供了廣泛的美學可能性。 然而,對於幾乎所有這些,選擇最好的變得更加困難,而且以某種方式耗時。 此外,它會阻塞您的 Mac。 這就是為什麼了解如何在 Mac 上管理字體與了解如何以及在何處安裝這些字體一樣重要。
為防止系統複雜性,我們建議您 刪除甚至禁用您不使用的任何字體. 必須注意的是,您確實可以刪除或停用默認字體。 您可以選擇刪除直接安裝的任何字體。 對於已安裝的所述字體,您有兩種選擇:停用和刪除。 當您從 Mac 上刪除字體時,您也將它們完全擦除到系統中。 每當您希望再次使用以前刪除的內容時,您只需將其恢復即可。
將字體移入 Mac
- 打開字體書。
- 選擇您喜歡或打算從系統中刪除的所有字體。
- 然後,點擊鍵“刪除“。
- 最後,從顯示的彈出窗口中,按選項“清除“。
禁用 Mac 上的字體,再次意味著這些將保留在系統中,但不會再有效地顯示在程序甚至字體界面中。
在 Mac 中禁用字體
- 打開字體書。
- 選擇您喜歡或打算從系統中刪除的所有字體。
- 進入頂角,尋找選項“禁用”,然後按下。
- 最後,當將顯示一個彈出窗口時,點擊選項“禁用“。
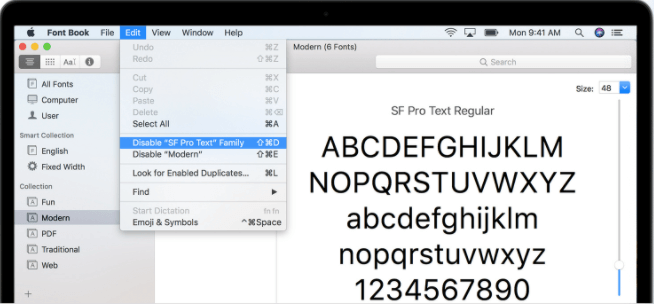
那麼總的來說你已經很好了!
部分3。 結論
這篇文章講的是如何在mac上安裝字體。 基本上,我們就如何手動安裝以及如何為 Words 安裝字體提供了一個簡單易行的指南。 此外,您還可以在本文中看到有關如何在 Mac 系統中禁用和刪除字體的簡單步驟。 希望這些指南能夠幫助您安裝、禁用和刪除字體。 不要忘記獲取 PowerMyMac 以保持您的計算機健康並處於最佳狀態。



