網站是當今時代的主食。 我們使用它來查找業務信息。 我們甚至用它來研究我們的工作或學校活動。 因此,網站是由網絡編程語言形成的,未經培訓的人可能很難理解。
如果您想進一步了解網站的各個部分,則必須了解 如何在Mac上檢查元素。 此“檢查元素”功能使您可以查看或修改網站的前端。 當您要創建自己的網站時(甚至了解這些網站的工作原理),知道如何檢查Mac上的元素可能會很棒。 除了檢查網站之外, 清理Cookies這也是很多人都會做的手術。 單擊鏈接以查看詳細信息。
這篇文章將為您提供有關如何在Mac上檢查元素的詳細信息。 我們將討論為什麼在某些情況下您無法查看或“檢查”網站的元素。 然後,我們將教您使用不同瀏覽器檢查網站元素的方法。
Contents: 第1部分:為什麼我不能檢查Mac?第2部分:如何在Mac瀏覽器上檢查元素?第3部分:如何加快Mac上的瀏覽器?
第1部分:為什麼我不能檢查Mac?
如果您想知道如何在Mac上檢查元素,則還必須知道為什麼不能首先實現它的原因。 僅當您在Safari瀏覽器中啟用了“開髮菜單”時,才可以檢查網站。 因此,應該完成“開髮菜單”的激活。 這將允許您使用Apple的Web檢查器。
以下是使開髮菜單能夠實現如何在Mac上檢查元素的步驟:
- 打開Safari。 當然,您應該做的第一件事就是打開Safari瀏覽器。
- 轉到首選項。 在瀏覽器界面中找到瀏覽器的“首選項”部分。
- 訪問高級。 通過單擊選擇高級標籤。
- 激活開髮菜單。 轉到窗格的下部。 然後,選中顯示“在菜單欄中顯示開髮菜單”的框。
- 去發展。 現在,為“開發”選擇選項。
- 打開Web檢查器。 之後,單擊“顯示Web檢查器”選項。
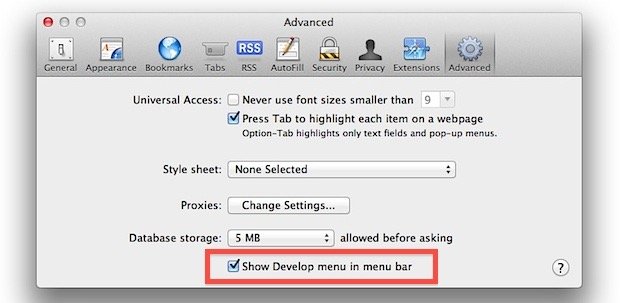
第2部分:如何在Mac瀏覽器上檢查元素?
關於如何在Mac上針對不同的瀏覽器檢查元素的方法有很多。 下面,讓我們看看如何使用Chrome,Safari和Firefox在Mac上檢查元素。
如何在Mac上使用Chrome瀏覽器檢查元素
以下是一些可使用Google Chrome瀏覽器在Mac上實現如何檢查元素的方法:
- 右鍵方法
- 找到谷歌Chrome。 在Mac電腦上啟動Chrome。
- 轉到任何頁面。 現在,轉到您要檢查其元素的任何頁面。
- 現在,右鍵單擊頁面,然後單擊“檢查”選項。 如果右鍵單擊頁面上的特定元素,則該元素將在檢查器視圖中打開。
- 菜單欄方法
- 轉到菜單。 現在,下一步將是單擊“視圖”菜單的頂部菜單欄。
- 轉到開發人員工具。 然後,為開發人員選擇選項。 現在,轉到“開發人員工具”。
啟動自定義和控制選項。
- 訪問設置圖標
- 轉到更多工具。 您可以通過單擊看起來像三個點的圖標來執行此操作。 可以在瀏覽器的右上方找到。 選擇更多工具的選項。
- 轉到開發人員工具。 然後,單擊“開發人員工具”。
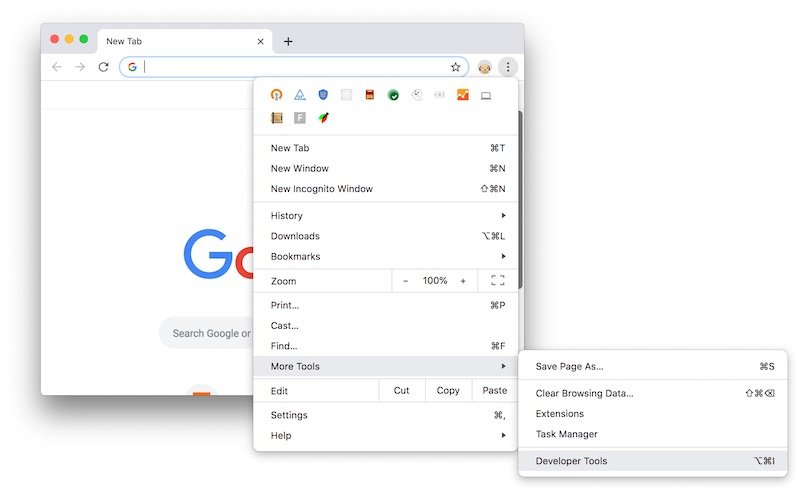
- 鍵盤快捷方式
- 鍵入右鍵。 您可以輸入有關如何在Mac上檢查元素的正確按鍵組合。 鍵是macOS上的CMD + OPTION +C。
- 可選(更改面板位置)。 可選的操作是更改面板位置。 為此,請單擊看起來像三個點的圖標。 選擇所需的底座位置。 例如,您可以選擇Dock To Right。
現在,在如何檢查Mac上的元素的這四種方法中的一種時,您將看到各種選項卡。 這些選項卡包括Elements,Sources,Console等。通常,您需要的所有內容都在Elements的選項卡中。
您可以選擇一個元素以查看其源代碼。 除了查看代碼外,您還可以編輯文本,刪除元素,隱藏元素並將其編輯為HTML等。
“樣式”選項卡使您可以檢查元素(尤其是文本元素)的格式。 另外,您可以在移動視圖中檢查頁面。 對於希望使用適合移動設備的網站的Web開發人員和企業所有者來說,這可能是一個很好的信息來源。
如何使用Safari瀏覽器在Mac上檢查元素
在實施如何使用瀏覽器在Mac上檢查Safari之前,應首先為Safari啟用開發人員工具。 以下是有關操作步驟:
- 轉到Safari。 打開Safari瀏覽器,然後為“偏好設置”選擇選項。
- 訪問高級。 下一步是檢查“首選項”窗口,然後選擇“高級”選項。
- 選中正確的選項。 現在,選中顯示“在菜單欄中顯示開髮菜單”的複選框。
- 可選(仔細檢查新菜單)。 可選步驟是仔細檢查菜單是否有一個名為“開發”的新選項。
因此,如何使用Safari在Mac上檢查元素。 以下是一些您可以實現的方法:
- 右鍵方法
- 轉到頁面。 現在,轉到您要檢查其元素的頁面。
- 右鍵點擊。 右鍵單擊該頁面的任何部分。
- 選擇檢查。 現在,選擇告訴您檢查元素的選項。
- 開髮菜單方法
- 轉到菜單。 關於如何使用Safari在Mac上檢查元素的第一件事是訪問“開發”菜單。
- 顯示檢查器。 現在,下一步是單擊“顯示Web檢查器”的選項。
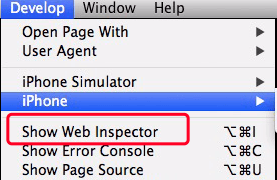
- 快捷鍵方法
- 使用正確的快捷方式。 現在,要做到這一點,您只需按一下正確的快捷鍵即可。 為此,請單擊CMD + OPTION + I的選項。
現在,您可以實現如何使用Safari在Mac上檢查元素。 順便說一句,如果你 打開Safari時加載速度太慢,您可以在鏈接文章中看到解決方案。
如何使用Firefox瀏覽器在Mac上檢查元素
在Mac上使用Firefox瀏覽器進行檢查的方法有多種。 以下是一些可用於執行此操作的方法:
- 右鍵方法
- 右鍵單擊頁面。 要做的第一件事是訪問該頁面並右鍵單擊它。
- 然後,單擊檢查元素的選項。
- 可選(檢查特定元素)。 可選的操作是右鍵單擊頁面中的特定元素,然後檢查它。
- 工具菜單方法
- 工具菜單。 您也可以在Firefox瀏覽器中打開“工具”菜單。
- 然後,單擊用於Web Developer的選項。 之後,單擊檢查選項。
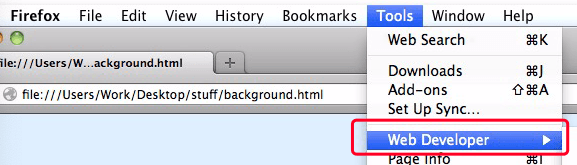
- 快捷鍵方法
- 使用快捷方式。 這是您可以做的另一件事。 例如,您可以單擊CTRL + Shift + C(在Windows上),也可以單擊COMMAND + OPTION + C(在Mac計算機上)。
如何在沒有右鍵單擊的情況下檢查Mac上的元素?
有幾種方法可以在Mac上而不用右鍵單擊頁面來檢查元素。 您可以使用快捷鍵來執行此操作。 以下是檢查Mac計算機上不同瀏覽器上的元素的快捷鍵:
- Safari –COMMAND + OPTION + I
- Chrome – COMMAND + OPTION + C
- Firefox –COMMAND + OPTION + C
此外,您也可以使用這三種瀏覽器的首選項或工具或菜單來檢查Mac計算機上的元素,而無需右鍵單擊頁面。 您可以在上面針對Safari,Chrome和Firefox看到這些方法。
第3部分:如何加快Mac上的瀏覽器?
既然我們已經討論瞭如何使用Firefox,Chrome和Safari在Mac上檢查元素,那麼讓我們來談談如何加快瀏覽器的速度。 為此,您可以使用iMyMac的 PowerMyMac 工具。 這是用於優化Mac計算機(包括其瀏覽器)的工具。
它具有許多用於加快Mac計算機速度的模塊。 例如,它具有使瀏覽器更快的“隱私”模塊。 可以使用PowerMyMac刪除Cookie,緩存,瀏覽歷史記錄,搜索歷史記錄以及更多內容。
此外,它還有其他模塊,可讓您刪除系統中不必要的文件。 您的Mac計算機的整體性能得到了提高。 因此,您的瀏覽器也變得更快。 因此,PowerMyMac易於使用和理解。 即使沒有技術知識,每個人都可以毫無困難地使用它。
在這裡,我們討論瞭如何使用各種方法在Mac上檢查元素。 我們已經討論瞭如何在三種不同的瀏覽器Safari,Chrome和Firefox上執行此操作。 此外,還包括了不同的技術,例如使用快捷鍵,使用菜單和右鍵單擊。 還包括執行這些操作的步驟。
因此,如果無法在Mac上實現如何檢查元素的方法,則加快瀏覽器速度的最佳方法是通過PowerMyMac工具。 這是一個全面的優化工具,可讓您加快瀏覽器和整個Mac系統的速度。 立即獲取!



