移動設備或計算機中的每個網絡適配器都有一個唯一的物理地址,稱為 MAC 地址。 MAC 地址由 XNUMX 個十六進制格式的字符和一個 48 位值. 這用於顯示或顯示您的 MAC 地址。
在這裡,我們將討論 如何找到MAC地址 容易地。 重要的是要知道移動設備、電話和計算機可能有許多網絡適配器,從而導致多個 MAC 地址。
Contents: 第 1 部分:如何在 iOS 設備上查找 MAC 地址第 2 部分:如何在 Android 設備上查找 MAC 地址第 3 部分:如何在 Windows 設備上查找 MAC 地址第 4 部分:如何在 Apple macOS (Mac OS X) 設備上查找 MAC 地址第 5 部分:如何在 UNIX 或 Linux 設備上查找 MAC 地址
第 1 部分:如何在 iOS 設備上查找 MAC 地址
iOS 設備可能會有所不同,例如 iPhone、iPad、Apple Watch、iPod Touch)
- 找到並點擊設置圖標。
- 進入設置中心部分後,查看並選擇常規。
- 在最頂部,選擇關於。
- 當您進入“關於”窗口時,通過 Wi-Fi 地址,實際上會列出 MAC 地址。
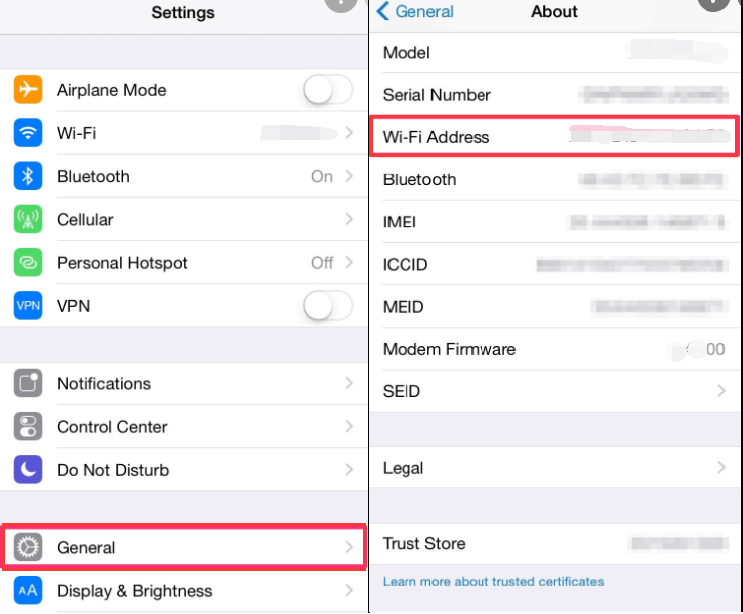
第 2 部分:如何在 Android 設備上查找 MAC 地址
- 找到並點擊設置圖標。
- 進入設置主要部分後,查看並打開連接。
- 在最頂部,點擊並打開 Wi-Fi。
- 在 Wi-Fi Direct 旁邊屏幕的最右上角,您將看到三個點,點擊並打開以查看選項。
- 選擇並點擊“高級”
- 輸入後,找到其 MAC 地址。
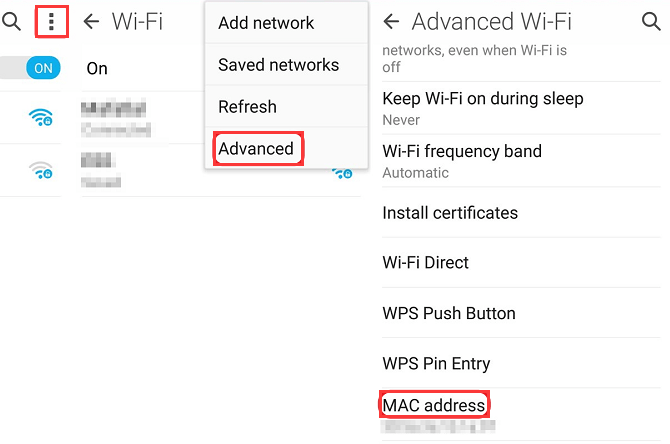
第 3 部分:如何在 Windows 設備上查找 MAC 地址
- 單擊窗口的圖標(開始)並在其搜索欄中單擊,然後鍵入“cmd”。
- 按鍵盤上的 Enter 鍵或單擊 Windows 命令提示符的快捷方式。
- 輸入“ipconfig/all”命令,然後在進入命令提示符窗口時按回車鍵。
- 適配器實際上可以以倍數指定。 請務必記住,應為每個適配器指定物理地址。 它的物理地址實際上是適配器的 MAC 地址。
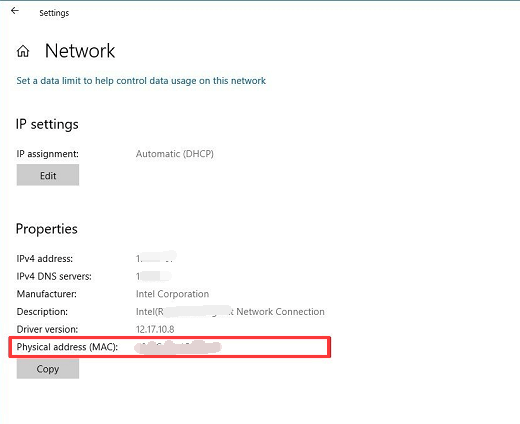
第 4 部分:如何在 Apple macOS (Mac OS X) 設備上查找 MAC 地址
- 單擊 Mac 的 Apple 菜單。
- 單擊系統偏好設置。
- 然後,搜索或查找網絡並選擇 Wi-Fi。
- 在屏幕右下角的問號圖標旁邊,單擊高級。
- 單擊“高級”選項後,單擊其標記為 Wi-Fi 的選項卡,您將在那裡看到 Wi-Fi 地址或機場地址,其中它用作所述設備的 MAC 地址。
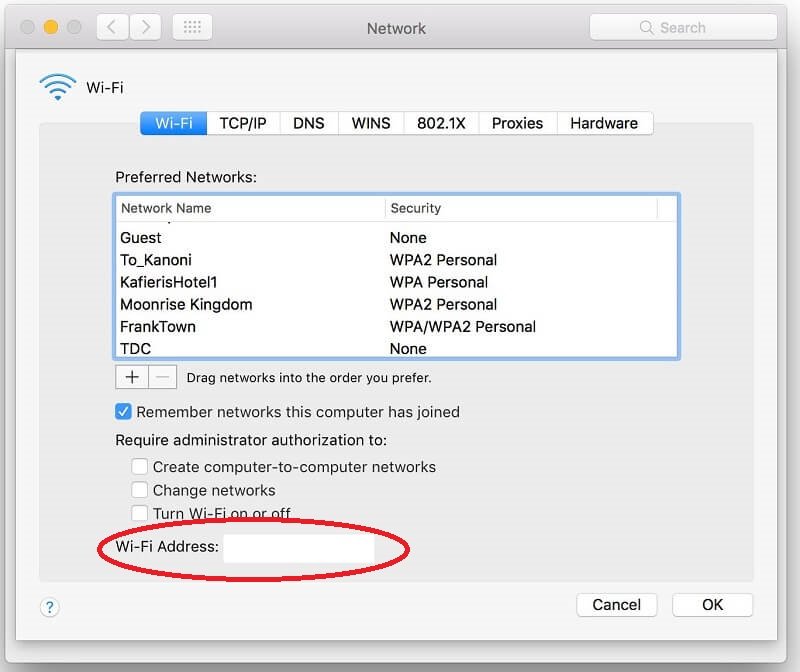
第 5 部分:如何在 UNIX 或 Linux 設備上查找 MAC 地址
- 在您的屏幕上,單擊並啟動終端。
- 然後,輸入命令“ifconfig-a”。 之後,按鍵盤的 Enter 鍵。
- 之後,您將看到通常顯示為 HWaddr、ether 或 Iladdr 的實際 MAC 地址。
如果這些說明不適合您,或者無法找到 MAC 地址,請參閱供應商的文檔以獲得幫助。 此命令必須使用 root 權限或在多個操作系統上使用 sudo 來實現。 如果您需要更多幫助,請聯繫 ITS 服務台。
本文為您提供了一些有關如何查找 MAC 地址的說明。 除瞭如何在不同設備上發現和定位您的 MAC 地址之外,我們希望我們已經幫助您如何找到 Mac 地址,因為這使我們的設備在物理地址方面是獨一無二的。



