藍牙設備可以連接到 Mac 電腦。 這些包括觸控板、鼠標、鍵盤和耳機。 在這裡,我們將討論 如何將藍牙耳機連接到 Mac. 因此,您不必購買昂貴的 AirPods。
文章指南第 1 部分。如何通過設置將藍牙耳機連接到 Mac?第 2 部分。 如何使用菜單欄快捷方式將藍牙耳機連接到 Mac第 3 部分。為什麼我的藍牙連接不上? 如何解決問題?
第 1 部分。如何通過設置將藍牙耳機連接到 Mac?
以下是有關如何使用系統偏好設置將藍牙耳機連接到 Mac 的步驟。 查看以下分步說明:
- 打開您的藍牙設備並使其可被發現。
- 打開您的 Mac 並前往“系統偏好設置”,然後選擇“藍牙”。
- 單擊位於藍牙系統首選項左側的“打開藍牙”。
- 所有附近的設備都顯示在設備下。 如果您要添加的項目未顯示,請確保該項目已打開並處於配對模式,並且在將藍牙耳機連接到 Mac 之前,請確保它已與手機或其他設備斷開連接。
- 連接您要使用的藍牙耳機。
- 配對後將自動連接,除非您的藍牙耳機是新的或第一次連接到某個設備,您需要在連接到設備時單擊接受或輸入代碼。
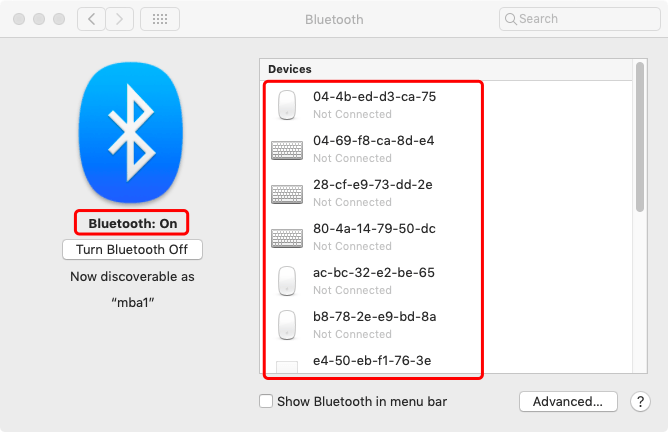
第 2 部分。 如何使用菜單欄快捷方式將藍牙耳機連接到 Mac
以下是有關如何使用菜單欄快捷方式將藍牙耳機連接到 Mac 的步驟。 查看以下分步說明:
- 單擊藍牙圖標並從顯示的下拉列表中找到您要配對的耳機。
- 在出現的菜單上選擇“連接”。 如果您在 Mac 的菜單欄上添加藍牙設置,下拉菜單中顯示的設備可以更快地連接。
- 當藍牙圖標變為灰色並出現三個黑點時,即表示您的藍牙耳機連接已獲得認證。 如果連接的設備電池電量不足,點將被電池電量低圖標替換,此時單擊下拉菜單。
- 您還可以從菜單欄中打開和關閉藍牙。
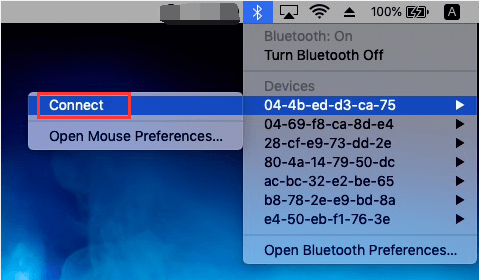
第 3 部分。為什麼我的藍牙連接不上? 如何解決問題?
這些是您應該執行的一些故障排除技巧,以解決無法實現如何將藍牙耳機連接到 Mac 的問題:
- 確保耳機和 Mac 電腦都可被發現。
- 確保兩個設備彼此靠近。
- 確保這兩個設備未連接到其他設備(不是藍牙耳機和您嘗試連接的 Mac)。
- 忘記設備並重新連接。
- 關閉兩個設備,然後重新打開它們。
類型: 如果您 在 Mac 上找不到您的藍牙,只需從提供的鏈接中查看解決方案。
在這裡,我們已經討論瞭如何將藍牙耳機連接到 Mac。 這些技術是雙重的。 第一個是通過系統偏好設置。 第二個是通過菜單欄快捷方式。 因此,我們還教了您有關如何將藍牙耳機連接到 Mac(如果 Mac 未連接)的提示。 快樂聆聽!



