無線耳機可以連接大多數支持藍牙的設備。 AirPods 也是如此。 它不僅可以在您的 iPhone 上使用,也可以在其他設備上使用。 這就是為什麼我們要教你 如何將 AirPods 連接到 Mac. 此外,您將學習如何在 AirPods 無法連接到 Mac 時進行故障排除。
文章指南第 1 部分。如何將 AirPods 連接到 Mac?第 2 部分。解決將 AirPods 連接到 Mac 的問題
第 1 部分。如何將 AirPods 連接到 Mac?
如果您沒有在 iPhone 或任何小工具上使用 AirPods,則可以將它們連接到 Mac。 以下是執行此操作的步驟:
- 打開蓋子。 確保 AirPods 在充電盒內。 按下打開蓋子而不取出裡面的 AirPods。
- 讓狀態燈閃爍。 充電盒背面有一個按鈕。 按下並按住此按鈕。 等待機箱的狀態指示燈閃爍。
- 訪問 Mac 上的系統偏好設置。 然後,轉到您的 Mac 計算機並按其 Apple 菜單。 之後按系統偏好設置。 單擊藍牙選項。
- 連接 AirPods。 現在,在其設備列表中找到 AirPods,然後按連接。
- AirPods 已準備就緒。 通過仔細檢查 AirPods 是否位於設備列表的上部,確保它已準備就緒。
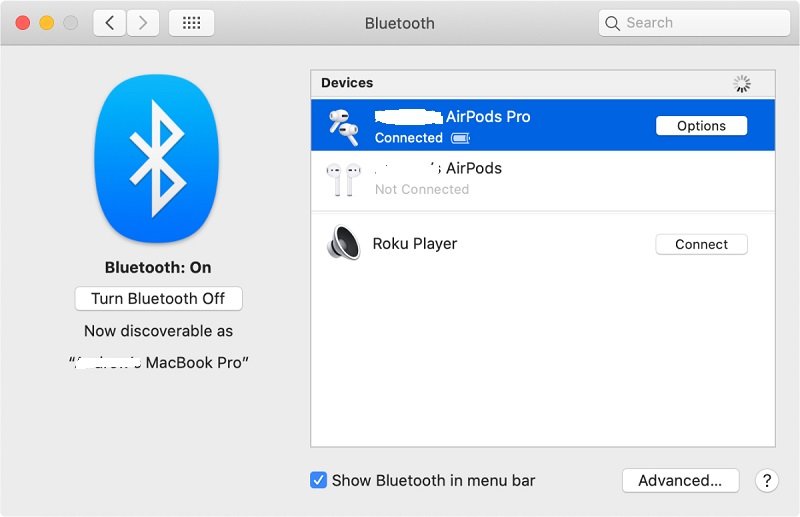
如果已經在 iPhone 上使用,如何將 AirPods 連接到 Mac?
如果您想知道在 iPhone 上使用 AirPods 時如何將它連接到 Mac,您應該確保 Mac 連接到與 iPhone 使用的相同的 Apple ID。 如果 Mac 與 iPhone 具有相同的 Apple ID,則如何將 AirPods 連接到 Mac 的步驟如下:
- 開放情況。 打開 AirPod 保護套的蓋子並將它們連接到 iPhone。
- 在 Mac 上轉到音量。 訪問 Mac 菜單欄中的音量圖標。 菜單欄位於界面或屏幕的頂部。
- 選擇 AirPods。 現在,在音量部分,找到菜單的輸出設備部分。 選擇您要連接的 AirPods。
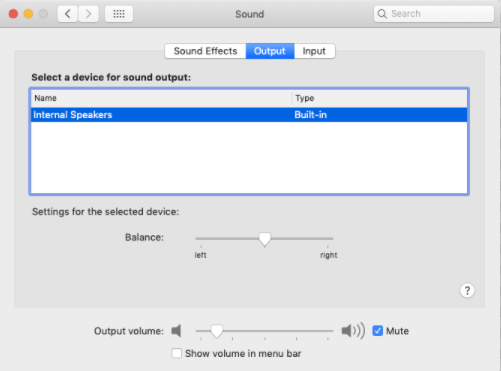
第 2 部分。解決將 AirPods 連接到 Mac 的問題
如果您無法實現如何將 AirPods 連接到 Mac,請檢查以下內容:
- 當你有 2nd 一代 AirPods,Mac 電腦必須有 macOS 10.14.4 或更高版本。 確保您擁有正確的 Mac 版本。
- 當你有 1st 一代 AirPods,Mac 電腦必須有 macOS Sierra 或更高版本。
如果 AirPods 出現在您的設備列表中,但仍然沒有實現如何將 AirPods 連接到 Mac,那麼您必須從設備列表中刪除 AirPods 設備。 這是如何做到的:
- 選擇 AirPods。 在設備列表中,選擇 AirPods。
- 然後,通過單擊位於 AirPods 右側的 X 將其刪除。
- 放入充電盒。 將 AirPods 放回充電盒中。
- 打開蓋子。 打開充電盒蓋,確保它位於 Mac 電腦附近。
- 選擇 AirPods。 再次查找設備列表。 然後,選擇您的 AirPods。 最後,單擊連接選項。
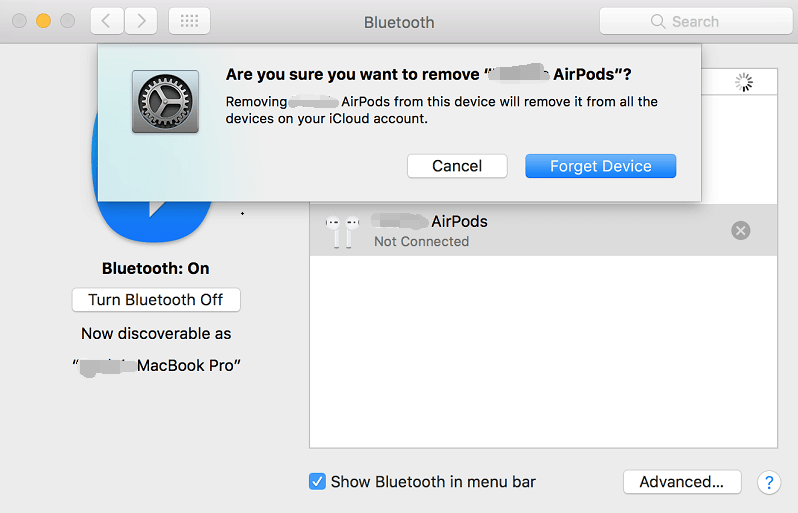
當您無法實現如何將 AirPods 連接到 Mac 時,您可以做的一些事情如下:
- 確保 Mac 計算機已更新。
- 重置您的 AirPods. 為此,請按住充電盒上的按鈕 15 秒或更長時間,直到指示燈呈琥珀色閃爍。
- 確保 Mac 計算機與您的 iPhone 具有相同的 Apple ID。
- 確保在 Mac 上激活 Handoff。 這可以在系統偏好設置中找到。
- 在 Mac 的菜單欄中顯示您的音量圖標。
在這裡,我們討論瞭如何將 AirPods 連接到 Mac。 無論是否連接到 iPhone,都可以這樣做。 另外,我們教你如何排查問題 未鏈接時將 AirPods 連接到 Mac. 希望我們已經教會了您解決有關這些藍牙耳機的問題的好方法。



