Apple 還在當前版本的 mac 中採取了重大措施,以提高您的 Mac 的穩定性和安全性。 但即便如此,在某些情況下,您可能會認為預定義的設置可能會進一步擴展,從而限制您完成真正想要的事情的能力。 因此,我們將在本文中教大家如何更改設置。
請注意,更改您的安全設置會帶來風險,並且您可能會在實際操作之前仔細考慮您的操作的影響。 這是 如何在 mac 上更改安全首選項.
文章指南第 1 部分。如何在 Mac 上訪問安全首選項第 2 部分。如何在 Mac 上更改安全首選項結論
第 1 部分。如何在 Mac 上訪問安全首選項
為了保護您的個人信息,您的 Mac 內置了隱私和安全保護。 這些確實沒有設置,然後您可以負責並根據自己的要求和品味定制這些。 請按照以下步驟更改 Mac 上的安全首選項:
- 導航到 系統偏好設定 然後選擇 安全與隱私.
- 有四個主要選項卡可以查看隱私、防火牆、常規和 FileVault。
- 開始修改這些以滿足您的需要。
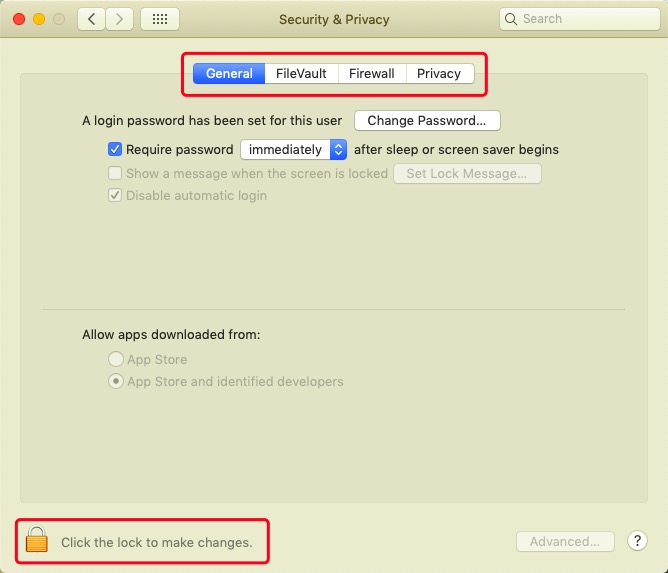
您可能會發現無法使用 Mac 修改基本的隱私和安全首選項。 這通常也是由於幾個 Mac 隱私和安全窗口通常會變灰。 只需按一下即可輕鬆解決此問題 掛鎖符號 在底部的某個地方,並提供您的管理員密碼來解鎖。
第 2 部分。如何在 Mac 上更改安全首選項
在 Mac 上為未知開發人員更改安全首選項
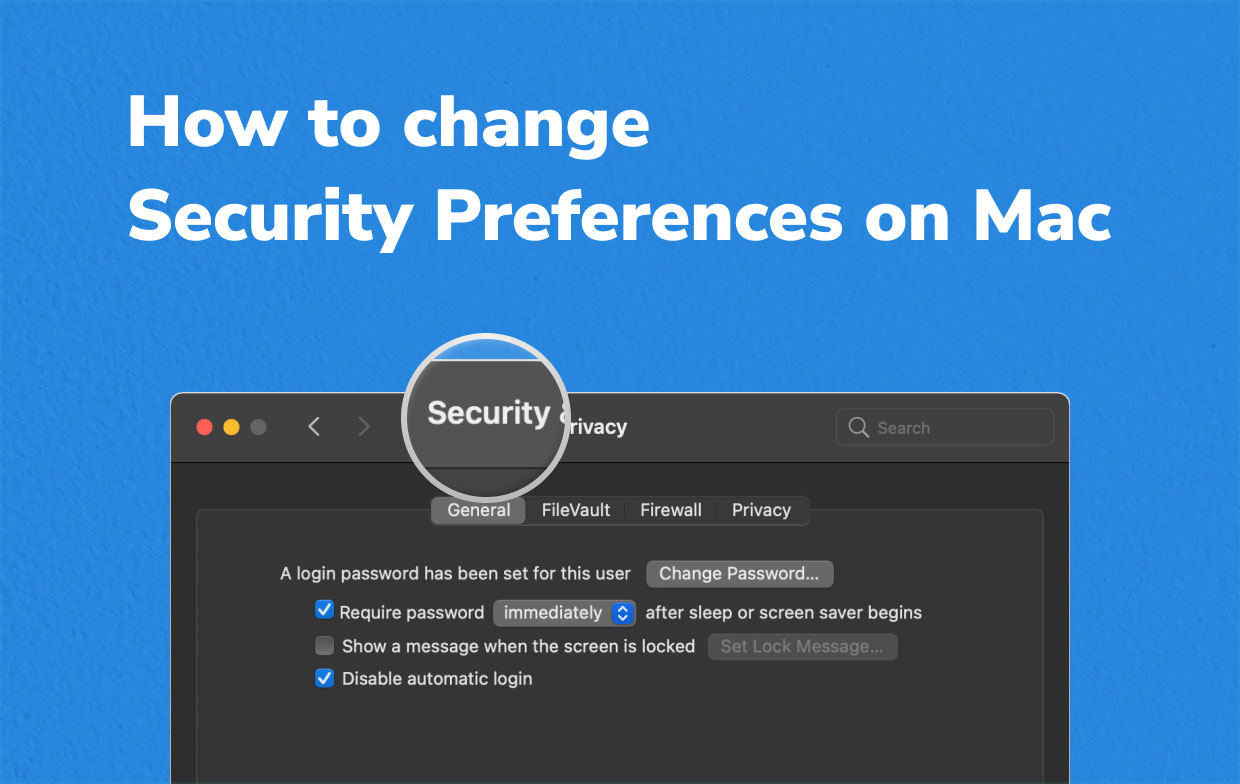
已下載應用程序的安全首選項
這個版本可以在 Mac 上的先前版本中修改安全選項,以真正啟用未被“識別”的開發人員的第三方程序。 每當您希望從未知創建者啟動應用程序時,您必須在下載過程中回答此類警告彈出窗口,表明您願意繼續。 這是進入安全設置的方法,但也主要是在以前的 Mac 上啟用第三方程序安裝。
- 從 Apple 界面中選擇系統偏好設置。
- 選擇安全和隱私,然後選擇常規。
- 按下掛鎖 以及輸入您的管理員登錄信息。
- 選擇 “App Store 還有未具名的開發者” 在“允許通過下載的應用程序”部分下。
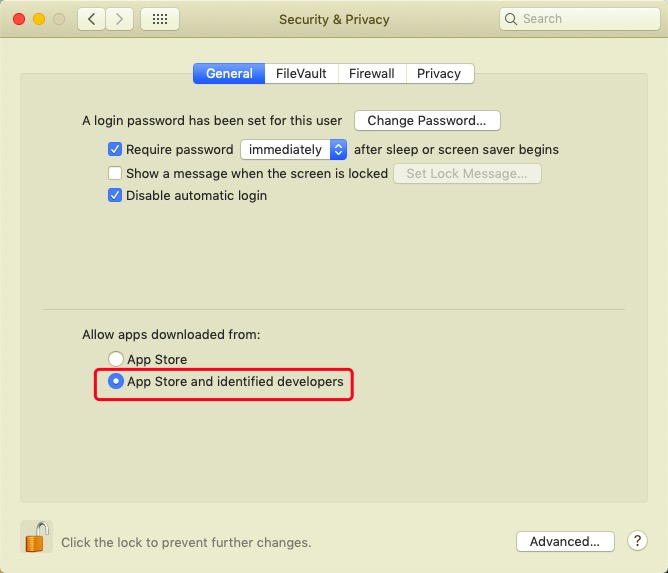
阻止應用程序接收傳入連接
每台 Mac 都標配 火牆 阻止被禁止的程序獲取連接請求。 您確實可以禁止已批准的應用程序手動獲取連接請求。
- 進入系統偏好設置,然後進入安全和隱私,最後 火牆.
- 按鎖 並從那裡防火牆配置。
- 檢查已被授予訪問連接權限的應用程序列表,然後按下您想要禁止的任何一側的下拉列表。
- 選擇選項“阻止傳入連接”從復選框。
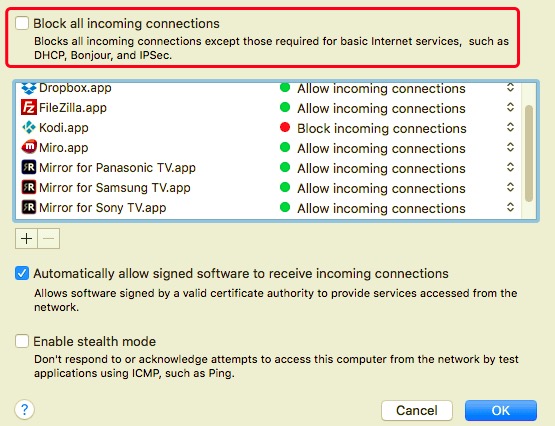
阻止應用程序訪問您的麥克風或相機
應用程序必須獲得使用您的網絡攝像頭和麥克風的許可。 無論您何時提供許可,您都可以隨時取消任何內容。 以下是在 Mac 上更改安全首選項以停止訪問您的麥克風或相機的方法:
- 從 Apple 菜單或其他 Dock 中,選擇系統偏好設置。
- 選擇安全和隱私。
- 選擇 隱私.
- 通過單擊選擇麥克風或攝像頭。
- 您將看到當前擁有與該設備的連接的應用程序列表。 取消選中您不想使用攝像頭和麥克風的另一個應用程序旁邊的選項。
停止應用程序訪問您的任何文檔和桌面文件夾
應用程序還應該為您的桌面以及文檔文件授予連接,這也可能被拒絕。
- 選擇 文件和文件夾 來自 隱私 系統偏好設置中的菜單。
- 確定您希望阻止查看特定文件夾的程序,然後取消選中它旁邊的選項。
管理位置服務器
當您確實想要控制可能識別您的位置的特定應用程序時,您可以執行以下操作,了解如何在 Mac 上更改安全首選項:
- 從系統偏好設置,前往隱私選項卡。
- 選擇 “定位服務”,然後 按下掛鎖 然後輸入您的管理員登錄詳細信息。
- 取消選擇啟用定位服務 完全禁用位置設置。
- 滾動到應用程序菜單,然後選擇或取消選擇您想要使用定位服務的那些應用程序。
- 繼續向該菜單的末尾移動,直到找到 系統服務,然後只需輕點 詳情 發現使用您地址的任何服務。
- 要確定服務是否獲得訪問權限,請單擊或什至取消選中它旁邊的選項。
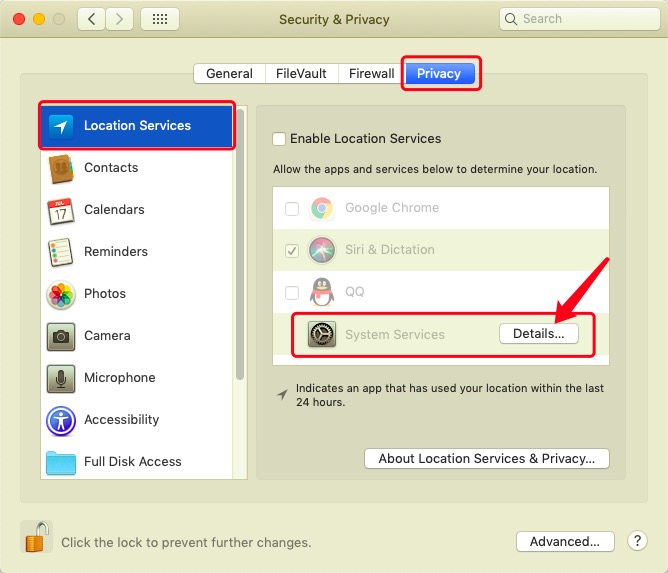
結論
本文討論瞭如何在 Mac 上更改安全首選項。 使用上述指南,您可以在 Mac 系統中執行這些操作。 除此之外,我們還想介紹 PowerMyMac 哪個超級有用的工具 清理 並避免您的 Mac 系統可能遇到的某些系統問題 清除幾堆垃圾和殘留物 當你剩下的時候 從 Mac 卸載應用程序. 這就是為什麼它可以真正拯救您的 Mac 系統。
我們希望這會對您有所幫助。 有一個富有成效和愉快的一天。



