有時,當您的桌面上有很多文件夾時,您會覺得可能很難找到所需的文件夾。 但幸運的是,我們會教你 如何在 Mac 上更改文件夾顏色.
由於 Mac 的配色方案允許進行更多自定義,並且可以用來添加一些有趣的顏色,因此它是一個很好的解決方案,可以對文件夾進行顏色編碼,使它們井井有條且易於查看。 以下是如何輕鬆做到這一點。
Contents: 第 1 部分:如何在 Mac 上組織文件夾第 2 部分:如何在 Mac 上更改文件夾顏色
第 1 部分:如何在 Mac 上組織文件夾
如何在 Mac 上組織文件夾有多種方法。 其中之一是實現如何在 Mac 上更改文件夾顏色。 您可以做的另一件事是確保將文件夾劃分為正確的類別。 另外,您必須確保名稱代表文件夾的內容。
您還可以使用 一些 Mac 清潔工具 幫助您在 Mac 上查找無用的文件夾或文件並將其刪除以節省空間。 PowerMyMac 應該是最好的選擇,因為它的掃描速度非常快,幾秒鐘後文件就會顯示出來。 立即獲得以下免費試用版!
第 2 部分:如何在 Mac 上更改文件夾顏色
在這裡,我們將討論在 Mac 上更改文件夾顏色應遵循的步驟。 查看以下步驟。
- 獲取信息。 自定義文件夾要做的第一件事是按下鼠標的右鍵單擊按鈕。 選擇在要編輯的文件夾上按下它時執行此操作。 然後,選擇“獲取信息”選項。
- 按文件夾圖標。 位於文件夾名稱旁邊,按其文件夾圖標。 這位於標籤為信息的選項卡中。
- 現在,在桌面的菜單欄中,按編輯並選擇“複製”選項。
- 啟動預覽。 在 Mac 計算機上打開預覽應用程序。 您可以在 Applications 文件夾中找到它。
- 轉到文件菜單。 在預覽應用程序的菜單欄中,按文件。 之後,選擇顯示“從剪貼板新建”的選項。 這將使您能夠創建一個類似於舊文件夾的新文件。 在這種情況下,您將能夠在 Mac 上實現如何更改文件夾顏色。
- 選擇標記。 之後,在顯示為下拉類型的菜單中選擇名為 MarkUp 的工具。
- 調整顏色。 然後,下一步是按下名為“調整顏色”的圖標。 現在,您必須尋找看起來像三角形的東西。 這個三角形有一條穿過它的曲線。 現在,您必須使用預覽應用程序修改顏色。
- 選擇顏色。 將顯示一個窗口以幫助您實施如何在 Mac 上更改文件夾顏色。 選擇您想要的特定顏色。 之後,按標有 X 的圖標。
- 複製文件夾。 現在,您必須選擇該特定文件夾並通過按鍵盤上的
command + C鍵進行複制。 單擊文件夾圖標,然後返回到之前的文件夾信息框。 - 粘貼文件夾。 單擊
command + V粘貼您為文件夾選擇的顏色,以便它現在成為您文件夾的新顏色。 完成後,單擊文件夾信息框上的 X,您的文件夾將保存為該顏色。
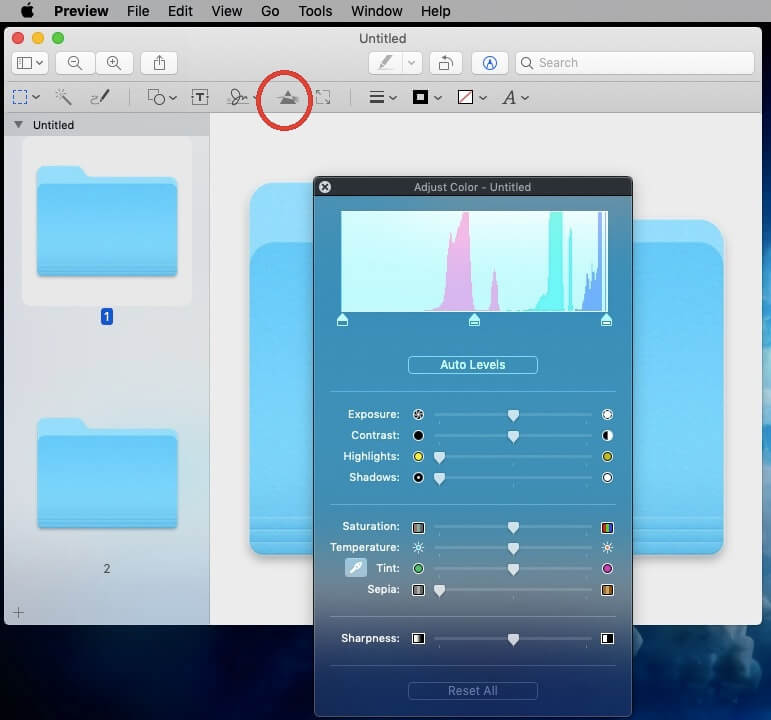
本文為您提供了有關如何在 Mac 上更改文件夾顏色的說明。 除了更改文件夾的顏色外,它還為您提供了一個提示,可以幫助您自定義和修改文件夾,從而擁有一個井井有條的空間,讓您可以輕鬆地在 Mac 上找到您的文件和內容。 希望我們在如何更改 Mac 計算機或筆記本電腦上的文件夾顏色方面對您有所幫助。 快樂聆聽!



