在您的計算機上登錄,無論是 Mac、Windows 還是 Linux,都會非常有幫助。 例如,如果您忘記了 3 天前所做的事情(這對於工作或學校可能非常重要),您可以查看日誌。 它對您的安全也很有用。 您可以查看是否有人使用過您的計算機。
因此,您可能會問以下問題:我如何在Mac上查看最近的活動”? 這將允許您仔細檢查您過去所做的實際任務。 此外,您可以查看是否有人復制了您的數據或試圖登錄您的計算機。
在這裡,我們將討論以下問題的答案:“如何查看Mac上的最新活動?” 我們將從談論如何打開“活動監視器”開始。 然後,我們將轉至本文的重點,其中提供了有關如何檢查Mac計算機上最近活動的步驟。 最後,我們將推薦方法 加速你的 Mac 電腦.
Contents: 第 1 部分:如何在 Mac 上打開活動監視器?第 2 部分:如何查看Mac上的近期活動?第 3 部分:如何使用活動監視器來加速 Mac?
第 1 部分:如何在 Mac 上打開活動監視器?
在我們討論“我如何在 Mac 上查看最近的活動”這個問題之前,我們應該先討論一下活動監視器。 那麼,如何在 Mac 計算機上打開活動監視器? 實際上,這很容易。 查看以下步驟:
- 訪問應用程序。 您要做的第一件事是打開 Mac 並訪問“應用程序”文件夾。
- 訪問實用程序。 找到 Utilities 文件夾並打開它。
- 打開活動監視器。 通過雙擊其圖標打開活動監視器。
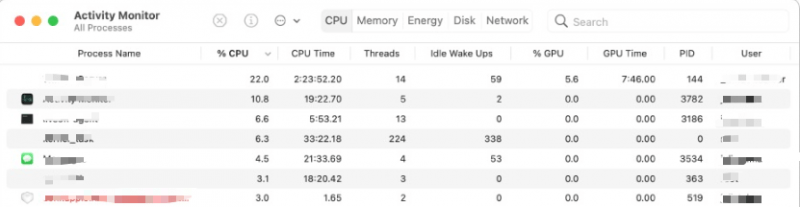
您可以打開“活動監視器”的五個不同選項卡。 幾秒鐘後會更改條目,以在您的計算機上顯示活動。 這些選項卡跟踪Mac性能的不同元素。 CPU選項卡顯示處理器當前的工作方式。
“內存”選項卡顯示您的應用程序當前使用的 RAM 或內存量。 “能源”選項卡顯示哪些進程和應用程序消耗了 Mac 的電量。 磁盤選項卡不是那麼重要。 但是,它確實顯示了驅動器上正在讀取和寫入的數據量。
“網絡”選項卡指示離開和進入計算機的數據量。 如果您的Internet連接出現問題,這是一件很重要的事情。 最後,如果計算機正在運行其內容緩存服務,則“緩存”選項卡(第六個)將可用。 它顯示有關緩存,存儲,上載等數據的信息。現在,讓我們談談如何在Mac上查看最近的活動。
第 2 部分:如何查看Mac上的近期活動?
因此,如何查看Mac上的最新活動? 在這裡,我們將討論實際問題。 有多種方法可以做到這一點。 在下面查看它們。
方法01:使用最後一個命令
以下是使用LAST命令在Mac計算機上簽出登錄歷史記錄的步驟:
- 已提交 聚光燈 搜索。 通過按鍵盤上的CMD + SPACE啟動Spotlight的搜索功能。
- 打開終端。 在搜索中輸入終端,然後按 Enter。
- 鍵入LAST。 現在,在 Mac 的終端應用程序中輸入“last”並按 Enter。
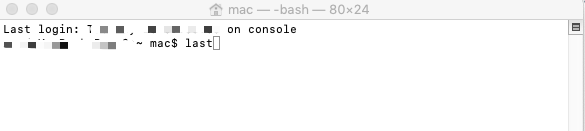
在這種情況下,將顯示所有登錄事件。 以降序顯示。 因此,這是如何查看Mac上最近活動的第一種方法。
方法02:使用控制台應用程序
此時,日誌將合併到一個應用程序中。 這個應用程序將在一個地方提供對所有日誌的普遍訪問。 我們稱這個應用程序為控制台。 以下是使用 Console 回答有關如何在 Mac 上查看最近活動的問題的步驟:
- 打開 Spotlight 搜索。 按鍵盤上的 CMD + SPACE 啟動 Spotlight 的搜索功能。
- 鍵入控制台。 在 Spotlight 上輸入“Console”並按 Enter。 或者,您可以打開 LaunchPad 並在名為“Other”的子文件夾中找到 Console 應用程序。
- 鍵入字符串或命令。 現在,如果您想查看某些日誌,您應該輸入一些命令。 這些可以是以下內容:
- 這會顯示您打開筆記本電腦的日誌。
- 蓋打開。 這之間有空間。 這將向您顯示打開筆記本電腦的歷史數據。
方法03:查找失敗的登錄嘗試
如果有人試圖闖入您的 Mac,您可能想知道我如何查看 Mac 上的最近活動。 以前,在計算機上查看登錄嘗試非常容易。 您只需輸入命令即可執行此操作。
但是,這不起作用,因為 Apple 加強了其安全措施。 因此,您必須在 Mac 上啟用記錄私人數據。 由於安全性改進,這無法輕鬆完成。 但是你可以 查找並使用可執行文件 由開發人員創建,但當然,您應該謹慎使用它。
方法04.使用Finder檢出最近打開的文件夾
回答有關如何在 Mac 上查看最近活動的問題的另一種方法是查找最近訪問過的文件夾。 您可以在Mac上使用Finder來執行此操作。 以下是有關如何執行此操作的步驟:
- 打開查找器。 轉到Dock,然後打開Finder。
- 訪問最近的文件夾。 轉到菜單,然後單擊轉到選項。 然後,訪問“最近的文件夾”選項。
- 清除菜單。 現在,在列表底部,單擊“清除菜單”選項。
現在,您將進入名為“最近的文件夾”的菜單。 如果要刪除它,可以單擊名為“清除菜單”的項目。 可以在列表的下部找到該項目。 現在,一旦您清除了菜單,然後檢查了最近的文件夾,就可以發現是否有人未經您的許可使用了您的計算機。
現在,接下來的步驟如下:
- 等待幾天。 現在,請等待幾天,然後再次打開Mac計算機。
- 啟動查找器。 前往 Dock 並打開 Finder。
- 訪問最近的文件夾。 現在,轉到“最近使用的文件夾”,並檢查是否已使用某些文件夾。
您可以回答我如何在Mac上查看最近活動的問題的另一件事是查看“最近項目”。 以下是有關操作步驟:
- 轉到蘋果菜單。 您要做的第一件事是訪問Apple徽標,這是Apple的主菜單。
- 轉到最近的項目。 然後,您可以在出現的列表中單擊“最近的項目”。
- 簽出最近的項目。 現在,在本節中,您可以找到一段時間內打開的項目,文檔,應用程序和其他內容。
- 轉到查找器。 現在,轉到計算機上的Finder。
- 轉到最近文件夾。 現在,訪問“最近使用”文件夾,以找到如何在Mac上查看最近使用活動的答案。
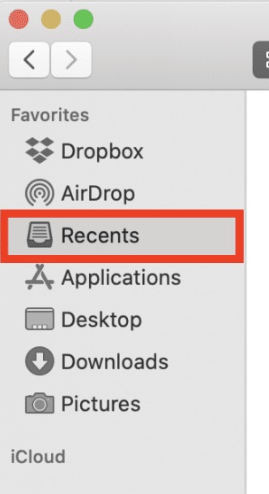
方法05:使用瀏覽器歷史記錄
因此,如何查看Mac上的最新活動? 這樣做的另一種方法是檢查Chrome,Firefox,Safari上的瀏覽器歷史記錄。 這也可以在您使用的其他瀏覽器上完成。 瀏覽器歷史記錄和搜索歷史記錄可用於檢查如何查看Mac上的最新活動。 它也可以用來查找您之前訪問過的其他站點。
方法06:使用應用程序及其最近的項目
您可以查看與文件關聯的各種應用程序,以了解如何查看Mac上的最新活動。 例如,您可以簽出JPG或PNG圖像文件。 您可以使用預覽。 這是執行此操作的步驟:
- 打開預覽。 打開要打開的文件的預覽。
- 轉到菜單。 現在,轉到菜單,然後單擊“文件”菜單。
- 打開最近的項目。 現在,您可以轉到名為“最近打開”的菜單。
- 清除菜單。 現在,在列表的底部,您可以再次單擊“清除菜單”以清除“最近項”的列表。
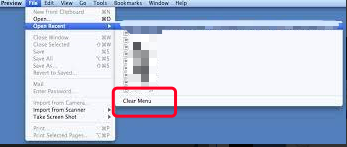
您可以檢查的其他應用程序包括 Adobe Acrobat、Microsoft Excel 和 Microsoft Word。 您可以在線查看應用程序是否可以幫助您了解如何查看 Mac 上的最近活動
第 3 部分:如何使用活動監視器來加速 Mac?
我如何在Mac上查看最近的活動? 您可以查看上述方法。 但是,您也可以使用“活動監視器”來加快Mac的速度。 在關於如何查看Mac上最近活動的這篇文章中,我們還將教您各種方法來提高計算機的速度。
以下是有關如何使用“活動監視器”加速Mac的步驟:
- 訪問應用程序。 轉到名為 Applications 的文件夾。 然後,訪問實用程序。
- 轉到活動監視器。 找到“活動監視器”應用程序並將其打開。 您可以通過雙擊其圖標來執行此操作。
- 查看活動監視器。 活動監視器將顯示您計算機上打開的所有應用程序和進程。
- 按“ CPU列”排序。 現在,使用“ CPU”列對項目進行排序。 確保消耗最大CPU能力的進程位於頂部(降序)。
- 尋找行為不端的應用程序。 現在,您將尋找一個比平時消耗更多電量的應用程序。
- 退出應用程序。 您可以選擇強制退出或退出應用程序。
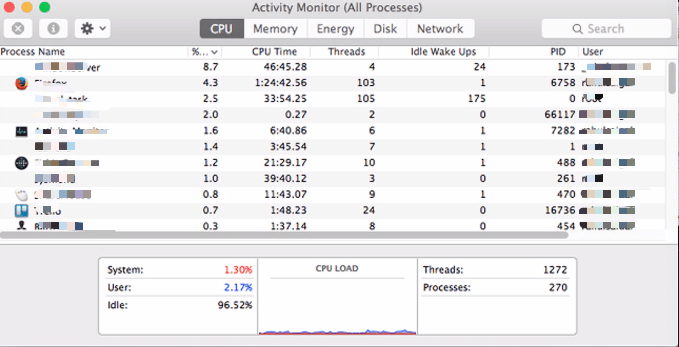
因此,在這篇關於如何查看 Mac 上最近活動的文章中,將介紹如何使用活動監視器來加速您的計算機。 幸運的是,我們將在本文中以另一種方式向您展示如何查看 Mac 上的最近活動。 請在下一節中查看。
使用 PowerMyMac 加速 Mac
您可以加快Mac速度的另一件事是使用 PowerMyMac 工具。 此工具中包含許多迷你工具或模塊,用於加快Mac計算機的速度。 一些模塊可以在下面看到:
- 主掃描。 這用於找出系統上所有不必要的文件。 您可以在主掃描後預覽文件並刪除您在 Mac 上不需要的文件。
- 大文件和舊文件。 這可用於查找太舊或太大的文件。 通過這種方式,您可以刪除大部分時間不使用的內容,以釋放計算機上的更多存儲空間。
- 重複查找器。 這用於查找和刪除重複文件,這些文件是原始文件的不必要副本。
- 用於卸載不必要的應用程序以優化 Mac。
- 提供瀏覽器加速 刪除緩存,日誌,歷史記錄等。
- 有子工具可幫助您優化Mac計算機,使其性能達到最佳狀態。
因此,我們為您提供了回答我如何查看Mac上最近活動的問題的最佳方法。 我們的文章給出了六種不同的方法來做到這一點。 此外,我們還為您概述了活動監視器以及如何使用它來加速您的 Mac。
最後,我們建議您使用 PowerMyMac 為您的計算機配備一個優化工具。 通過這種方式,您可以刪除不需要和不需要的文件。 您甚至可以找到不需要的重複文件。 iMyMac 的 PowerMyMac 工具對於所有 Mac 台式機和筆記本電腦用戶來說都是必不可少的。 趕緊抓住吧!



