FaceTime 是 Facebook 的 Android Messenger 應用程序。 與 Messenger 一樣,您可以使用 Apple 設備使用 FaceTime 進行群組通話。 因此,本指南將教您如何 在Mac上將FaceTime分組 計算機。
文章指南第 1 部分。您可以在 Mac 上對 FaceTime 進行分組嗎?第 2 部分。如何加入活躍的 FaceTime 群組?
第 1 部分。您可以在 Mac 上對 FaceTime 進行分組嗎?
在 Mac 上使用 FaceTime 群組很容易導致您呼叫的人不需要啟動他們的 FaceTime 應用程序。 但是,他們必須登錄。
以下是發起 Group FaceTime 通話的步驟:
- 啟動應用程序。 打開 FaceTime,然後輸入您希望在 Mac 上進行 FaceTime 群組的每個帳戶的電話號碼或電子郵件地址。
- 按音頻或視頻。 按下視頻或音頻按鈕,以便在實際運行呼叫之前進行設置,
- [可選] 單擊消息按鈕。 單擊消息按鈕以向整個組發送消息,指出他們有待處理的呼叫。
- 單擊按鈕。 現在,按下 FaceTime 的按鈕(看起來像一個包圍在綠色圓圈中的攝像機)。 這將使名單上的所有人響鈴。
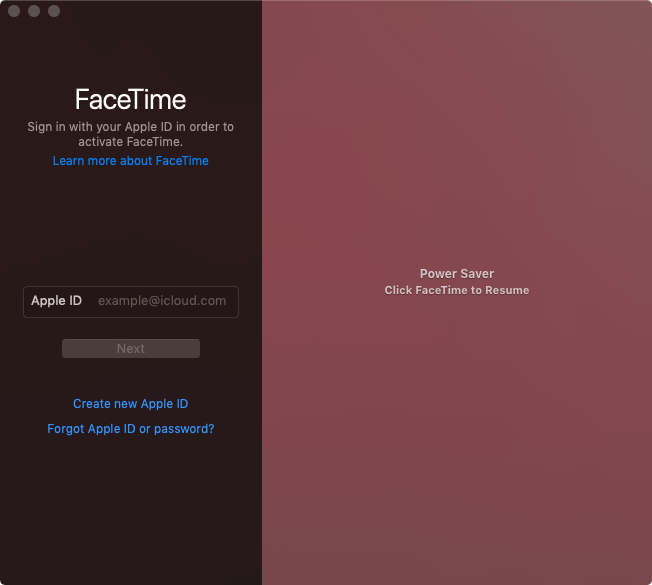
重要的是要注意,最活躍的人將顯示在實時磁貼上。 而其他不活躍的參與者將顯示在底行。 要在 Mac 上停止或離開 FaceTime 群組,請單擊結束通話按鈕。
第 2 部分。如何加入活躍的 FaceTime 群組?
通知將出現在您的 Mac 計算機上。 單擊加入(而不是拒絕)選項以加入當前打開的 FaceTime 群組。 然後,單擊看起來像綠色圓圈中的攝像機的 FaceTime 按鈕以進入群組通話。
在 Mac 上的 FaceTime 群組中添加另一個人
如果您在通話中,則可以將其他人添加到通話中。 以下是有關如何執行此操作的步驟:
- 按側邊欄。 按下側邊欄的按鈕以顯示它。
- 按添加。 按添加按鈕。
- 輸入詳細信息。 您可以輸入此人的詳細信息,例如電子郵件地址、電話號碼或姓名。 然後,再次按添加。
- 響鈴人。 現在,單擊位於此人姓名旁邊的 Ring 按鈕。
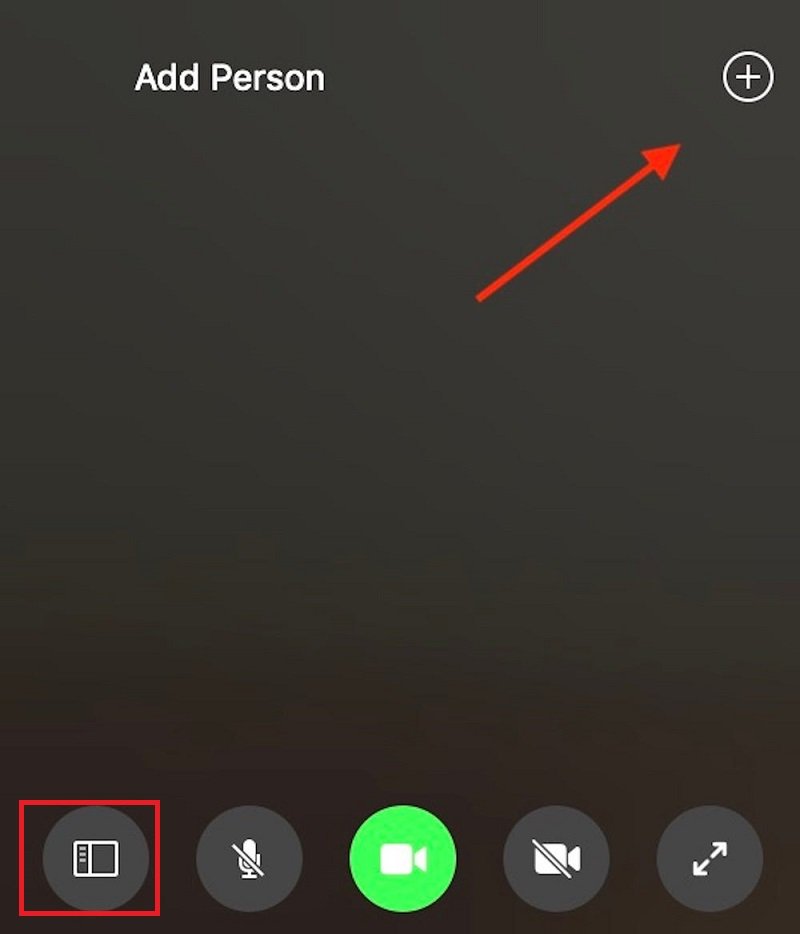
屏幕控制包括側邊欄、音頻靜音、結束通話、視頻靜音和全屏。 Mac 上 FaceTime 群組的這些屏幕控制的使用是不言自明的。 相機快門用於拍攝當前視頻的實時照片。
本文為您提供了有關如何在 Mac 上對 FaceTime 進行分組的重要提示。 我們討論瞭如何發起通話、如何加入通話以及如何退出群組通話。 我們還談到了 FaceTime 群組通話中的屏幕控制。 希望我們已經幫助您了解如何使用 Apple 台式機或筆記本電腦在 FaceTime 中實現群組通話。 提前進行一次精彩的對話!



