Find My iPhone 也可以在 Mac 上使用,或者類似於在手機上使用的方式。 Find My iPhone 是 Apple 最傑出的突破之一,它允許用戶立即找到他們有點昂貴且重要的日常小工具。
您甚至可以使用該功能來幫助定位您的 iPad 甚至您的 Mac 計算機,以及 iPhone,您也可以使用“查找我的 iPhone”來跟踪您設備的位置並讓它產生噪音以幫助您在某種程度上弄清楚它快速簡便。
即使您的 iPhone 丟失或被拿走,您真正必須做的第一件事就是檢查 Apple 的功能,即在 Mac 上查找我的 iPhone。 除此之外,其他 Apple 設備也可以執行與 Mac 相同的操作。
通過將 Mac 連接到您的 iCloud 帳戶並在您自己的計算機軟件中激活“Find My Mac”,您可以通過這幾個簡單的步驟找到您的 Mac。
Contents: 第 1 部分:在 Mac 桌面上使用“Find My iPhone”第 2 部分:使用 iCloud 查找您的 Mac 設備第 3 部分:從設備中刪除查找我的 iPhone
第 1 部分:在 Mac 桌面上使用“Find My iPhone”
以下是在 Mac 上使用Find My iPhone的方法:
- 使用任何類型的 Mac 設備甚至 iPhone,打開 Mac 的系統偏好設置。
- 單擊以打開與彩色藍色雲圖標相對應的 iCloud 菜單。
- 向下滾動,直到在菜單選項列表中找到“Find My Mac”。 向下滾動菜單列表以找到“查找我的 Mac”。
- 只需單擊該框,如果“查找我的 Mac”旁邊沒有藍色複選標記,請重複該過程。
- 因此,如果您決定允許“查找我的 Mac”充分利用您計算機的位置,則會顯示一個彈出窗口。 應單擊“允許”。
- 然後,“查找我的 Mac”旁邊會顯示一個藍色複選標記,確認該工具將使用您系統的位置。
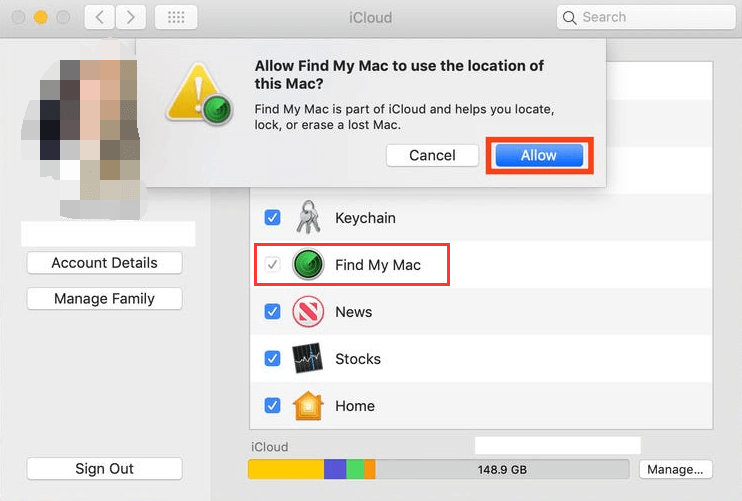
第 2 部分:使用 iCloud 查找您的 Mac 設備
您還可以使用 iCloud 在 Mac 上找到我的 iPhone。 這是如何做到的:
- 前往 https://www.icloud.com/find 以開始瀏覽網頁。
- 使用 Apple ID 或連接到 Mac 的電子郵件地址以及您的密碼登錄 iCloud。 在此階段,在 Mac 的菜單欄中,您可能仍會注意到一個彈出窗口,通知您最近登錄到您的 iCloud 帳戶,以及一個確認代碼。 輸入給定的確認代碼後,現在單擊箭頭。
- 登錄後,您將進入“Find iPhone”部分。
- 要獲取快速訪問菜單,請單擊頁面中間的我的設備。
- 當您已經選擇了您的 Mac 時,像您這樣的用戶可以簡單地播放音頻以引導您找到它,保護您的 Mac 以便沒有人在沒有加密密鑰的情況下嘗試打開它,或者可能從您的設備中刪除您的 iCloud .
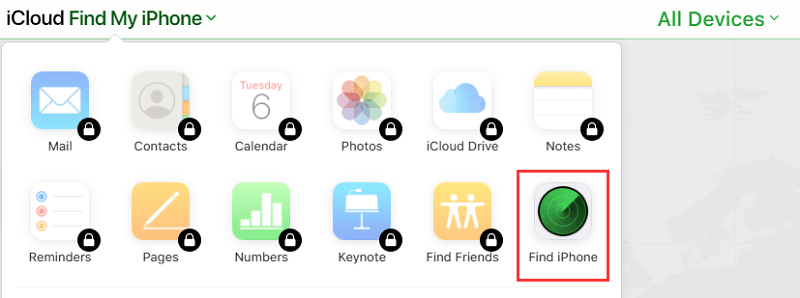
第 3 部分:從設備中刪除查找我的 iPhone
要獲得這個最簡單易用的選項,您應該通過 PC 上的 iCloud.com 來實現。 通常,要訪問您的 iPhone,這也是您可以使用的最快方法。
- 在瀏覽器上打開 iCloud.com,然後登錄您的 iCloud 帳戶。 不管任何設備,你想用它打開它,有時它可能需要驗證。
- 只需在 Mac 上選擇“Find My iPhone”。
- 然後,選擇“所有設備”
- 通過單擊選擇要刪除的設備。
- 只需選擇將完全刪除帳戶的選項。
- 然後,它們會要求您通過提供您的 iCloud 帳戶的密碼來確認刪除並進行身份驗證,這將使刪除正式生效。
本文為您提供了一些有關如何在 Mac 上使用“Find My iPhone”的指南。 除瞭如何刪除設備上的設備並通過 iCloud 使用它,我們希望我們已經幫助您如何使用此功能以方便您。 我們希望你度過了愉快的一天。



