這是一篇關於如何 在 Mac 上創建 Windows 10 可啟動 USB. 無論您的計算機是否存在重大問題以及無法完全啟動到 Windows 10,您都需要修復或恢復計算機系統以真正恢復所有備份和運行。 為此,您將使用可啟動的 Windows XNUMX USB 驅動器,事實上,從新鮮製作其中一個的最簡單選擇就是簡單地 使用相同的其他設備.
在 Mac 上創建 Windows 10 可啟動標準 USB 的最有效方法之一是手動配置另一個閃存驅動器的格式,並將必要的數據放入 Mac 的端口。 因為有一個存儲元素在工作,所以整個過程可能會變得相當複雜。 現在,讓我們談談如何在 Mac 上創建 Windows XNUMX 可啟動 USB。
內容:第 1 部分。 在 Mac 上創建 Windows 10 可啟動 USB 需要什麼要求第 2 部分。 如何在 Mac 上創建 Windows 10 可啟動 USB結論
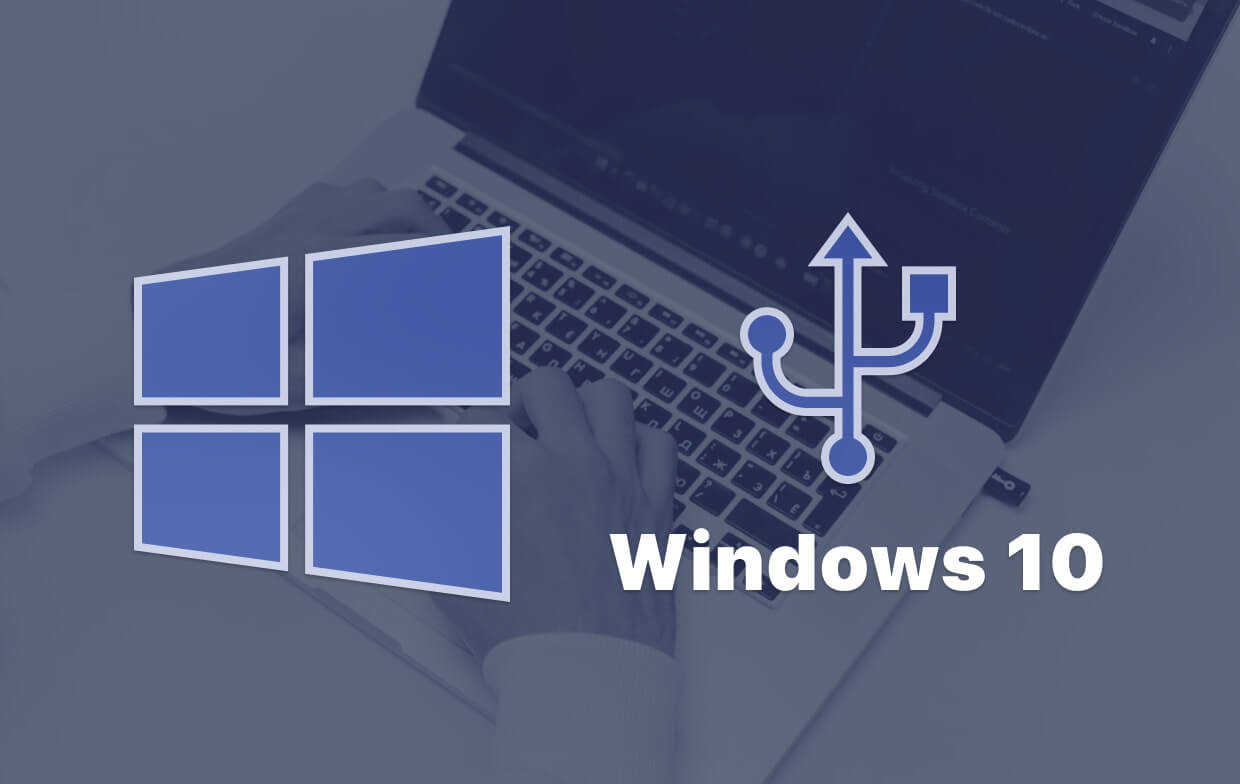
第 1 部分。 在 Mac 上創建 Windows 10 可啟動 USB 需要什麼要求
現在繼續如何在 Mac 上創建 Windows 10 可啟動 USB,您應該獲取安裝在 Mac 上的 Windows XNUMX 的安裝 ISO 副本。 這是一個數據庫,用於存儲您準備最終製作的可引導磁盤 Windows XNUMX USB 閃存驅動器中的所有內容。 您可以安全地安裝最新版本的 Windows XNUMX,同時使用 Safari 或第三方搜索引擎訪問 Microsoft 的下載 Windows XNUMX 網頁。
因此你也應該 將 HomeBrew 下載到您的 Mac. 這是一個易於訪問的計算機程序管理員,應用於安裝名為的控制器程序 維姆利卜. 最近的 Windows XNUMX ISO 文件包括一個名為“的install.wim”這是 近 4 GB 的總大小. 用戶可以使用 wimlib 獲得通過限制,同時劃分甚至可能減少“的install.wim”文件。
第 2 部分。 如何在 Mac 上創建 Windows 10 可啟動 USB
在本文中,我們將教用戶如何通過 Mac 進行操作。
- 獲取 Windows XNUMX ISO 磁盤。 您可以直接在 Windows 中獲取 ISO 磁盤。 我們現在開始做的一切都是完全合法的,並且已經得到微軟的批准。 如果你有一台更新的機器,你應該得到最新版本。 為了真正安全起見,除非您不確定,否則請使用 32 位版本。
- 將 USB 閃存驅動器插入 Mac. 將閃存驅動器插入 Mac。 之後,啟動端口。 您可以在 MacOS Spotlight 中通過同時單擊此按鈕來完成此操作 ⌘ 以及 宇宙 鍵,從那裡輸入“終端" 以及單擊 Tab Enter。不要害怕它的命令提示符。
- 要找出 U 盤安裝在這些磁盤中的哪一個,只需使用 diskutil 工具。 要啟動 Mac Spotlight,然後使用 ⌘ 加 空格製表鍵. 之後輸入“終端" 然後在下拉菜單中首先選擇終端。將每個命令提示符複製然後粘貼到終端上,然後按回車:diskutil 列表。
- 格式化閃存驅動器,以便它可以在 Windows 中運行。 之後,將閃存驅動器格式化為 Windows FAT32。 它確實是一種 Windows 20 能夠理解的格式。 使用閃存驅動器中適當的磁盤大小來執行推薦的命令。 之後,您會注意到一個提示顯示。 在如此現代的計算機上,這應該需要大約 XNUMX 秒,但在如此過時的機器上可能需要更多時間。 應該注意這一點,因為對於某些設備,您可能會改用使用 MBR 標準而不是 GPT 進行分區的功能。
- 使用 hdiutil 附加該 Windows XNUMX 目錄,並開始為傳輸做準備。 現在我們將準備下載的 ISO 磁盤以復製到 USB 設備。 您必須找到並使用您剛剛獲得的 Windows XNUMX ISO 磁盤。
- 將 Windows XNUMX ISO 傳輸到 USB 閃存驅動器中。 接下來,使用推薦的命令並傳輸除該目錄之外的任何內容。 然後執行將安裝 Homebrew 的命令。 在此之後,作為提示命令“brew 安裝 wimlib," 以及使用 Homebrew 可以安裝一個已知的系統 wimlib。現在繼續並創建您將復制數據的文件夾。之後執行指定的指令。之後,您可以使用Finder. 值得注意的是,Windows 將在稍後的整個安裝過程中自動重新連接這些文件夾。
- 將您的閃存驅動器插入 Mac 並開始安裝 Windows。 mac 系統現在必須立即從 USB 設備啟動。 如果沒有,則可能必須進入當前 Mac 系統的 BIOS,甚至修改啟動配置並通過 USB 設備重新啟動。 Windows 將顯示一個顯示並可能開始安裝過程。 使用您最新的 Mac 系統及其新安裝的 Windows 版本。
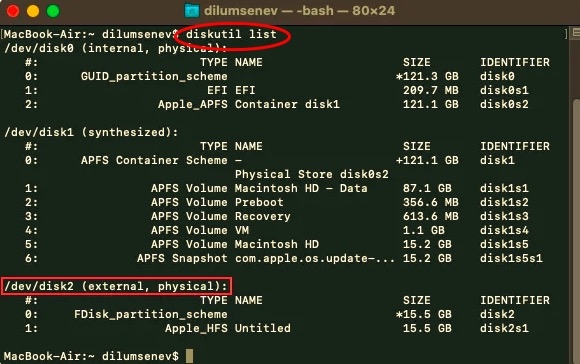
結論
現在,您已經學習瞭如何在 Mac 上創建 Windows 10 可啟動 USB。 本文僅討論用戶如何在 Mac 上創建 Windows 10 可啟動 USB。 除了在 mac 上獲得可啟動的 Windows 10 USB 所需的某些東西外,我們還留下了關於用戶如何獲取和創建提到的用於 Mac 的可啟動 USB 的很好的指南。 很明顯,在 Mac 上創建 Windows XNUMX 可啟動 USB 非常容易。 我們希望你度過了美好的一天!



