Windows PCs的任務管理器快捷方式非常受用戶歡迎。Mac版本的快捷方式是什麼?
如何運行 Control + Alt + Delete Mac ?在這裡,我們將教您 Mac 電腦上的相對應的快捷鍵,讓您可以按照自己的方式對電腦進行故障排除和控制。
Contents: 第1部分:Mac上對應的Control + Alt + Delet快捷鍵是什麼?第2部分:如何在Mac上執行Control + Alt + Delete和其他強制退出方法
第1部分:Mac上對應的Control + Alt + Delet快捷鍵是什麼?
當有軟件在 Windows 計算機上凍結或卡機時,您通常會在之後按 CTRL + ALT + DELETE 打開任務管理器。通過這種方式,您可以強制關閉某些不工作的程序。但是,Control + ALT + Delete Mac 版本對應的是什麼呢?
當 Mac 的加載圈圈出現並且一直旋轉沒有停止時,那麼您可能想要強制關閉程序。 您必須強制退出該應用軟件。但是,這樣做的時候必須注意,您可能會丟失尚未保存的工作。
因此,您可以使用三個 Control + Alt + Delete Mac 版本。通常,這是 Mac 上的強制退出窗口。我們將在後面的部分討論這一點。
第2部分:如何在Mac上執行Control + Alt + Delete和其他強制退出方法
方法1:使用CMD + OPTION + ESC快捷鍵強制退出
您只需要正確的鍵盤快捷鍵即可在 Mac 上強制退出某些內容。 以下是使用鍵盤快捷鍵執行 Control + Alt + Delete Mac 版本的方法:
- 按對應的快捷鍵。那Mac上對應的Alt鍵在哪裏?其實很容易發現option鍵就是相對應的Alt鍵。您要做的第一件事是在 Mac 計算機上按 CMD + OPTION + ESC 鍵。
- 選擇應用程序,會彈出強制退出窗口,選擇您要關閉的特定應用程序。
- 選擇強制退出,現在,選擇強制退出選項。
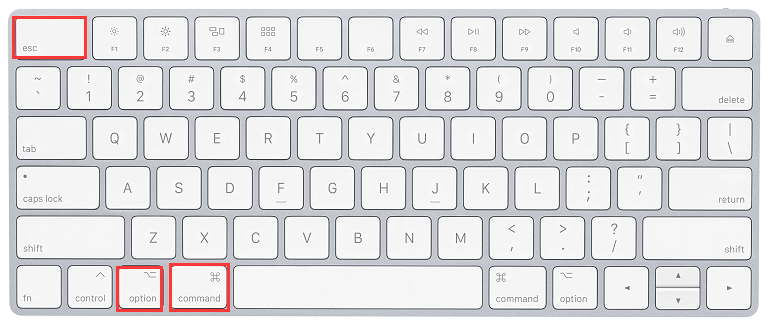
方法2:使用 Apple 菜單來強制退出程序
使用 Apple 菜單可以是另一種 Control + Alt + Delete Mac 替代方案。 以下是有關如何執行此操作的步驟:
- 點擊蘋果圖標。點擊位於Mac頁面左上方的蘋果圖標。
- 點擊強制退出。出現下拉列表后,選擇強制退出。
- 選擇應用程序。彈出強制退出窗口后選擇您要關閉的特定應用程序。
- 選擇強制退出。現在,選擇強制退出選項。
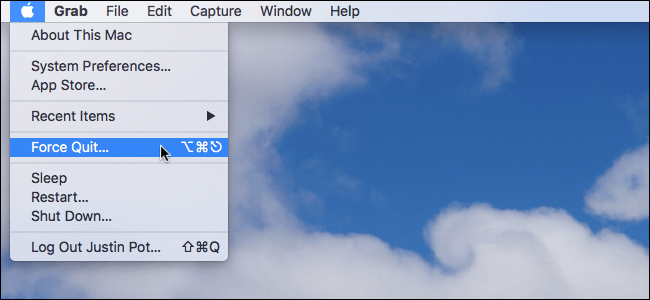
方法3:在Dock上強制退出運行的窗口
要实现 Control + ALT + Delete的Mac對應操作,您想要做的另一件事是使用 Dock 强制退出应用程序。以下是有關如何執行此操作的步驟:
- 查找應用程序,在 Mac 的 Dock 中找到您想要退出的特定應用程序。
- 點擊右鍵,按住 Option 鍵,然後在程序圖標上右鍵單擊。
- 選擇強制退出。
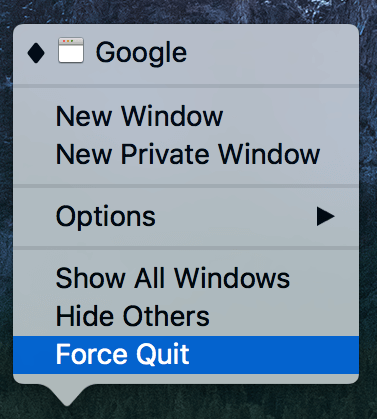
如果您想刪除長時間不工作的無響應的應用程序,您可以使用 PowerMyMac的卸載程序。這個工具是卸載頑固應用程序而不留下跟踪文件的好方法。
當然,您還可以選擇強制退出,這是 Control + Alt + Delete (Mac) 的替代方法。您可以使用它來強制退出無法輕鬆運行的程序。



