我有很多文件。 其中大多數是與工作相關的文件,必須妥善組織和保存。 這就是為什麼我使用Dropbox來保存我的文件並確保它們有副本。
如果我錯誤地刪除了我的文件,我仍然可以得到我需要的東西。 但我目前Mac上的的Dropbox空間不足。 如果我有重複的文件,我必須刪除它。 我怎麼查找和刪除Dropbox重複文件?
~Dropbox用戶

備份文件是保證文件安全的好方法。 如果你錯誤地刪除了這些文件,你可以使用備份再次獲取它們。 人們備份文件的一種方式是通過Dropbox。
Dropbox正在創建重複文件。 您可能想知道為什麼您的Dropbox帳戶空間不足。 它是否包含您實際需要存儲的文件? 還是其中包含您不需要存儲的文件? 您可能會對您的Dropbox帳戶中是否確實包含需要的文件感到困惑。 那麼,有沒有辦法刪除Dropbox中的重複照片?
不用擔心,我們會幫您解決Dropbox這些問題。 這將幫助您釋放上述帳戶的更多空間,並為更重要的項目提供更多空間。
內容:第1部分:如何查找和刪除Dropbox重複文件第2部分:如何與Dropbox同步文件總結
人們還閱讀:如何升級到OS X Yosemite?如何加快El Capitan的速度?
第1部分:如何查找和刪除Dropbox重複文件
如何刪除Dropbox中的重複照片? 重複文件是本質上相似或相同的文件。 您可以通過刪除重複的文件來釋放Dropbox中的更多空間:
- 在Mac上啟動iMyMac PowerMyMac,然後選擇Duplicate Finder。
- 按下掃描按鈕以全面掃描設備中是否有重複的文件。
- 選擇要刪除的Dropbox重複文件。
- 按“清理”按鈕,然後單擊“確認”按鈕,Dropbox上的重複文件將被完全刪除。
它們可以是非常不同的變體。 例如,它可以是上傳到Dropbox帳戶中兩個不同文件夾的同一文檔。
另一個例子可能是由兩個不同的人處理的文件。 Dropbox可能會獲得相同文件名的兩個不同副本。
由兩個不同的人上傳的特定文件的兩個不同版本也可以是重複文件。
兩張相似的照片(但是一個版本比另一個版本更好)也可以是重複文件。 這兩張相似的照片可以在Dropbox上傳,其中一張可能會佔用不必要的空間。 因此,我們應該 尋找找到重複照片並刪除它們的好方法.
這些重複文件可能會佔用很少的空間。 但是,當你逐一堆積它們時,你會注意到它們佔用了相當大的空間。
這個大空間可以用於更好的目的,尤其是對於更重要的文件。
那麼,你如何自動找到重複的文件? 你可以逐一檢查重複項,但這是一個非常繁瑣的過程。 您可以選擇替代方案 - iMyMac PowerMyMac的重複查找器工具。 此工具可以幫助您立即查找和刪除重複的文件。
使用PowerMyMac查找和刪除Dropbox重複文件的方法
PowerMyMac可以幫助您釋放Mac設備上的空間。 可能有太多的應用程序佔用了大量的空間 或 放慢你的Mac速度。它有助於查找重複的文檔,媒體文件和圖像。 它會對您的整個設備進行全面掃描,以幫助您查找重複的文件。 它用於多種文件類型(不僅適用於圖像)。
它具有強大的搜索功能,可全面掃描整個設備。 它可以檢測重複的文件,即使它們具有不同的文件名。它不包含任何可能損害您設備的惡意軟件或病毒。 使用起來非常安全。
總之,使用PowerMyMac只需單擊幾下即可清理和優化Mac。 它可以刪除大量垃圾文件,掃描重複文件以及卸載不需要的應用程序,以釋放更多的磁盤空間並使Mac運行更快。
讓我們看看如何使用PowerMyMac查找和刪除Dropbox重複文
步驟1:在Mac上啟動iMyMac PowerMyMac
你可以前往iMyMac的官方網站,免費下載 iMyMac PowerMyMac。 在您的設備上啟動該工具。 在應用程序的主界面中檢查系統狀態。 在屏幕的左側,單擊“重複查找器”。
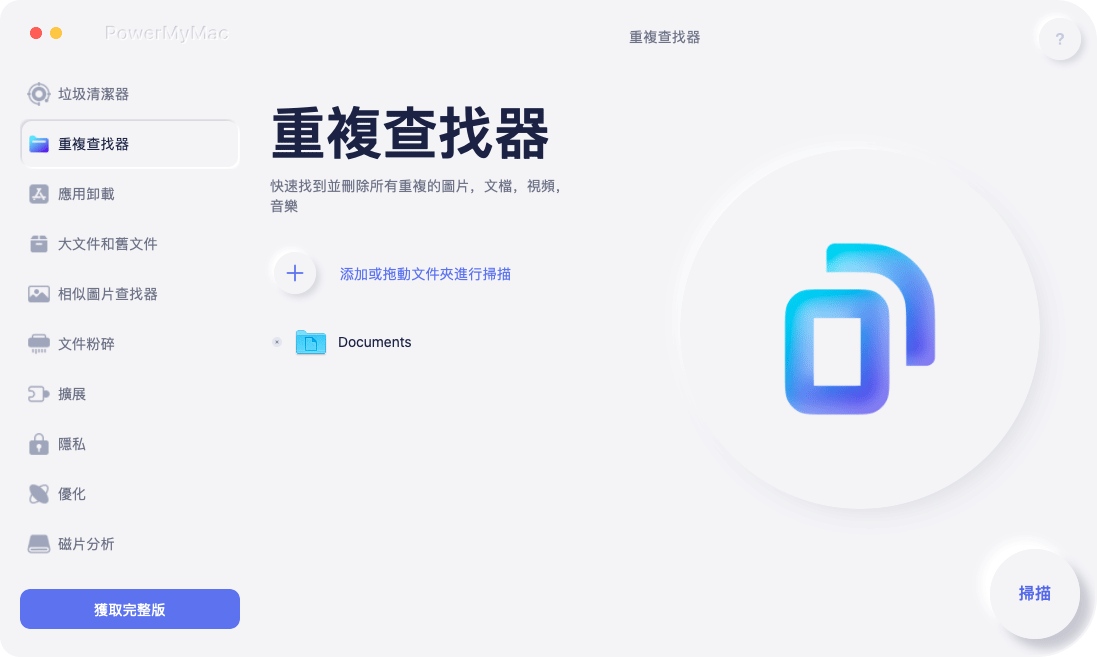
步驟2:開始掃描Mac上的重複文件
按 掃描 按鈕,您可以全面掃描設備的重複文件。
步驟3:選擇要刪除的重複文件
Duplicate Finder工具現在將掃描整個設備以查找重複文件。 掃描結果將在整個掃描過程後顯示,並顯示餅圖中文件類型的百分比。 它還會顯示重複文件的總數。
單擊將顯示在顯示結果中的不同文件類型。 單擊文件類型後,將顯示不同的重複文件。 在顯示的結果上預覽各種文件。
選擇您確實要刪除的文件。 只需勾選方框即可完成此操作。
之後,按下 清潔 按鈕。
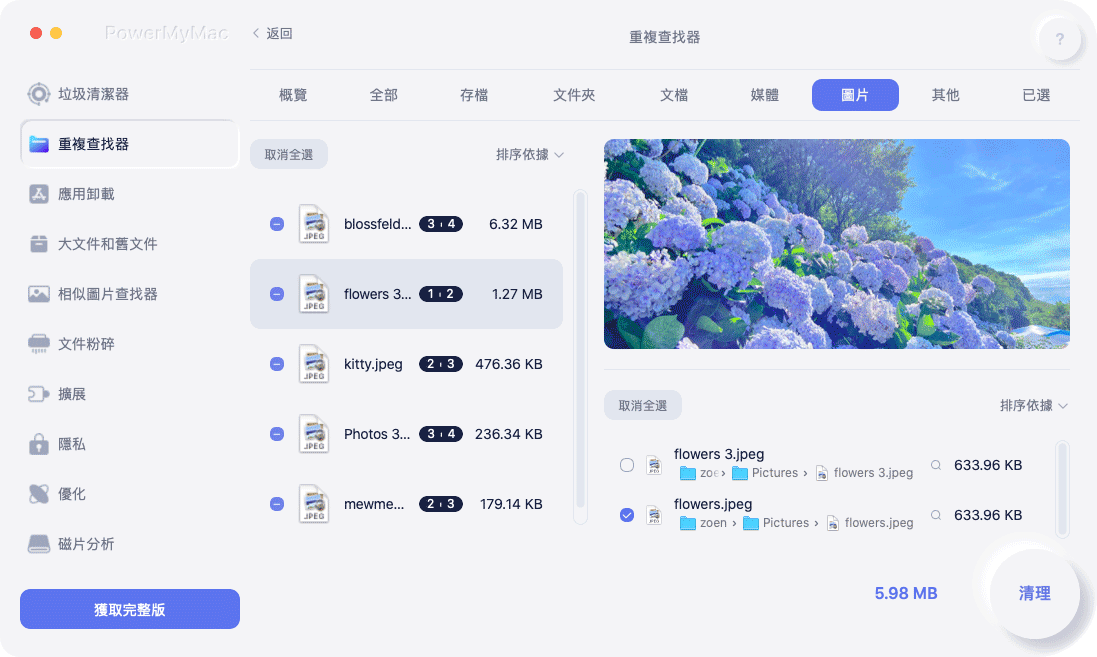
第2部分:如何與Dropbox同步文件
如果您在多個設備上正確同步文件,那將非常有用。 也就是說,如前所述,如果你做得恰當。
如果您當前使用的Dropbox帳戶正在以不正確的方式同步文件(並且失控),則必須確保將其整理好。
您實際上可以自動同步Mac中位於Dropbox文件夾範圍之外的文件夾。 您可以自動同步Mac設備上經常使用的文件夾。 這減少了在不同位置複製各種文件的需要。
當您自動同步經常在Dropbox文件夾中使用的文件夾時,它可以幫助您在各種設備和平台上釋放更多存儲空間。 這是因為消除了不必要的文件和重複文件。
如何逐步將Mac設備與Dropbox自動同步:
步驟01 - 啟動終端。 您可以通過在Spotlight上鍵入“terminal”並按Enter鍵來完成此操作。
步驟02 - 輸入以下內容:“ln -s”
步驟03 - 點擊空格鍵,而不是輸入鍵。
步驟04 - 啟動Finder。
步驟05 - 找到要與Dropbox文件夾同步的文件夾。
步驟06 - 拖動文件夾並將其放入終端窗口。
步驟07 - 再次啟動Finder。
步驟08 - 找到Dropbox文件夾。
步驟09 - 將Dropbox文件夾拖向終端窗口
步驟10 - 按Enter按鈕。
現在,已保存到您選擇的文件夾的文件將同步到您的Dropbox帳戶。
如何與Dropbox選擇性同步
如果您希望在新設備上安裝Dropbox,可以嘗試選擇性同步。 這有助於節省Dropbox文件夾中的空間。
標準同步將同步您擁有的每個文件和文件夾。 但是,選擇性同步使您能夠選擇在Dropbox上同步哪些文件和文件夾。
以下是如何設置它:
步驟01 - 轉到Dropbox圖標並右鍵單擊它。
步驟02 - 按設置。
步驟03 - 選擇首選項。
步驟04 - 轉到帳戶標籤。
步驟05 - 轉到選擇性同步。 位於其下方,按“更改設置”。
步驟06 - 選擇您要同步的文件夾。
步驟07 - 按更新。
總結
Dropbox是備份數據的好方法。 但是,如果您的Dropbox帳戶和設備上需要更多存儲空間,最好找到重複的文件並刪除它們。
一種方法是手動查找每個文件並逐個刪除它們。 但這可能是一個單調乏味的過程。
查找重複文件的最佳方法是通過iMyMac PowerMyMac的Duplicate Finder工具。 它可以幫助您查找重複的文件並立即將其刪除。



