Adobe Acrobat Reader DC 是熱門的 PDF 閱讀器,允許您查看、打印、簽名和評論 PDF 文件。 然而,一些下載了這個應用程序的人在使用它時可能會遇到問題,促使他們尋找卸載該應用程序的方法。 在 Mac 上卸載不需要的應用程序 可能很容易,但是從系統中刪除整個程序組件怎麼樣做?
如何在 Mac 上卸載 Adobe Acrobat Reader DC?為什麼無法卸載刪除Adobe組件?如果您想安全、徹底地刪除Adobe Reader及其關聯文件和緩存,那麼您來對地方了。
本指南將詳細向您展示手動移除應用程序組件的方法並推薦一個Mac清潔工具以幫助您完全卸載軟體。
Contents: 第1部分:為什麼無法卸載刪除Adobe組件?第2部分:如何從Mac手動卸載 Adobe Acrobat Reader DC第3部分:在Mac上完全卸載Adobe Acrobat Reader DC及其關聯文件和緩存總結
第1部分:為什麼無法卸載刪除Adobe組件?
在開始卸載之前,請檢查應用程序是否正在運行。 因為如果在它運行時繼續卸載,該過程可能會失敗並導致錯誤。 有多種退出 Adobe Reader 的選項:
- 應用程序圖標可以在 Dock 中看到; 然後您可以右鍵單擊並選擇 退出.
- 在菜單欄中,單擊應用程序並選擇退出 [應用程序名稱]。
- 打開 活動監視器,搜索目標應用程序的名稱,選擇與該應用程序相關的任何進程,單擊左上角的 X 按鈕,然後選擇退出按鈕。
- 使用
Option – Command – Esc擊鍵打開退出應用程序窗口,從列表中選擇應用程序,然後單擊 強制退出.
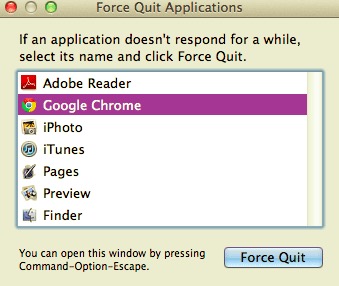
在開始學習如何在 Mac 上卸載 Adobe Acrobat Reader DC 之前,您必須確保退出該應用程序。 但是,有時您仍然無法通過任何這些選項關閉應用程序。 您現在唯一的選擇或選擇是將 Mac 重新啟動到安全模式,以便您卸載不需要的應用程序。
第2部分:如何從Mac手動卸載 Adobe Acrobat Reader DC
要從 Mac 徹底卸載 Adobe Acrobat Reader DC,您必須刪除可執行文件以及所有相關的支持文件,包括緩存、日誌和首選項。
除了展示如何在 Mac 上卸載 Adobe Acrobat Reader DC 的手動方法外,本節還將解釋如何查找 Adobe Reader 的剩余文件。
注意:手動刪除軟件及其相關文件通常需要很長時間,並且可能無法成功卸載它們,如果不小心刪除了重要文件,甚至會導致 Mac系統問題。 因此,最好使用專業且功能強大的Mac清潔軟體(例如iMyMac PowerMyMac)來徹底卸載。
對於從 Mac App Store 安裝 Adobe Reader 的用戶:
- 在 Dock 中,單擊 快速啟動 圖標,然後在搜索框中鍵入 Adobe Acrobat Reader DC。
- 出現時將光標懸停在目標應用程序的圖標上,然後 按下並按住不動 直到圖標晃動。 然後,在應用程序圖標中,單擊 刪除
- 要完成 Adobe Acrobat Reader DC 的刪除,請單擊彈出窗口中的刪除。
對於非通過 App Store 安裝 Adobe Reader 的用戶:
- 啟動 發現者 並選擇 應用 側邊欄中的文件夾。
- 在 Applications 文件夾中找到 Adobe Acrobat Reader DC,然後將其圖標拖放到 垃圾桶 圖標(在 Dock 的末尾)。
- 右鍵單擊廢紙簍,選擇清空廢紙簍,然後再次單擊清空廢紙簍。
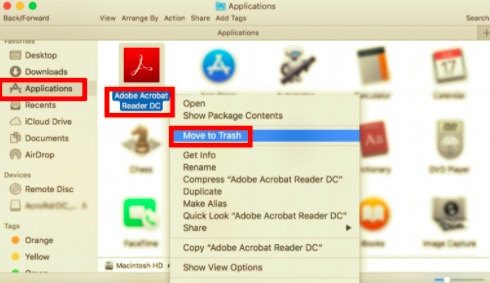
手動刪除 Adobe Acrobat Reader DC 的組件
要了解如何在 Mac 上卸載 Adobe Acrobat Reader DC,組件非常重要。 Adobe Acrobat Reader DC 的組件包括軟件本身、首選項文件、捆綁程序、內核擴展和支持插件。 為了能夠檢測剩餘的文件,您可以在兩個位置之一或兩個位置找到這些文件: /Library 及 ~Library.
刪除 /Library 中的組件
- 轉到 Finder 中的菜單欄,然後單擊 Go > 前往文件夾...
- 輸入硬盤上頂級庫的路徑:
/Library,然後輸入。 - 在以下文件夾位置,查找名稱中包含 Adobe Acrobat Reader 關鍵字的文件夾:
/Library,/Library/Caches,/Library/Preferences,/Library/Application Support,/Library/LaunchDaemons,/Library/LaunchAgents,/Library/PreferencePanes,/Library/StartupItems. - 找到對應的文件和目錄,然後全部刪除。
刪除 ~/Library 中的組件
- 通過鍵入打開主文件夾中的用戶庫
/Library進入地址欄。 - 在搜索欄中,鍵入 Adobe Acrobat Reader DC 關鍵字,然後選擇“電子圖書館".
- 在結果中找到匹配的項目,右鍵單擊它們,然後從菜單中選擇移至廢紙簍。
- 刪除所有 Adobe Acrobat Reader DC 剩餘物後,清空廢紙簍。 如果您看到一條錯誤消息,指出某個項目是“正在使用且無法擦除",重新啟動 Mac 並再次嘗試清空垃圾箱。
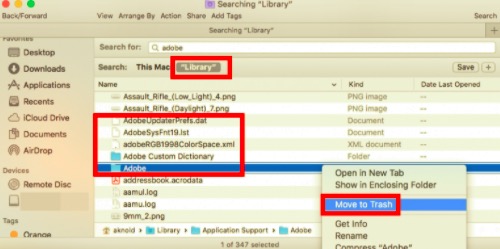
第3部分:在Mac上完全卸載Adobe Acrobat Reader DC及其關聯文件和緩存
可以看到,手動刪除應用程序及其文件可能會很麻煩。 如果您不想通過計算機搜索慢慢查找文件來刪除 Adobe Acrobat Reader DC,您可以使用專業工具為您完成。
iMyMac PowerMyMac 是一個強大的清潔軟體,具有 Mac 卸載程序功能。 有了這個應用程序,你現在可以 只需點擊幾下即可輕鬆刪除 Adobe Reader 及其相關文件,而無需瀏覽驅動器中的文件夾。
它不僅可以刪除文件,還可以幫助您節省寶貴的磁盤空間並加快 Mac 的運行速度。 使用PowerMyMac只需單擊幾下即可清理和優化Mac。 它可以刪除大量垃圾文件,掃描重複文件、大文件、舊文件和管理擴展等等。
iMyMac 一款安全高效的軟體。另外,它還提供了免費試用版本。您可以免費下載嘗試用它來在Mac上完全卸載Adobe Acrobat Reader DC及其關聯文件和緩存:
步驟 1:啟動 PowerMyMac 並選擇“應用卸載”程序
下載 PowerMyMac,在您的 Mac 上安裝該應用程序,然後單擊以打開該應用程序。 單擊卸載程序後,單擊掃描,程序會開始掃描 Mac 上安裝的所有應用程序。
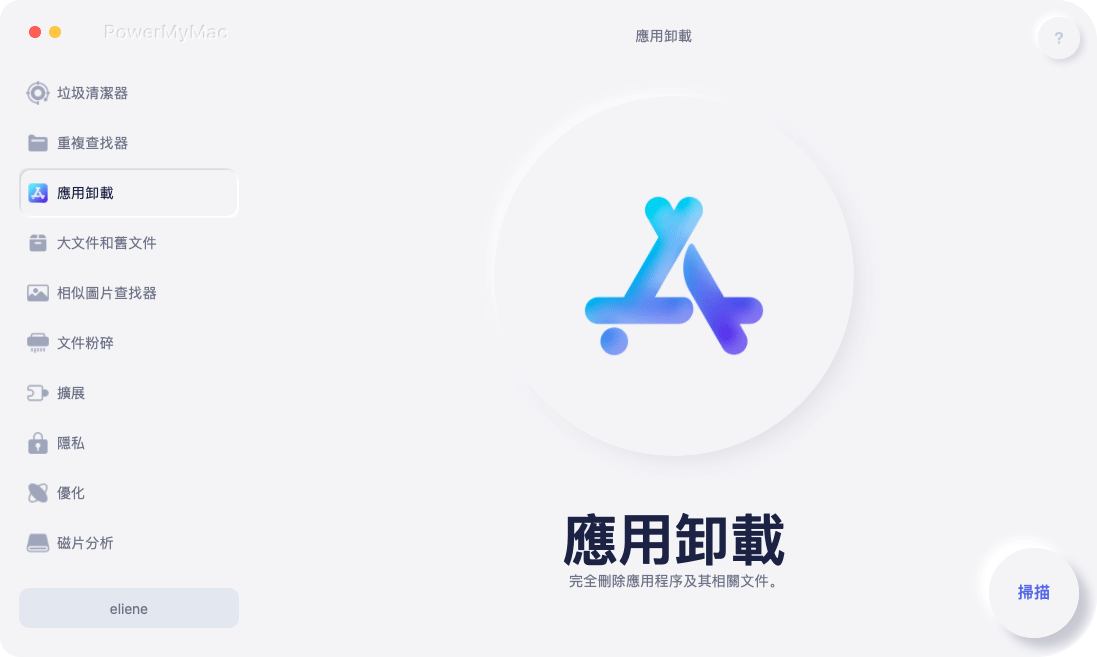
第 2 步:從列表中選擇 Adobe Acrobat Reader DC.app
掃描完成後,左側會出現一個應用程序列表。 然後,您可以找到要卸載的應用程序,或者您可以在搜索框中鍵入名稱以快速找到它。 選擇 Adobe Acrobat Reader 和與之關聯的文件,這些文件將出現在右側。
步驟 3:卸載 Adobe Reader 及其相關文件和緩存
點擊 清潔 按鈕; 然後 Adobe Reader 及其相關數據將被刪除。 一個標記為“的彈出窗口清理完成" 然後將出現並顯示有多少文件被清理以及您的硬盤驅動器上現在有多少可用空間。
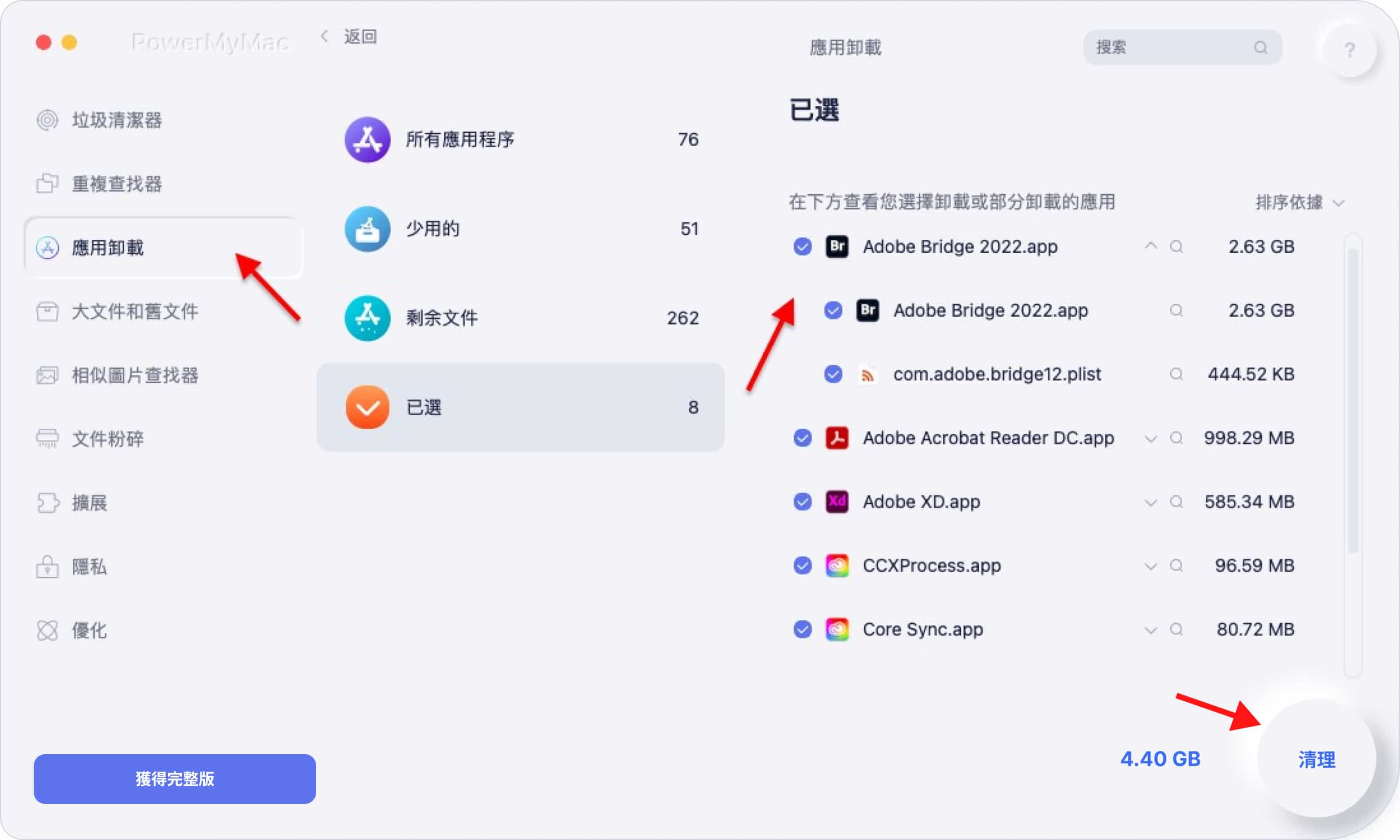
如您所見,PowerMyMac 允許您完全卸載軟件並消除任何不必要的殘留文件,而無需浪費時間在硬盤上尋找它們。
總結
當您擁有 Windows PC 時,卸載不需要的應用程序可能很容易,但正如您所注意到的,擁有 Mac 時則完全不同。 甚至有些 Mac 軟件或應用程序甚至難以從設備中刪除。
文章討論了如何在 Mac 上卸載 Adobe Acrobat Reader DC, 您可以手動移除或者通過使用清潔軟體,但手動刪除 Adobe Reader 對您來說可能非常耗時且非常麻煩。
許多用戶很難找到 Adobe軟體的關聯文件。 這就是為什麼使用只需點擊幾下即可刪除應用程序和相關文件的工具更有效的原因。 本文介紹了 PowerMyMac及其應用卸載工具,完全卸載Adobe Acrobat Reader DC及刪除其關聯文件和緩存。



