在Mac上的Internet上瀏覽時,詢問是否保存密碼有時非常方便和高興。
如果是的話,這對您一次忘記忘記密碼以一次保存密碼的用戶可能會很有幫助。 如果否,則什麼都沒有改變,您下次需要輸入密碼。 確實,在日常生活中,隨著在線業務的發展,您不可避免地會設置各種不斷增加的密碼來保護和保證您的安全。
您可以為藉記卡密碼設置一個簡單的6位數字,而Facebook或Gmail帳戶的密碼要復雜得多,例如 “123Abc“ or “123AAbb!“.
在一定程度上,毫無疑問,您中的大多數人在上網時都可能將密碼保存在瀏覽器中,因為太多的密碼太混亂了,難以始終記住。
但是,當密碼用作保證您的安全的功能時,它們會在您選擇將其保存在瀏覽器中的同時洩露您的隱私。 因此,本文要談的是 如何在Mac上刪除已保存的密碼 確保您的隱私和安全。
Contents: 刪除Safari中保存的密碼刪除Chrome中保存的密碼刪除Firebox中保存的密碼使用iMyMac刪除保存的密碼
人們還閱讀:如何重置Mac密碼?
查看已保存密碼的步驟
在刪除保存的密碼之前,您可以按照以下步驟在Mac上查看保存的密碼:
步驟1.在Mac上啟動Safari。
步驟2.在菜單中選擇以下選項:首選項>密碼>自動填充。
步驟3.然後,單擊用戶名和密碼旁邊的編輯。
步驟4.輸入您的管理員密碼進行處理。
步驟5.稍後,將出現一個彈出窗口,其中包含網站和您保存的密碼。
備註: 如果帶有“!”的黃色角度在內部,則意味著您在其他網站上使用了相同的密碼。 最好為您的帳戶設置不同的密碼。
刪除Safari中保存的密碼
Safari在iOS設備中經常使用,因此,您在Mac上保存的密碼更有可能保存在Safari瀏覽器中。 在Safari中刪除保存的密碼的步驟非常簡單。
步驟1.在Mac上啟動Safari。
步驟2.在菜單中選擇以下選項:首選項>密碼,然後根據需要輸入管理員密碼。
步驟3.然後,選擇要刪除的已保存密碼。
步驟4.最後,確認窗口右下角的Remove(刪除)按鈕。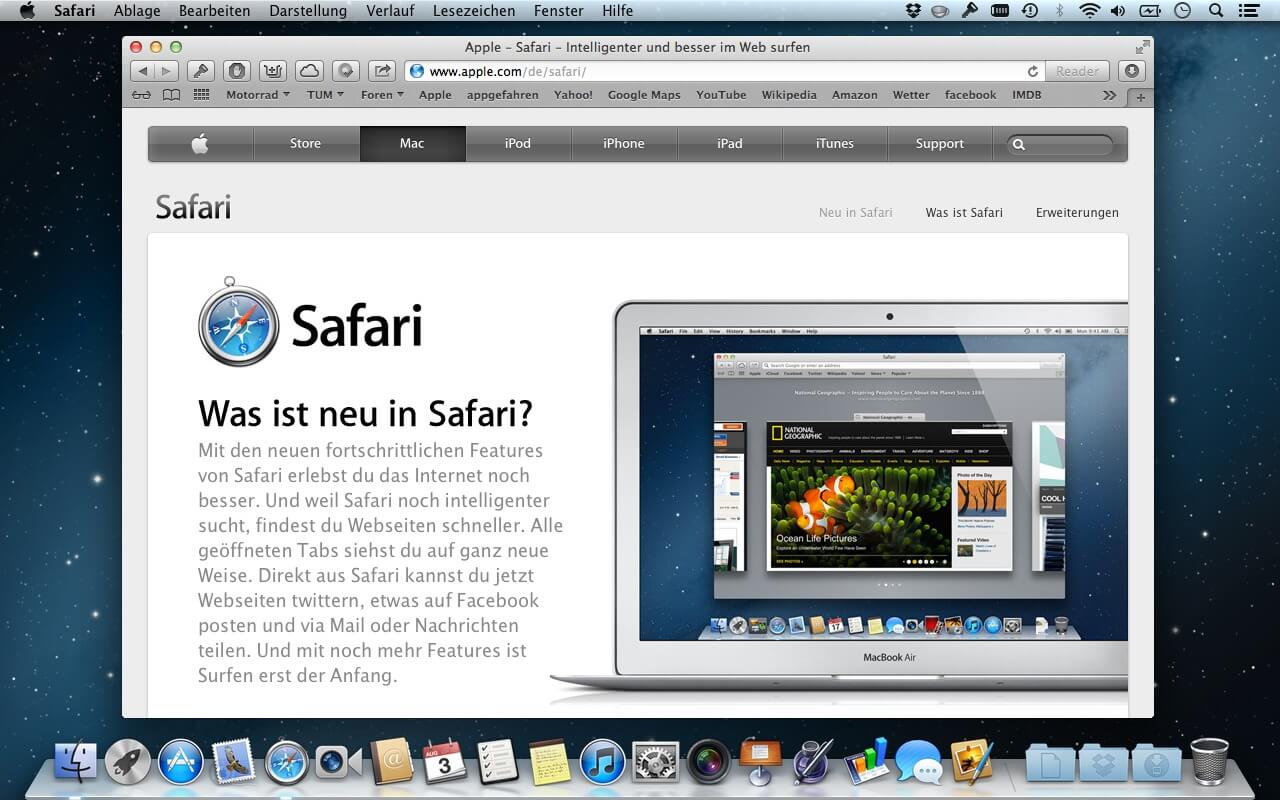
刪除Chrome中保存的密碼
如果您的密碼保存在Google Chrome中,則可以按照以下步驟刪除已保存的密碼:
步驟1.在Mac上啟動Google Chrome。
步驟2.通過單擊右上角顯示的帶有三個垂直點的菜單列表來選擇設置。
步驟3.在路徑中打開管理密碼:高級>密碼和表格>管理密碼。
步驟4.擊中密碼旁帶有三個點的圖標,以打開下拉菜單列表,然後選擇刪除以刪除您保存的密碼。
以下是在Chrome瀏覽器中的Mac上刪除保存的密碼的步驟。 閱讀並在下一部分中查看在Firebox中擦除保存的密碼的步驟。
刪除Firebox中保存的密碼
在Firebox中刪除保存的密碼的步驟與在Google Chrome中刪除密碼的步驟非常相似:
步驟1.首先,在Mac上啟動Firebox。
步驟2.通過單擊右上角顯示的帶有三個垂直點的菜單列表來選擇設置。
步驟3.然後,繼續執行“安全性和隱私”。
步驟4.單擊“ Saved passwords”。
步驟5.將彈出一個彈出窗口。 現在,您可以在Firebox中的Mac上刪除和清除保存的密碼。
使用iMyMac刪除保存的密碼
前三種刪除保存的密碼的方法取決於各個瀏覽器中的設置。 如果您在多個瀏覽器中都有密碼記錄,則最好使用有用的第三方軟件來擦除保存的密碼。 iMyMac PowerMyMac的瀏覽器清理 是您的好選擇。 該工具支持清除Chrome,IE,Firebox,Safari,Opera和其他瀏覽器中的歷史記錄信息。 PowerMyMac的“隱私”工具在清除垃圾文件,清除緩存,消除減速原因以保護您的機密數據方面表現出色。
PowerMyMac的隱私具有四個主要的競爭和優勢:
- 易於使用。 即使您是Mac的新手,PowerMyMac的Privacy也可以為您提供簡單的指導,只需單擊幾下即可在Mac上進行操作。
- 快速試用。 該工具可以快速掃描Mac,然後通過一鍵清除選項完成說明。
- 免費試用。 您可以下載該工具並清理500 MB數據而無需付費。
- 您可以使用此“隱私”工具有選擇地清除Mac上的曲目。
現在,讓我們看看如何借助PowerMyMac的隱私權在Mac上刪除保存的密碼。
步驟1.下載iMyMac PowerMyMac
首先,您應該從iMyMac官方網站下載iMyMac PowerMyMac或單擊下面的按鈕。
步驟2.啟動PowerMyMac。 然後,在Mac上運行PowerMyMac。
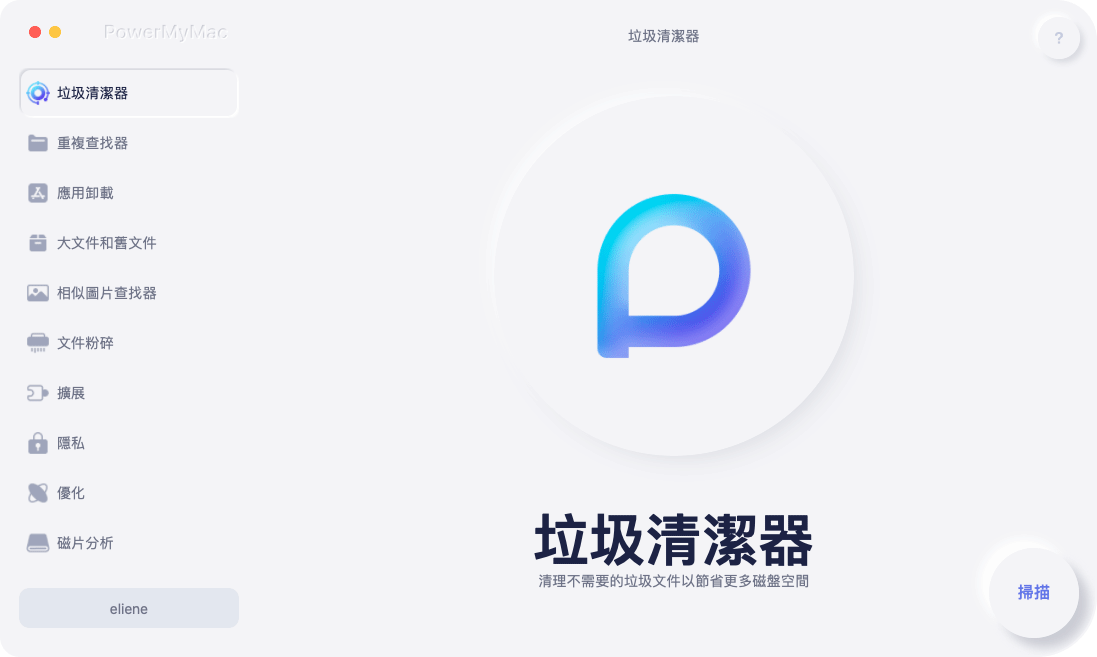
步驟3.選擇“隱私”
在左列中,選擇“隱私”,然後按“掃描”按鈕。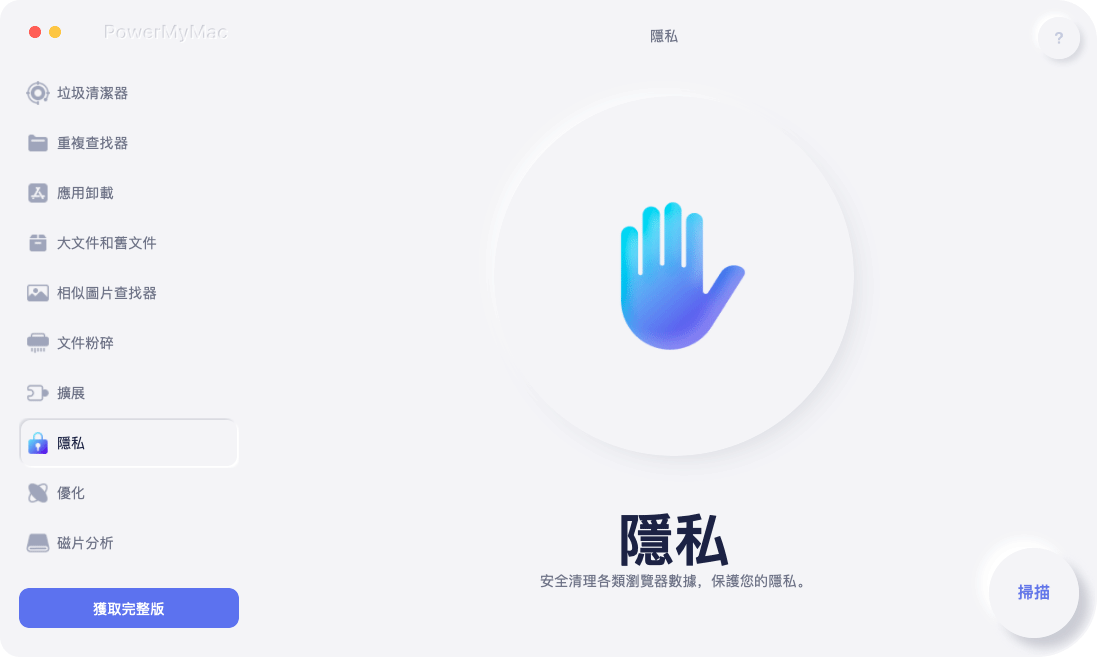
步驟4。 預覽和選擇數據
剛按一下“掃描”按鈕後,powerMyMac開始掃描Mac上的瀏覽器和瀏覽器中的數據。 也許在幾分鐘後的掃描過程中,您可以在Mac上預覽數據並勾選要刪除的數據。 或者,您可以直接勾選全選以刪除保存的密碼或其他cookie和歷史記錄。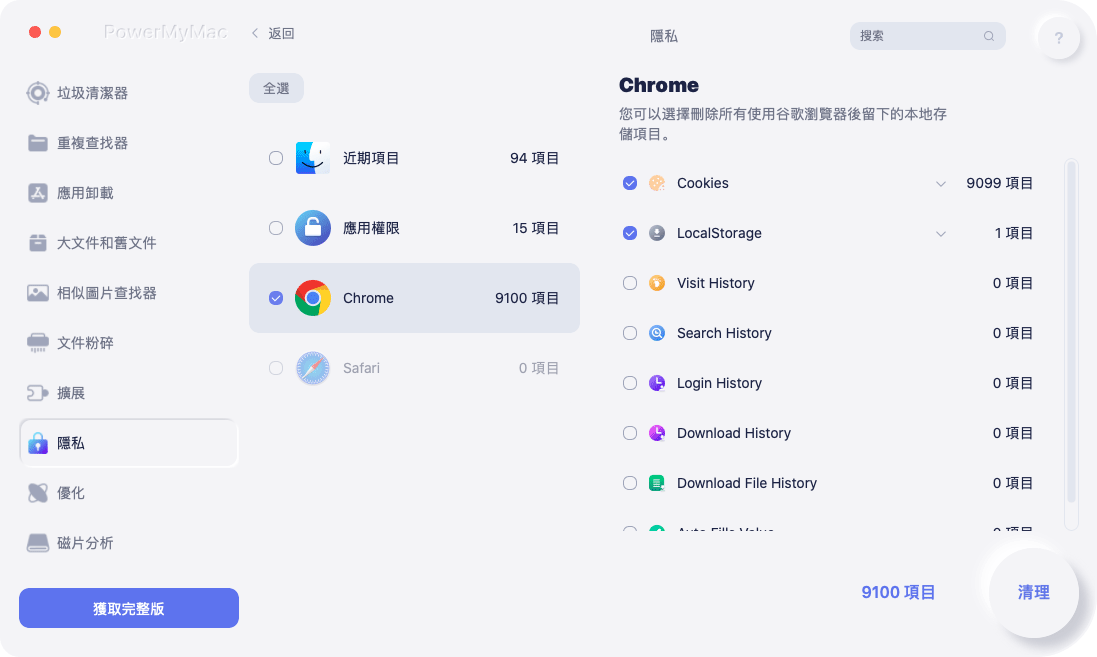
步驟5.清除您選擇的數據
點按“清潔”按鈕以刪除您在上一步中選擇的數據和保存的密碼。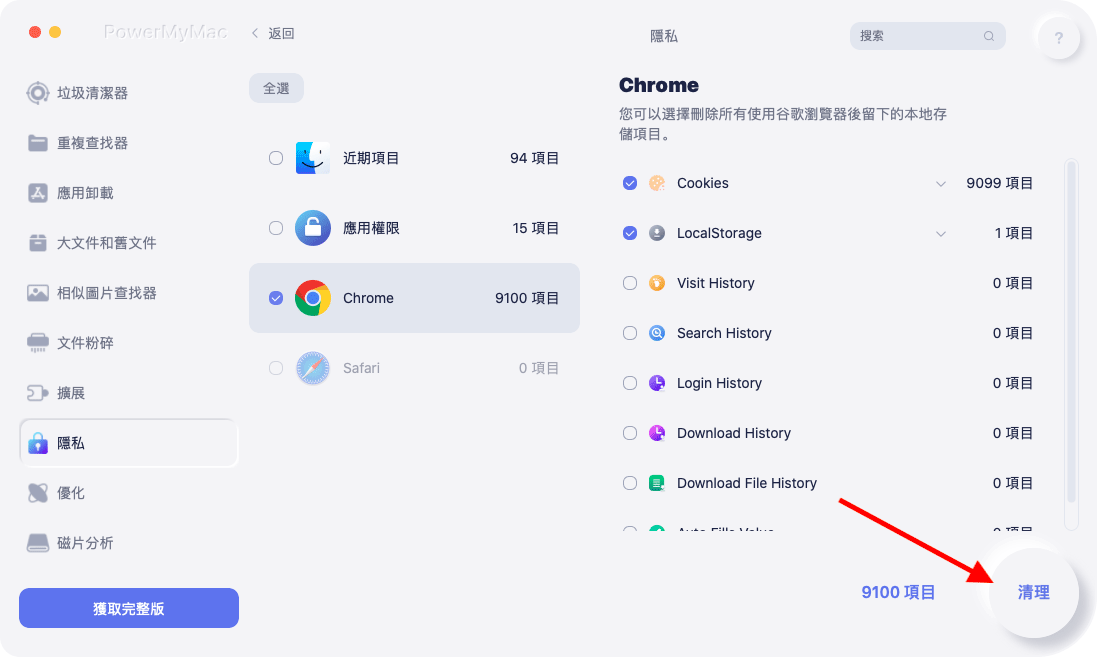
隨著現實生活逐漸 物化和可視化 在網絡空間中,我們將與密碼一起生活很長時間。 當我們享受設置密碼的保護時,我們必須了解 如何在Mac上刪除已保存的密碼,這是必需的。
掌握以上四種方法,即可成功刪除Mac上保存的密碼。 最後,如果有任何疑問,請放心與我們聯繫。



