如何註冊iMyMac PowerMyMac
1.
首先,下載PowerMyMac:
https://www.imymac.tw/download/imymac-powermymac.pkg
2.
選擇在Finder中顯示,然後雙擊iMyMac PowerMyMac,它將開始安裝。
3.
完成後,啟動 PowerMyMac,單擊左側的“獲取完整版本”按鈕,將出現一個新窗口。單擊“激活”開始激活過程。
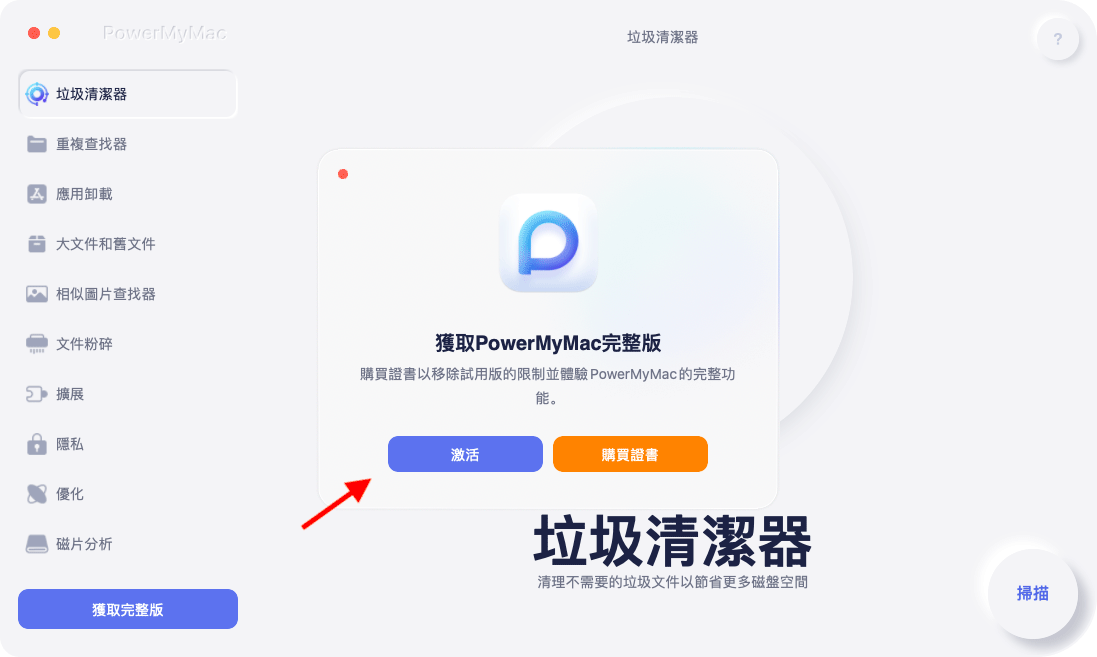
4.
填寫您的電子郵件地址(用於購買許可證)和許可證代碼。
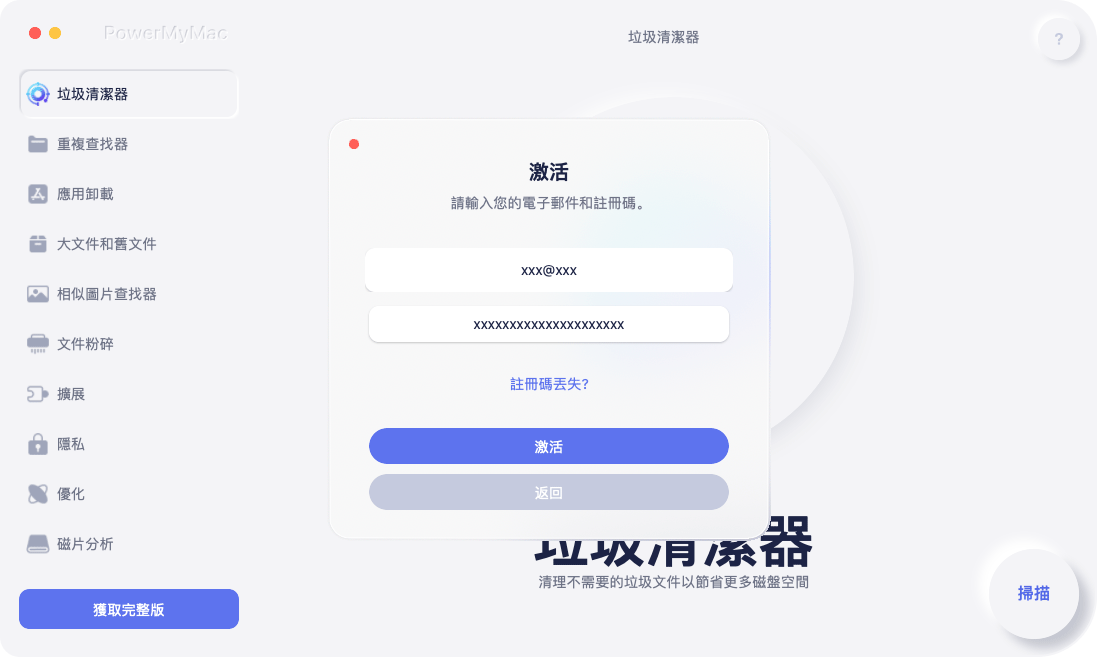
5.
單擊激活,將可看到您的訂閱信息,例如許可證、價格、賬戶狀態和下一个付款日等,您也可以點擊賬戶中心查看更多個人詳細資料并管理订阅。
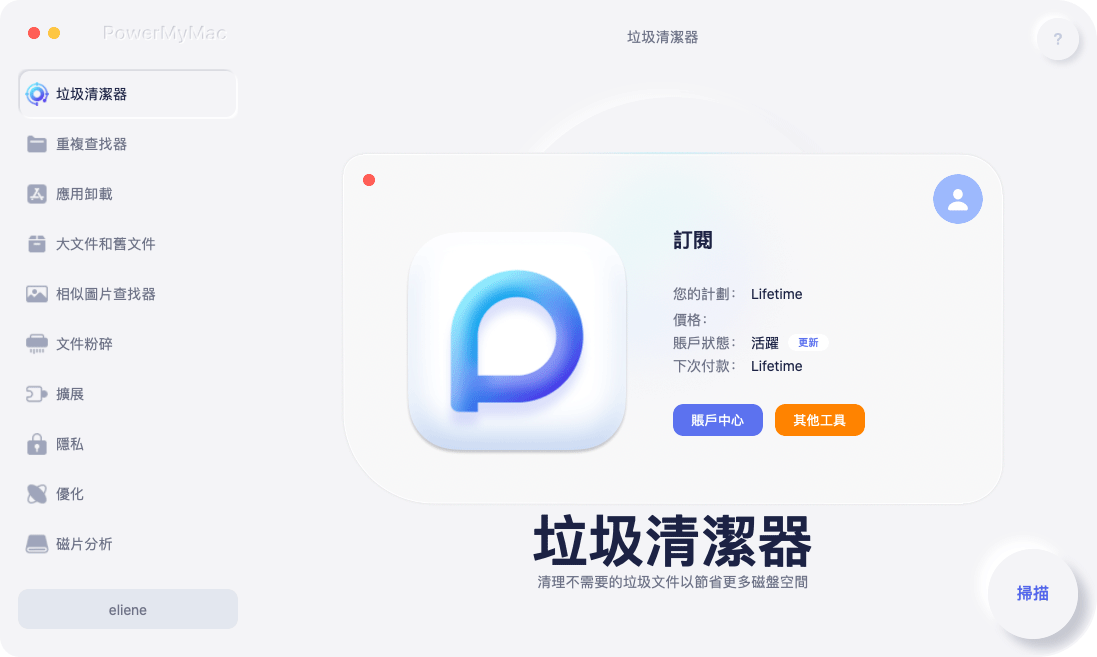
如何在Mac上信任PowerMyMac
步驟1.解鎖安全和隱私權設置
將鼠標移到Apple圖標上,然後打開"系統偏好設置",找到安全性與隱私權”。選擇"隱私權"後找到左下方的"完全取用磁碟",然後單擊下面的鎖圖標以進行進一步更改,您需要輸入密碼以允許解鎖安全和隱私偏好設置。之後,點擊"+"按鈕。
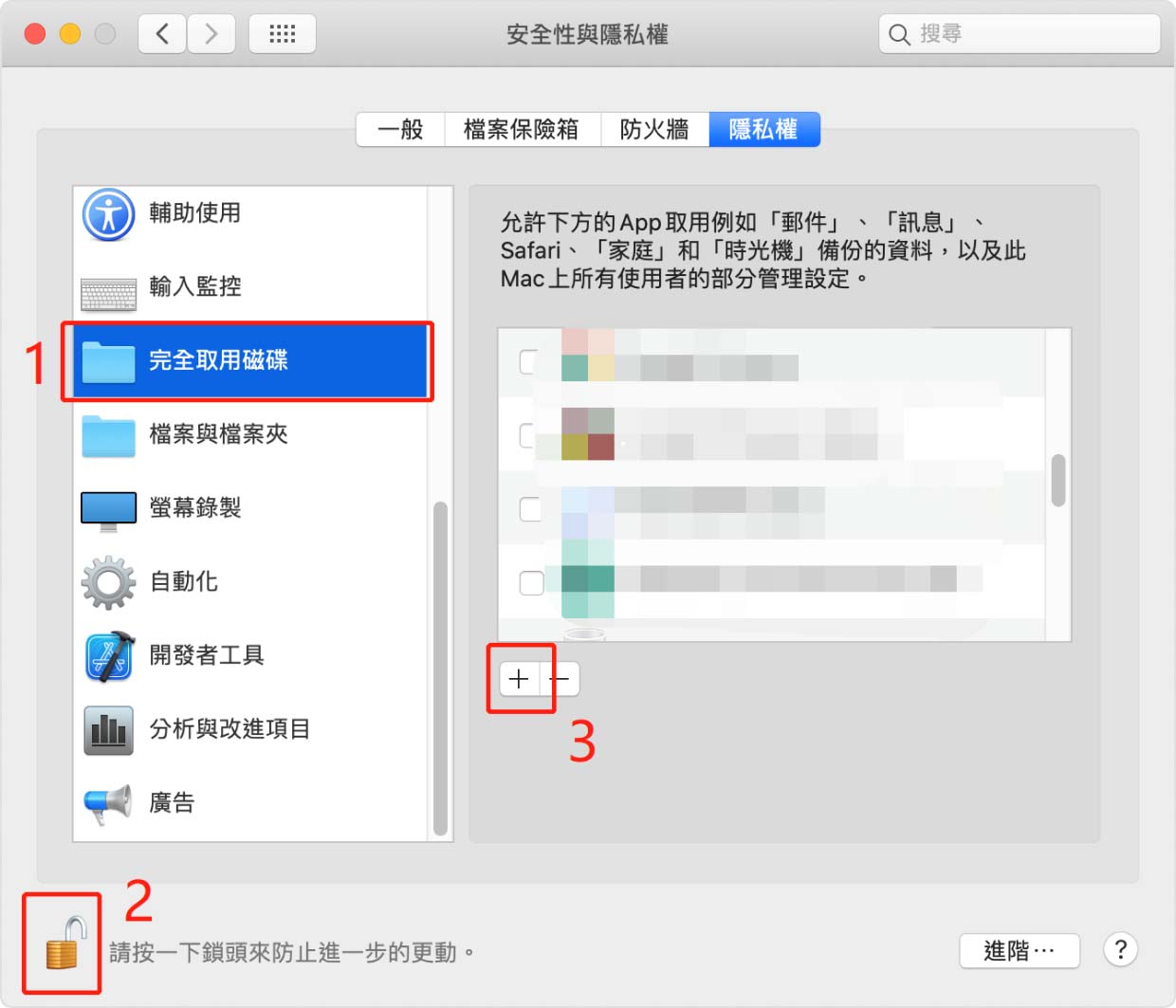
步驟2. 找到PowerMyMac
找到PowerMyMac,點擊打開。
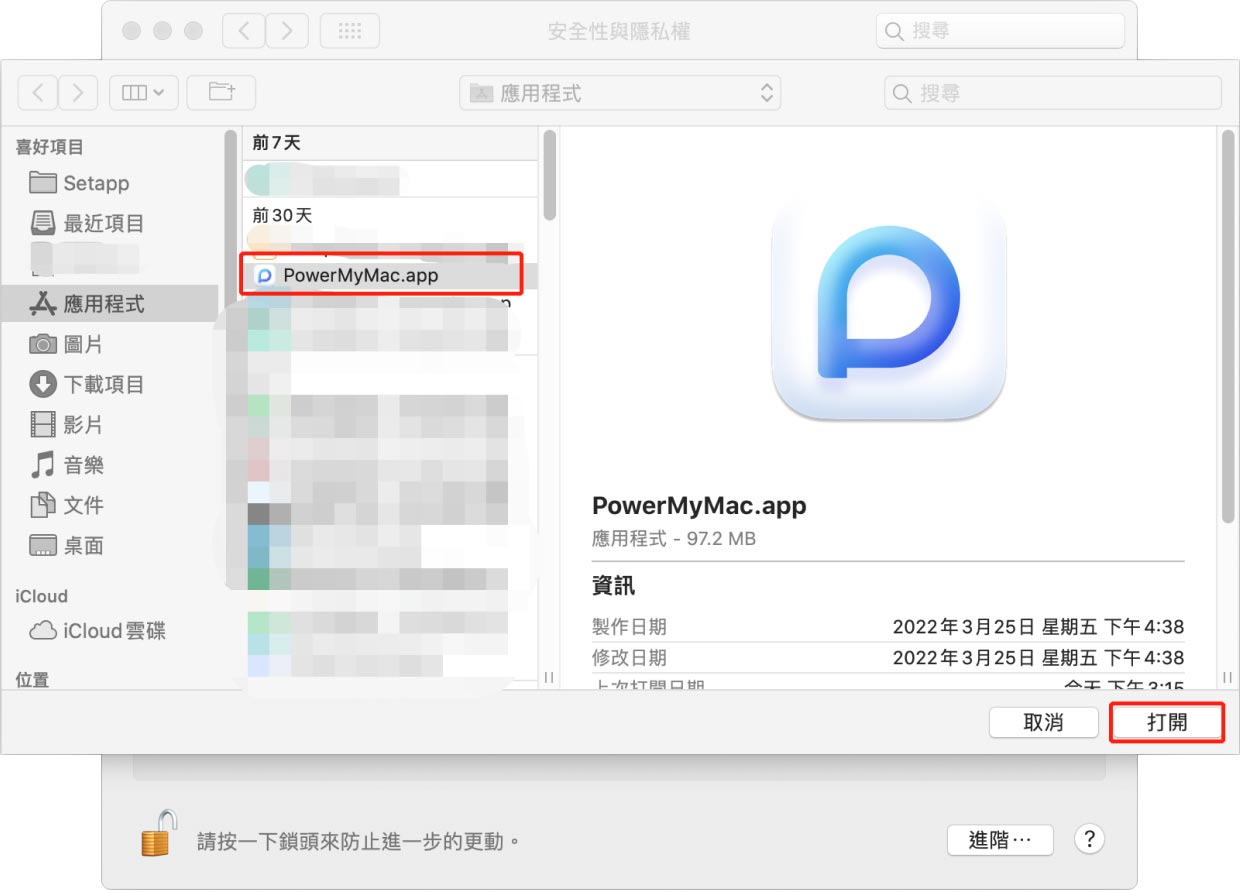
步驟3.退出PowerMyMac
當彈出窗口顯示"直到結束後,PowerMyMac才能完全取用磁碟",請選擇"立即結束"。
現在PowerMyMac可以掃描Mac的所有區域並保護Mac免受病毒威脅。
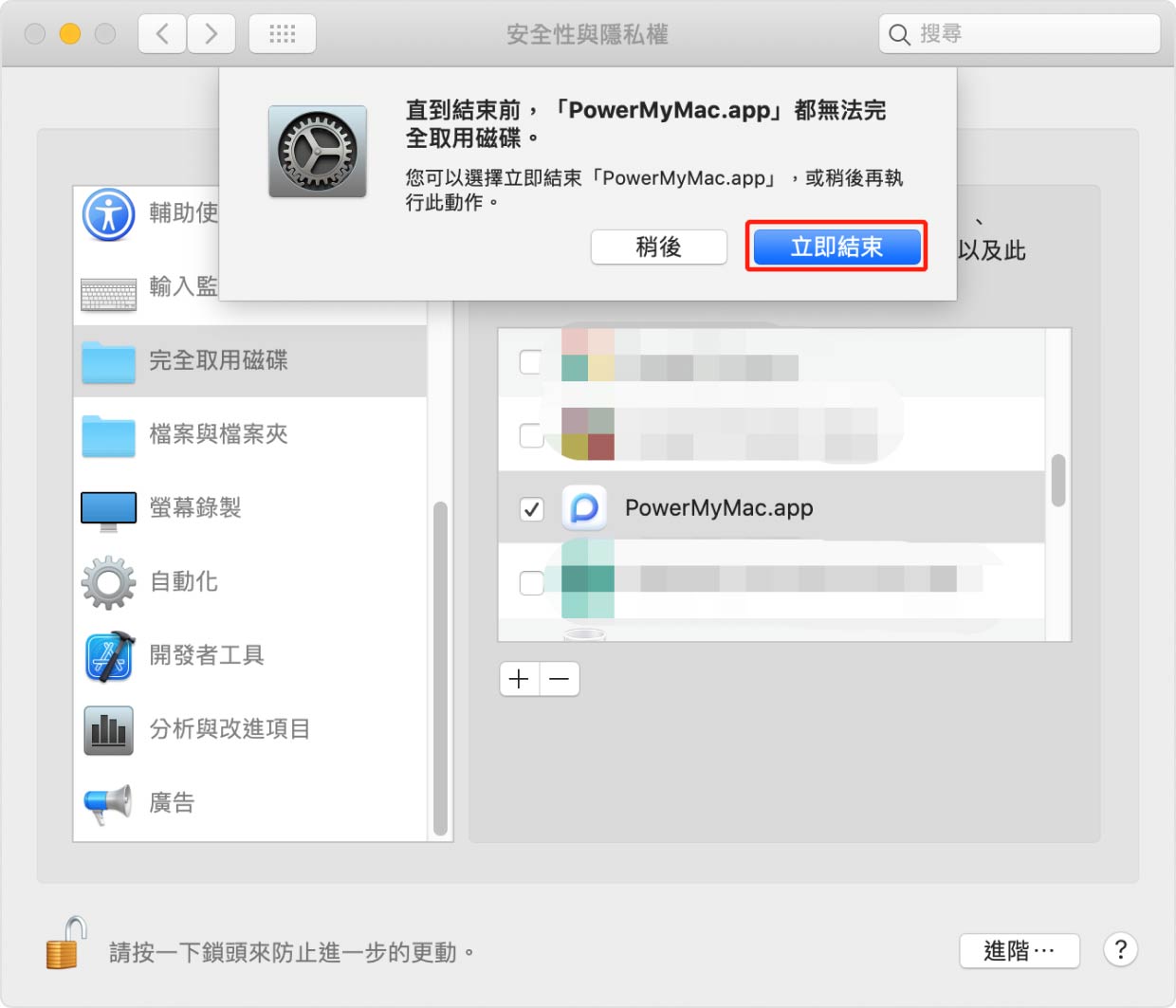
如何使用PowerMyMac
iMyMac PowerMyMac是一款多功能工具,可用於清潔和優Mac。只需單擊幾下,它便可以釋放我們的Mac存儲空間,保護隱私並提高其性能。它具有自動識別然後有選擇地刪除Mac計算機上不需要的所有文件的功能,這可以輕鬆釋放硬盤上的空間。
只需單擊幾下就可以釋放磁盤空間
啟動PowerMyMac後,你會在屏幕右上角的菜單欄中看到PowerMyMac的圖標,移動鼠標可以看到Mac相關的數據:包括CPU負載(當前CPU使用百分比)、網絡(當前網絡狀況)、Macintosh HD(總內存空間和當前可用內存空間)、內存(總內存空間和當前使用內存空間)。當你點擊Macintosh HD內的刪除圖標時,PowerMyMac會自動啟動垃圾清理器,讓你選擇和清理你不需要的垃圾文件。你還可以點擊RAM中的圖標,一鍵釋放內存空間。
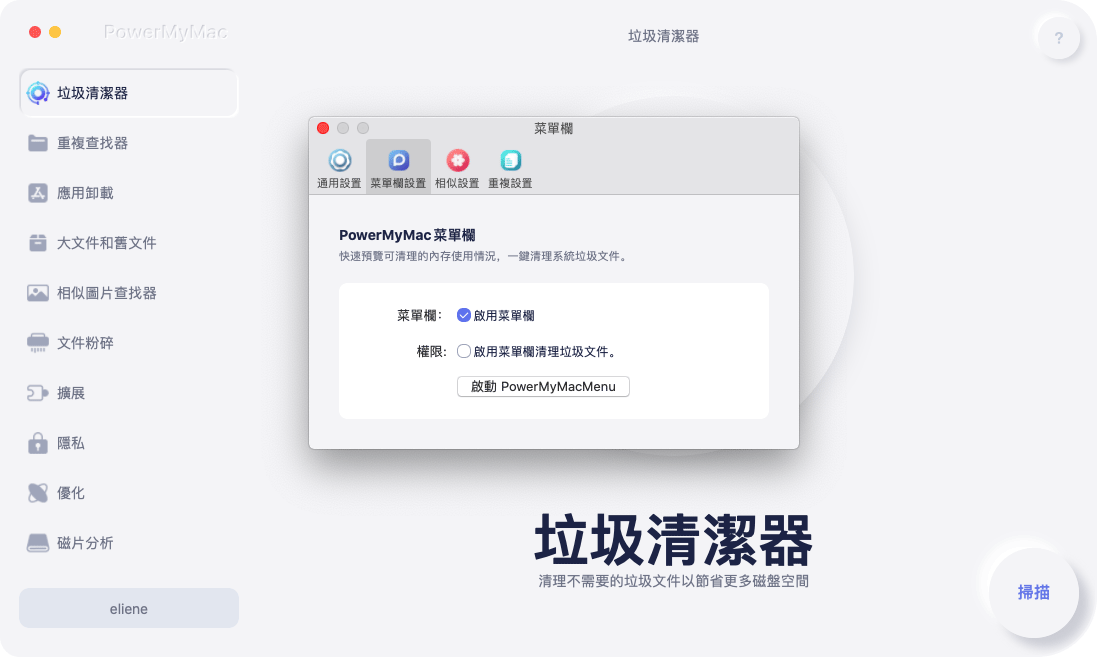
PowerMyMac具有10個主要模塊,可以幫助您深度清理Mac中各種垃圾文件和不需要的應用程序:它們是垃圾清潔器、重複查找器、應用卸載、大文件和舊文件、相似圖片查找器、文件粉碎、擴展、隱私和優化、磁盤分析。
垃圾清潔器 - 掃描和清理Mac上的所有類型的垃圾文件
垃圾清潔器旨在清除各種系統垃圾,如系統日誌、系統緩存、用戶日誌、應用程序緩存、照片緩存、電子郵件緩存、電子郵件附件、iTunes備份、iTunes下載、iTunes緩存、軟件更新和系統垃圾等。您可以使用它進行深度掃描並清理垃圾文件,以釋放Mac存儲空間。以下是如何使用垃圾清潔器:
1.
打開垃圾清潔器並單擊掃描,PowerMyMac將開始掃描Mac上的所有垃圾文件。
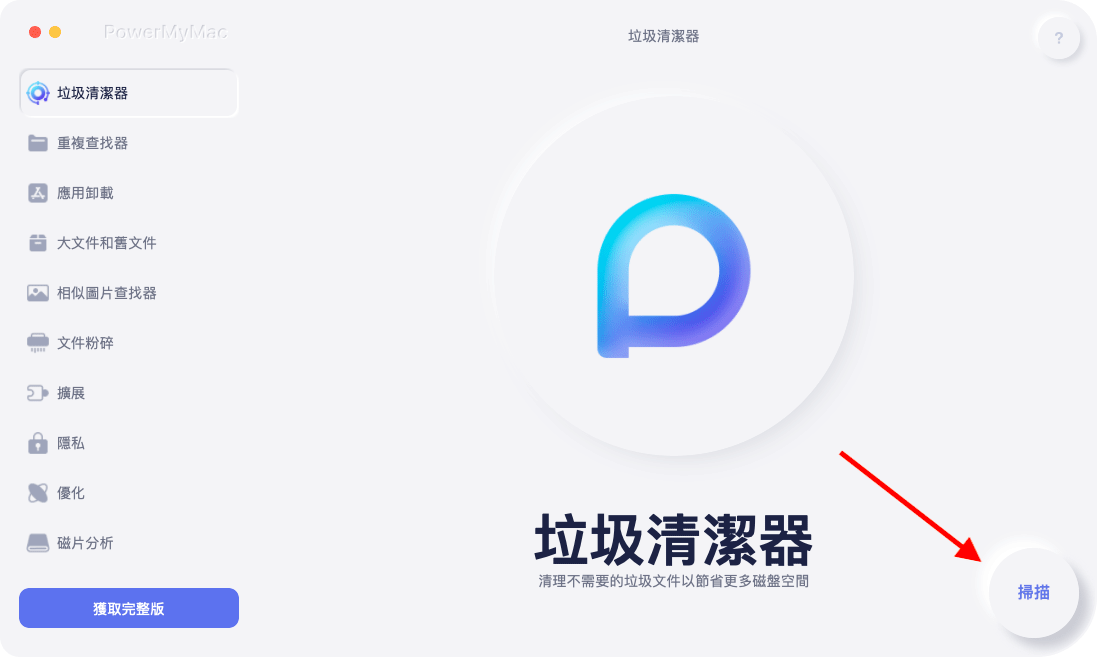
2.
掃描後,您可以按類別查看Mac上的所有垃圾文件,如圖所示:
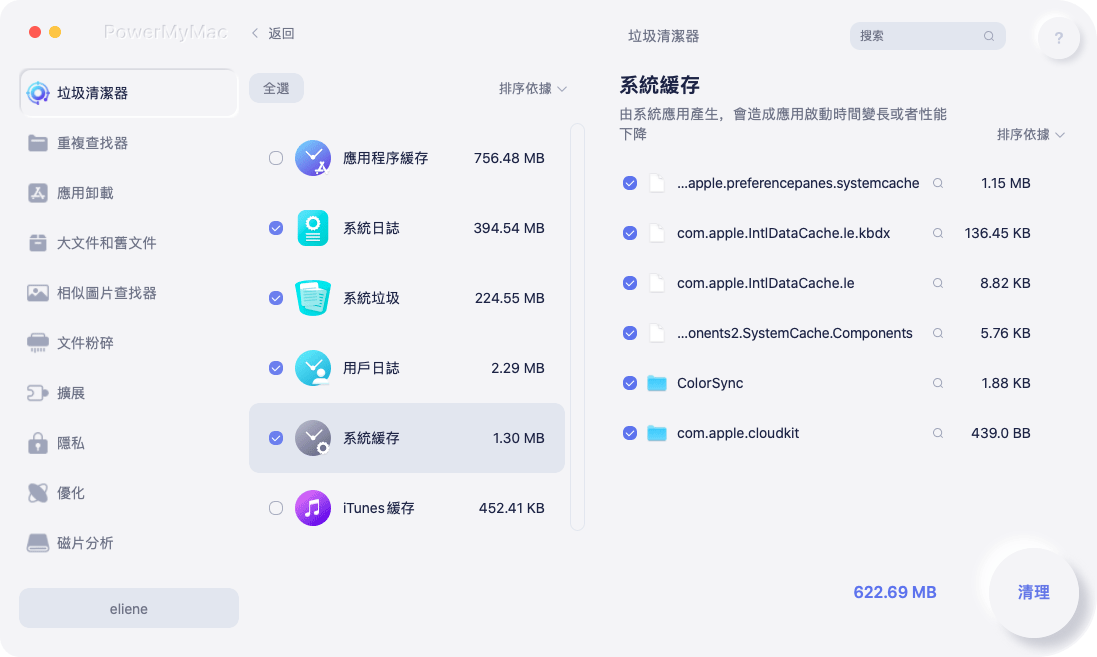
3.
選擇您要刪除的文件,或者您可以選擇“全選”來清除所有垃圾文件。
4.
單擊清理按鈕,PowerMyMac將快速刪除所選文件。

5.
一個新的彈出窗口將顯示“清理完成”,您可以看到它剛剛清理了多少文件以及您的Mac上現在有多少可用空間。如果您想刪除更多文件,只需單擊“預覽”按鈕返回到掃描結果頁面。
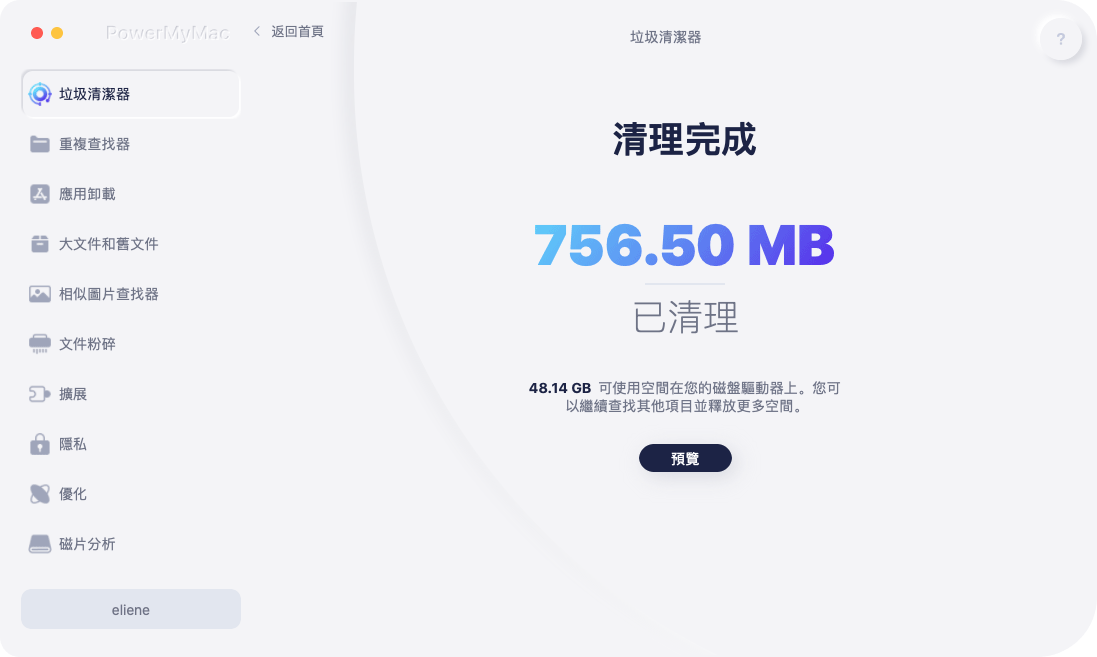
重複查找器 - 快速查找並刪除所有重複的圖片、視頻、文檔、音樂等文件
重複查找器工具可以搜索Mac上的所有重複項,包括照片、文檔、視頻、音樂和其他文件或文件夾,因此您可以刪除副本以釋放Mac空間。以下是如何使用它來如何查找和刪除重複項:
1.
選擇重複查找器工具,然後單擊"+"按鈕選擇要掃描的文件夾。 按下掃描按鈕,讓PowerMyMac搜索Mac上的所有重複文件。您可以更改路徑以掃描更多重複項。
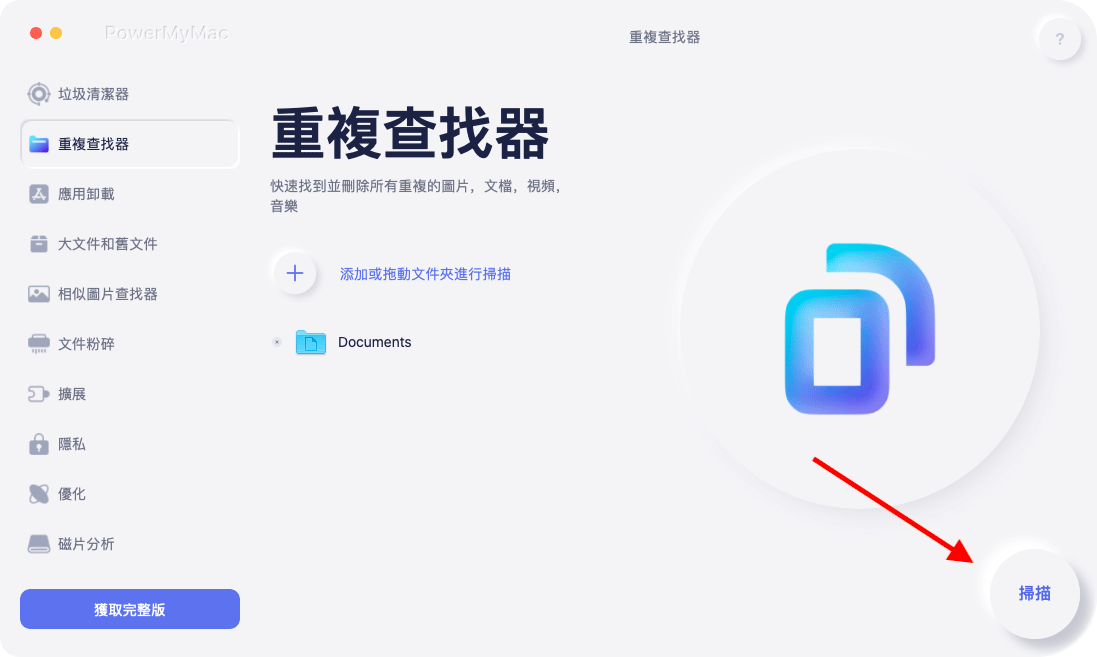
2.
掃描完成後,您可以看到所有重複文件結果,按全部、存檔、文檔、文件夾、媒體、照片等分類。選擇一個類別並單擊自動選擇,PowerMyMac將自動勾選所有重複項並保留原始項。您還可以通過單擊每個重複文件名後面的搜索圖標來查看每個文件。
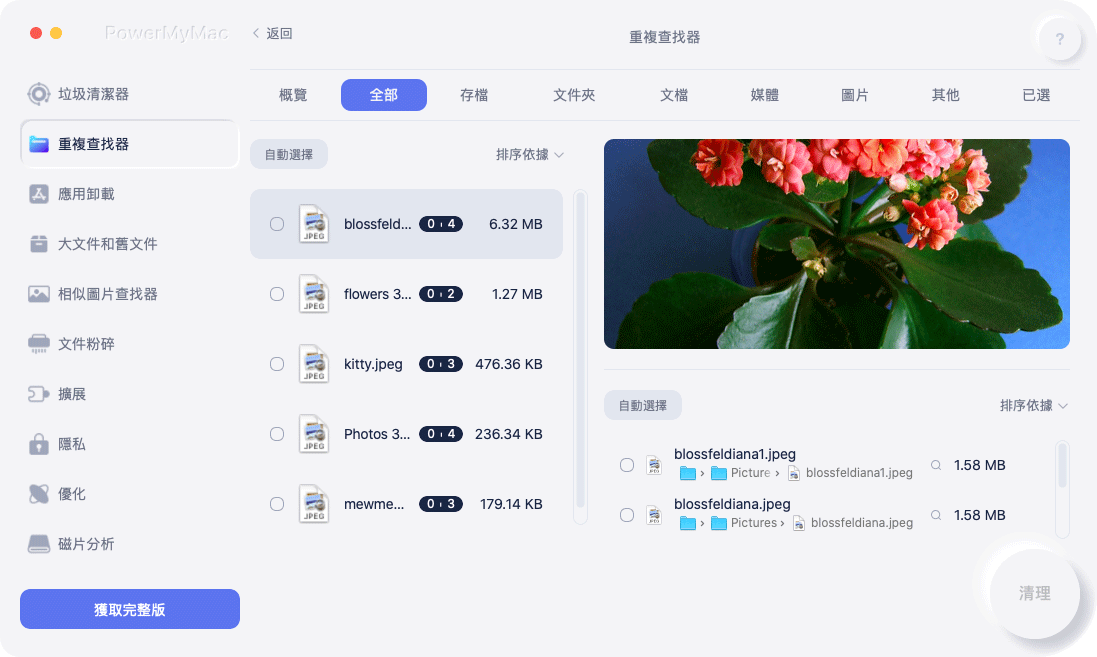
3.
點擊清理按鈕來刪除選擇的重複文件。
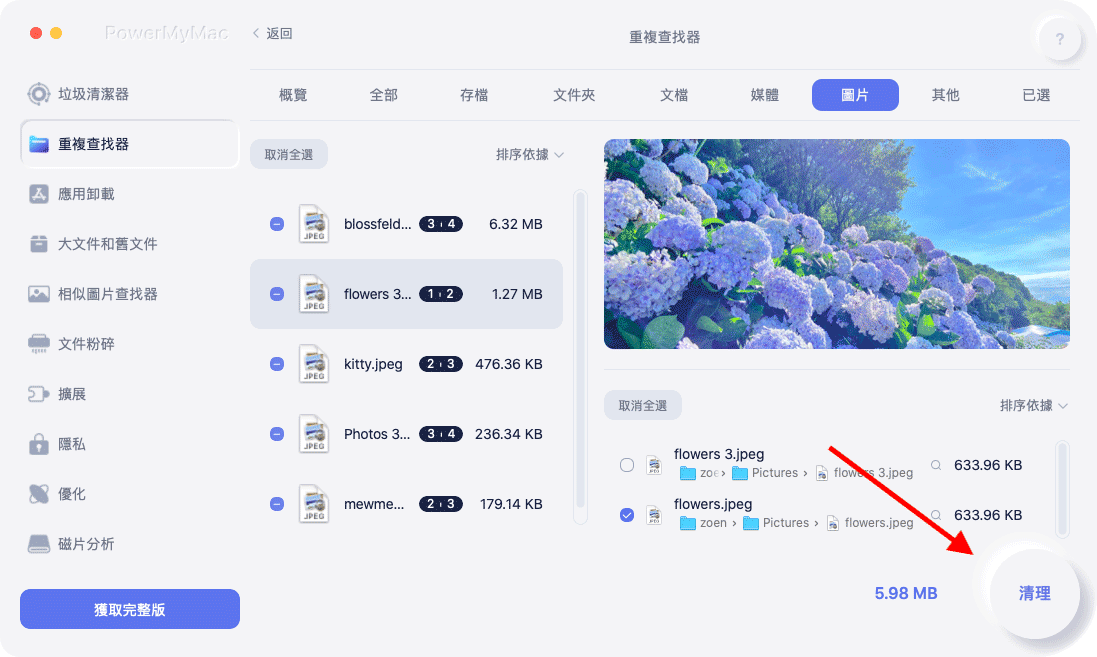
4.
一個新的彈出窗口將顯示"清理完成",您可以看到它剛剛清理了多少文件以及您的 Mac上現在有多少可用空間。如果您想刪除更多文件,只需單擊預覽按鈕返回到掃描結果頁面。
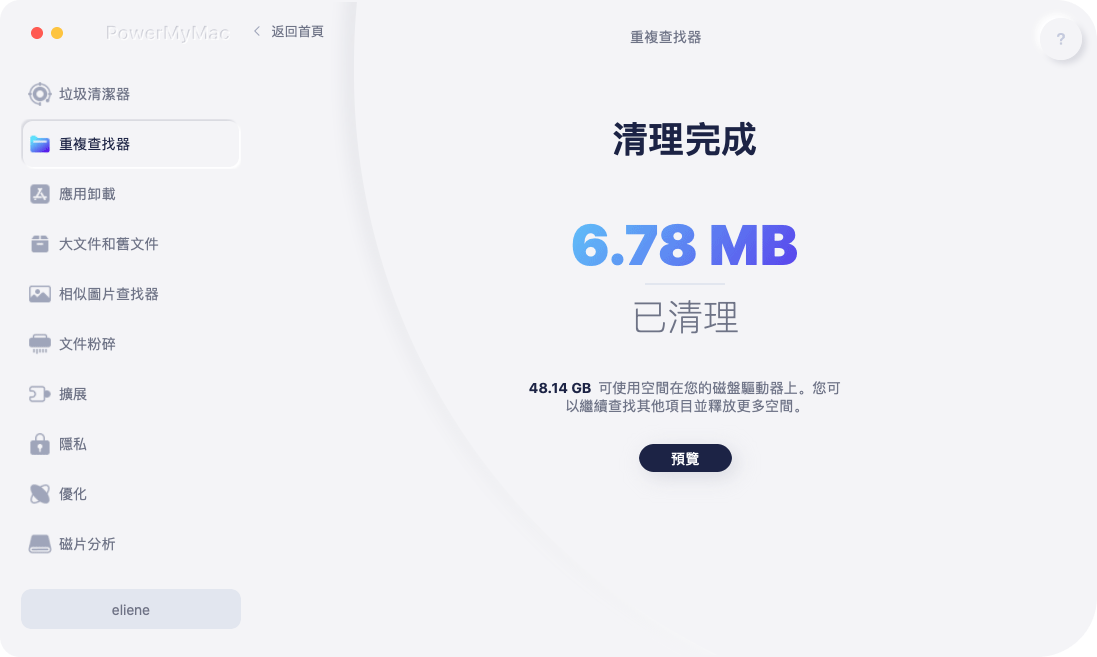
應用卸載 - 完全刪除應用程序及其關聯文件
使用應用卸載工具,您只需點擊幾下即可完全刪除應用程序及其相關文件,大大節省時間來查找各類軟體的相關文件。來看看如何使用該工具來卸載軟體:
1.
單擊應用卸載模塊,按下掃描鍵,PowerMyMac將開始掃描Mac上已安裝的所有應用程序軟體。
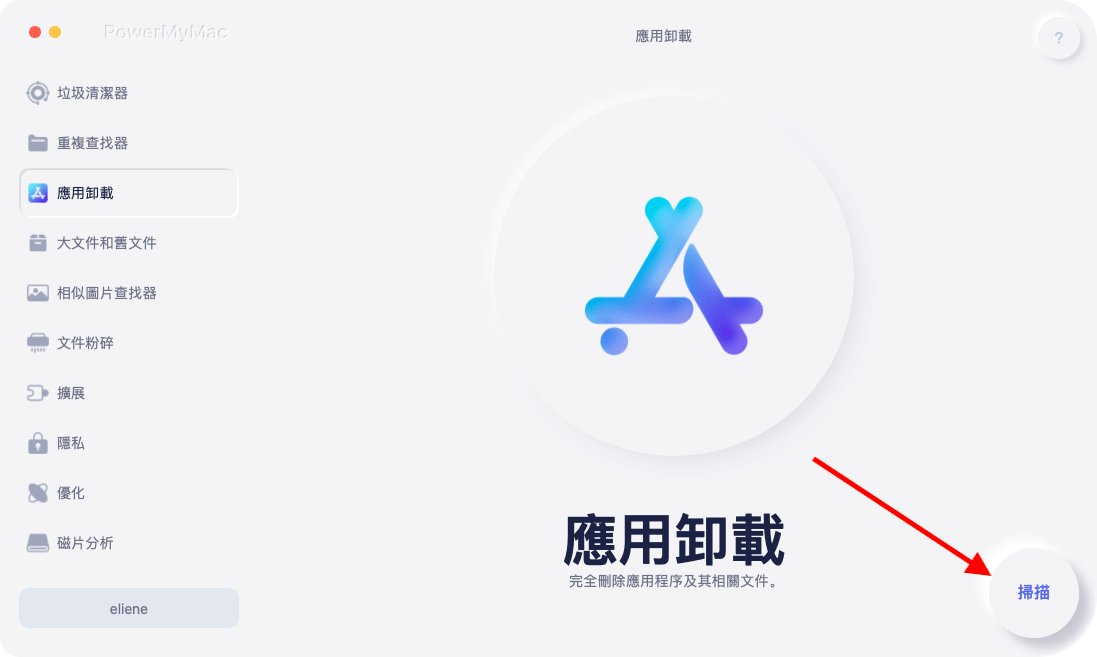
2.
掃描過程完成後,您將在左側看到四個類別:所有應用、少用的、剩餘文件和已選擇。從列表中找到您不需要的應用程序或在右上角的搜索框中鍵入其名稱以快速查找。
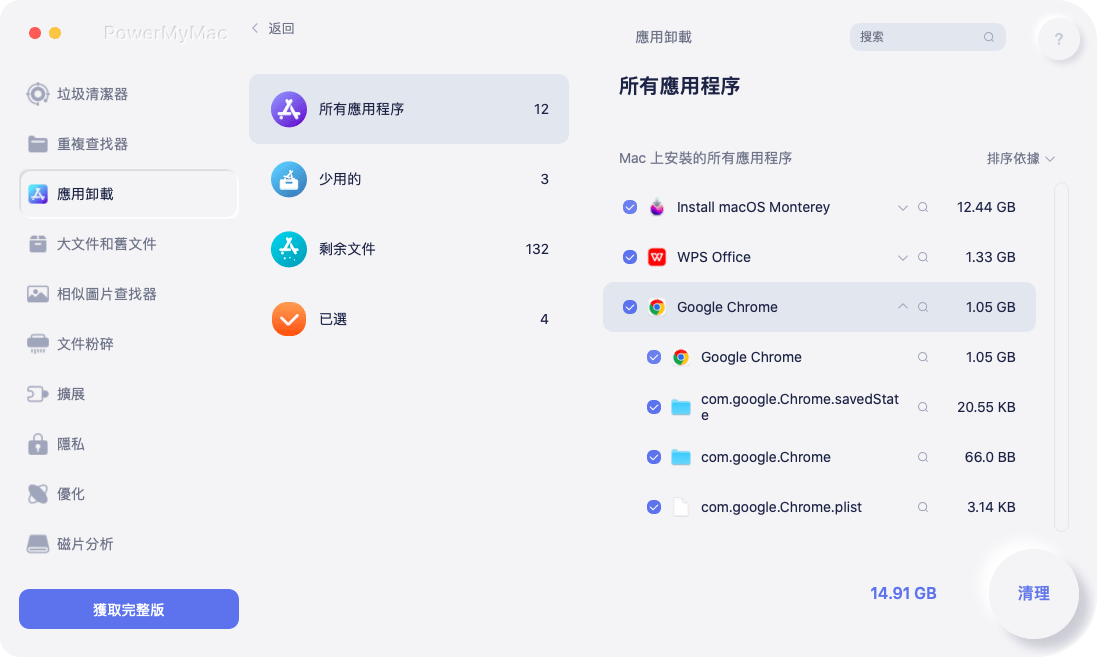
3.
勾選您要卸載的軟體,您可以查看其相關文件並通過單擊搜索圖標查看更多詳細信息。單擊清除按鈕,應用程序及其相關文件將被刪除。

4.
一個新的彈出窗口將顯示"清理完成",您可以看到它剛剛清理了多少文件以及您的Mac上現在有多少可用空間。如果您想卸載其他軟體,只需單擊預覽按鈕返回到掃描結果頁面。
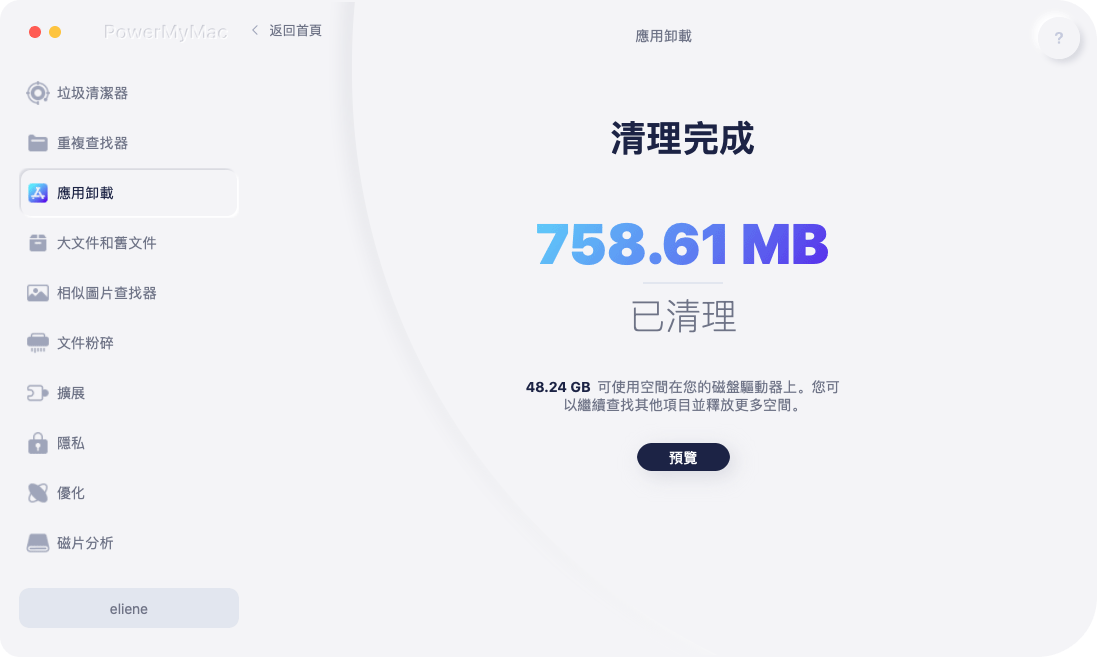
大文件和舊文件 - 輕鬆查找並刪除大文件和舊文件
大文件和舊文件工具可以幫助您快速定位那些久遠的或者佔用很多內存的文件,刪除它們可以為其他文件節省更多空間。步驟十分簡單:
1.
選擇大文件和舊文件模塊,點擊掃描。
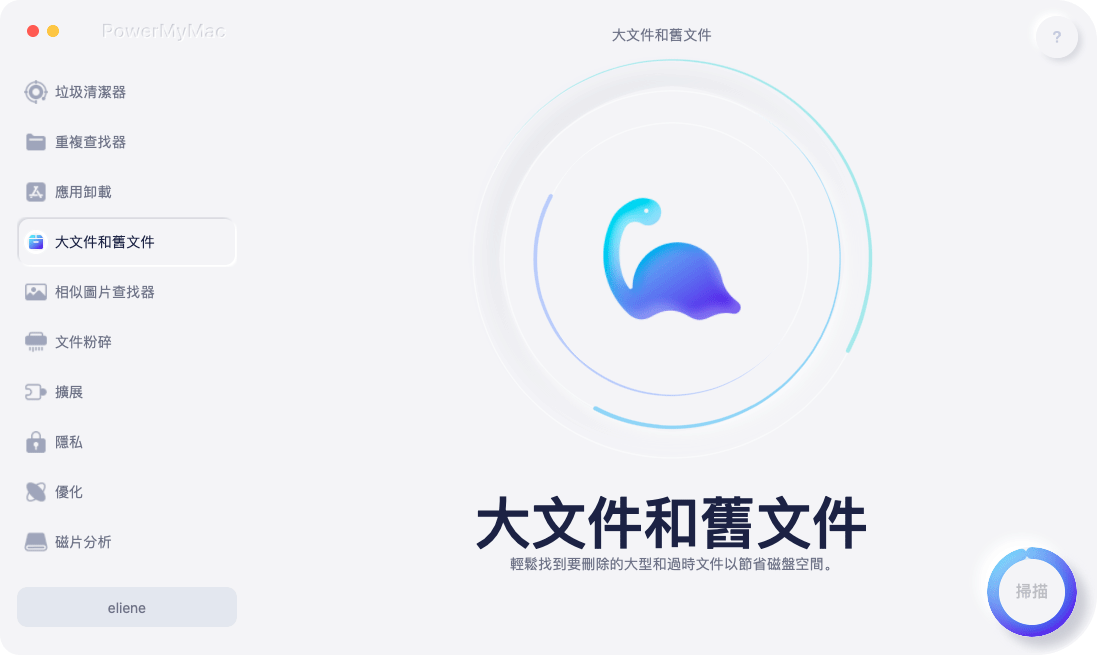
2.
查看掃描結果,這些文件將按類型、時間和大小進行排序。按類型,您可以選擇文檔、圖片、視頻、音樂等;按日期,您可以看到1年前、1個月前、1週前和7天內下載的文件;按大小,有大、中、小文件。
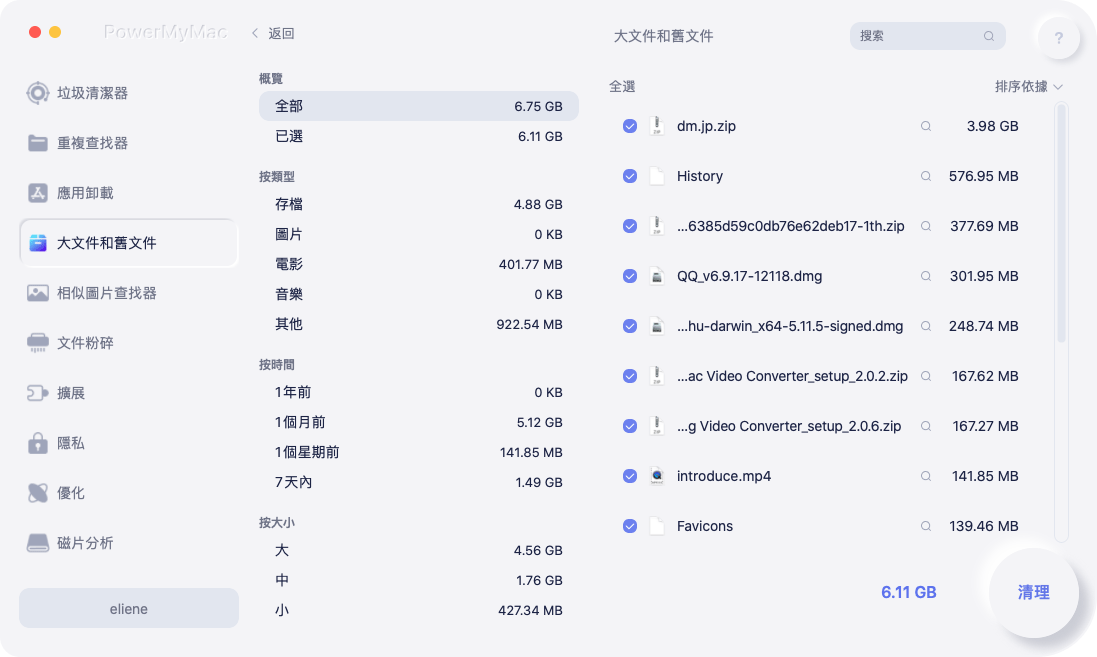
3.
您還可以在概覽中查看所有文件並選擇要刪除的文件。點擊清理後您的大和舊的垃圾文件將被刪除。
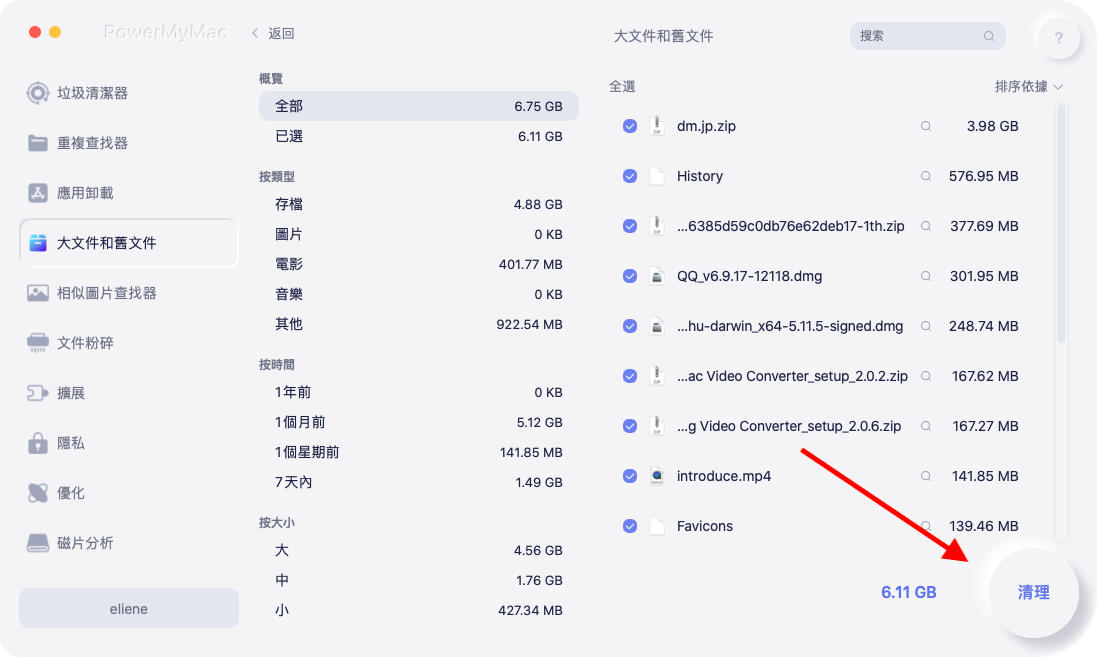
4.
一個新的彈出窗口將顯示"清理完成",您可以看到它剛剛清理了多少文件以及您的Mac上現在有多少可用空間。如果您想刪除更多文件,只需單擊預覽按鈕返回到掃描結果頁面。
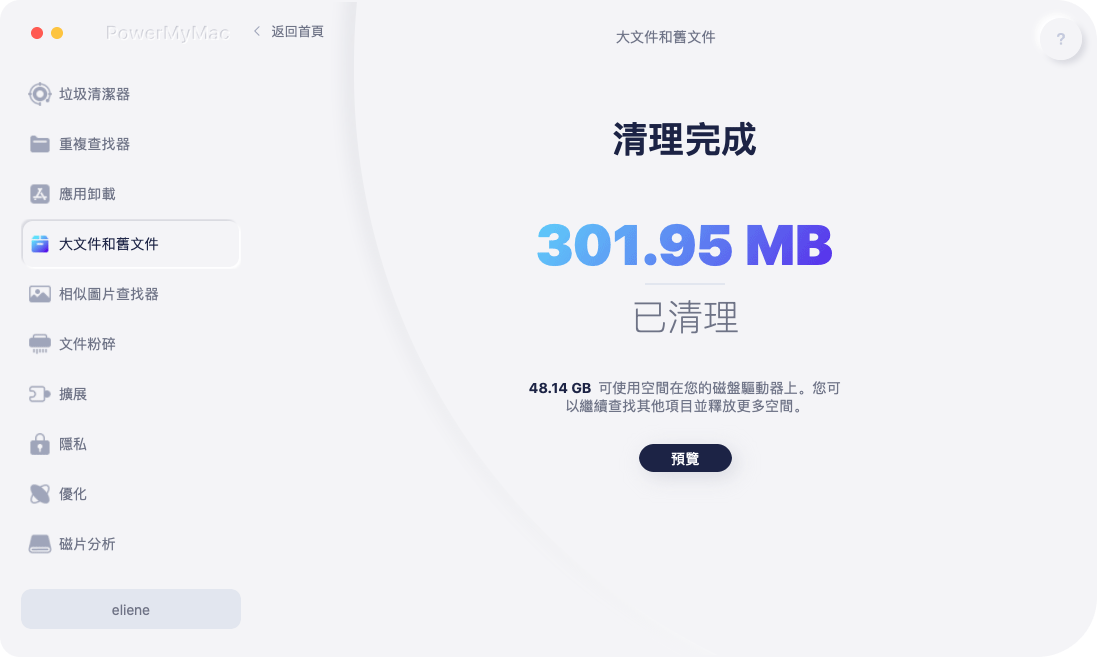
相似圖片查找器 - 快速定位並查找相似的圖像以釋放空間
相似圖片查找器是一個智能照片管理器,它可以在你的Mac上找到所有相似的圖像,以便你刪除和釋放大量空間。以下是使用它的步驟:
1.
選擇相似圖片查找器,然後單擊+按鈕選擇要掃描的文件夾。
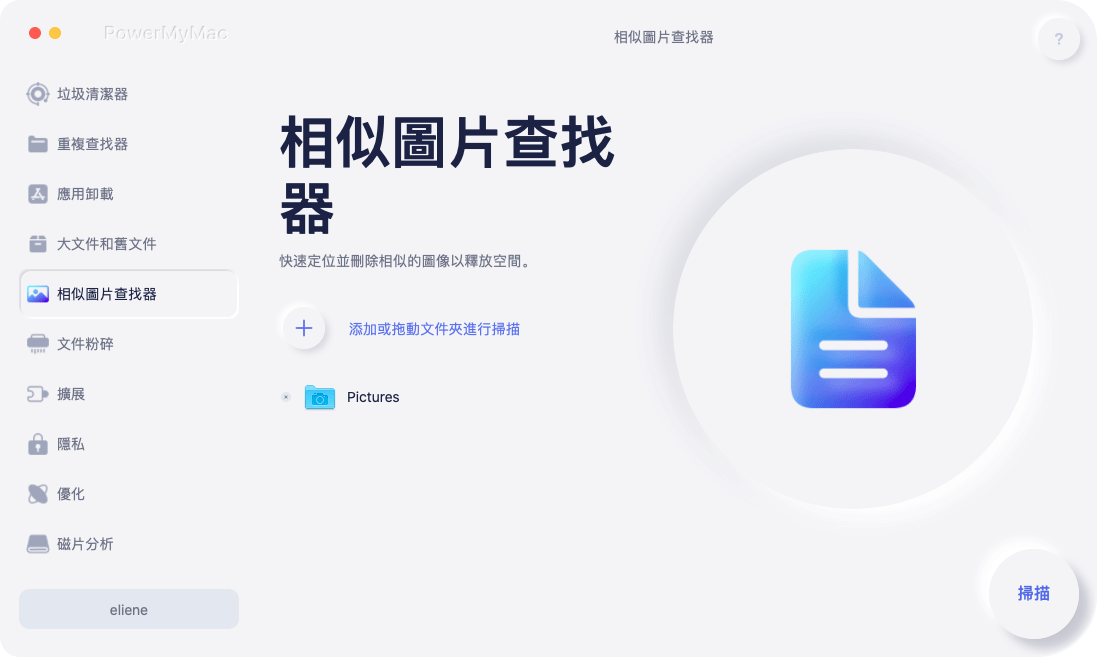
2.
點擊掃描開始快速定位相似的圖像。
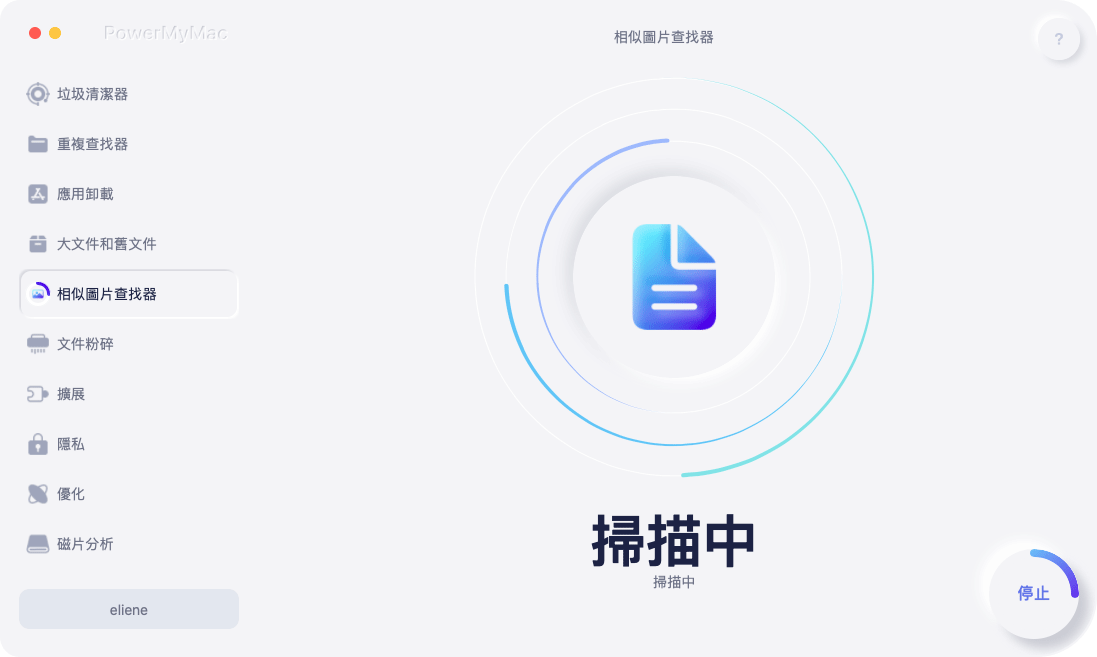
3.
掃描完成後,PowerMyMac會顯示所有相似的圖像並自動選擇相似的圖像進行刪除。您還可以單擊文件名進行查看並選擇要刪除的文件。
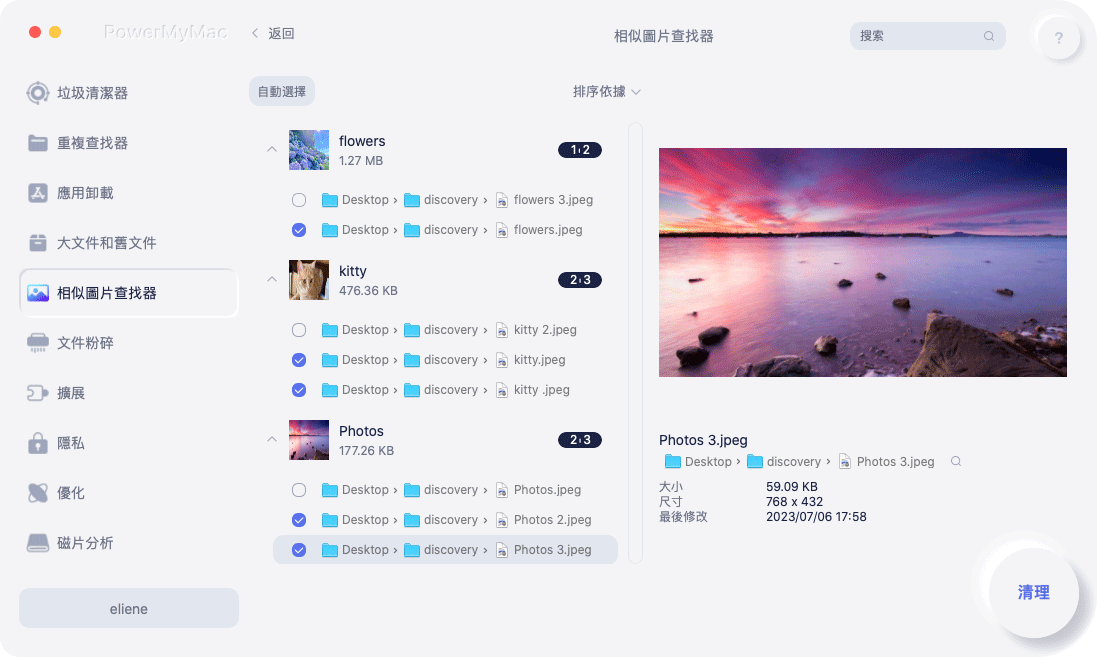
4.
點擊清理即可刪除所選文件。
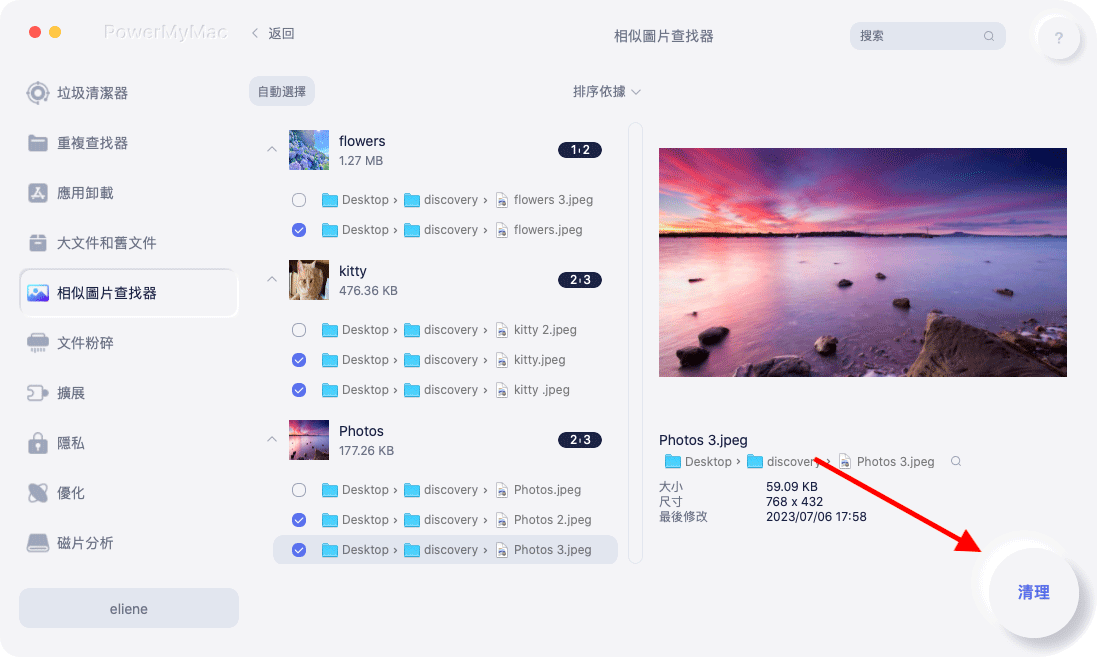
5.
一個新的彈出窗口將顯示"清理完成",您可以看到它剛剛清理了多少文件以及您的Mac上現在有多少可用空間。如果您想刪除更多相似的圖片文件,只需單擊預覽按鈕返回到掃描結果頁面。
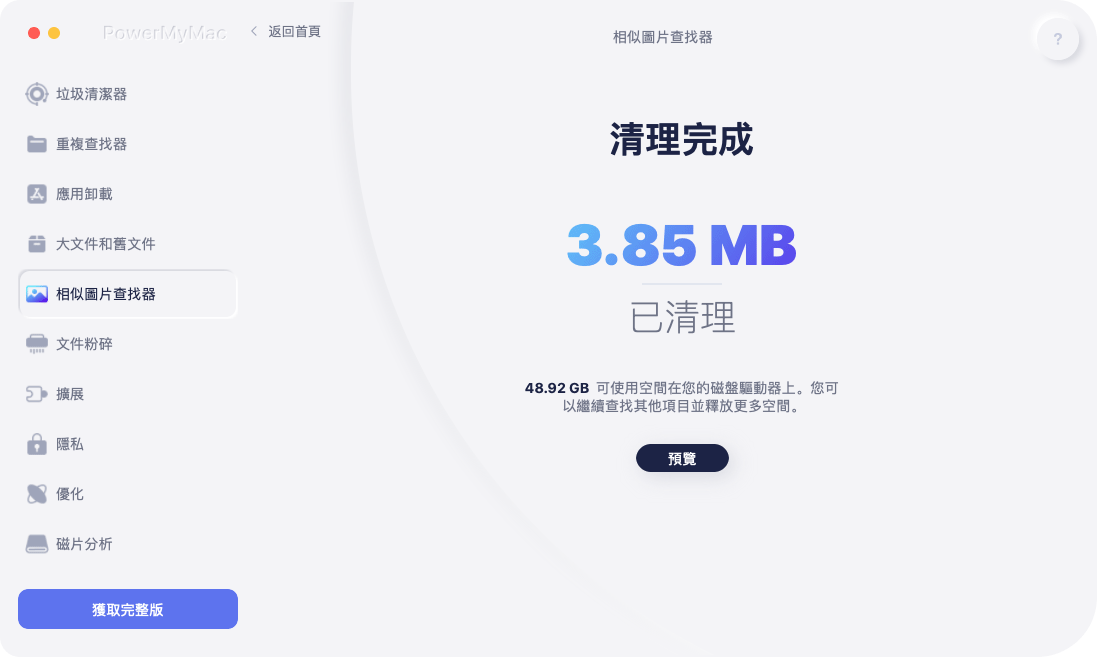
文件粉碎 - 永久刪除不需要的文件以釋放Mac存儲空間
文件粉碎工具可幫助您安全、永久地刪除不需要或不再使用的文件和文件夾:
1.
選擇文件粉碎工具。
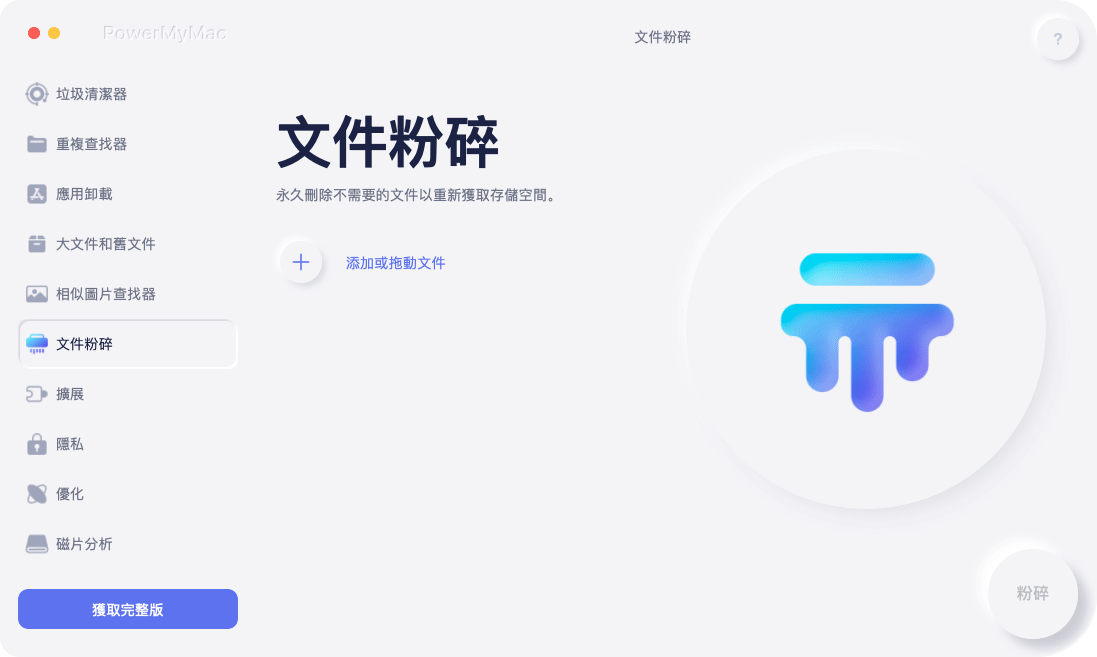
2.
單擊+按鈕並選擇要從Mac中永久刪除的文件。
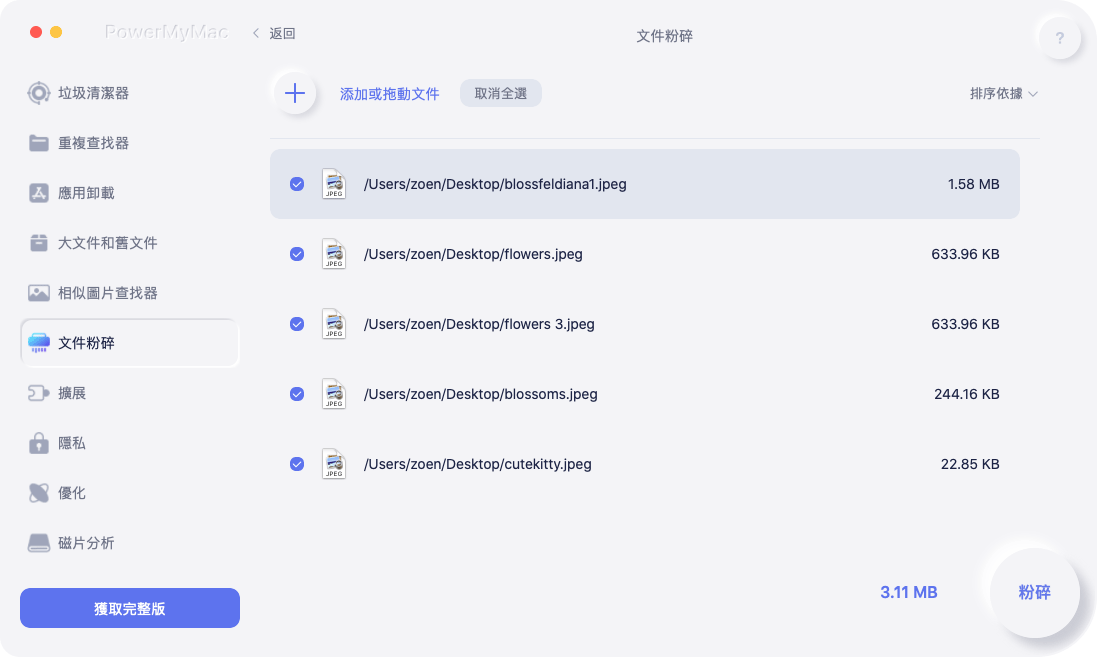
3.
按下粉碎鍵,然後確認所選文件。如果確定要刪除它,請再次單擊粉碎。
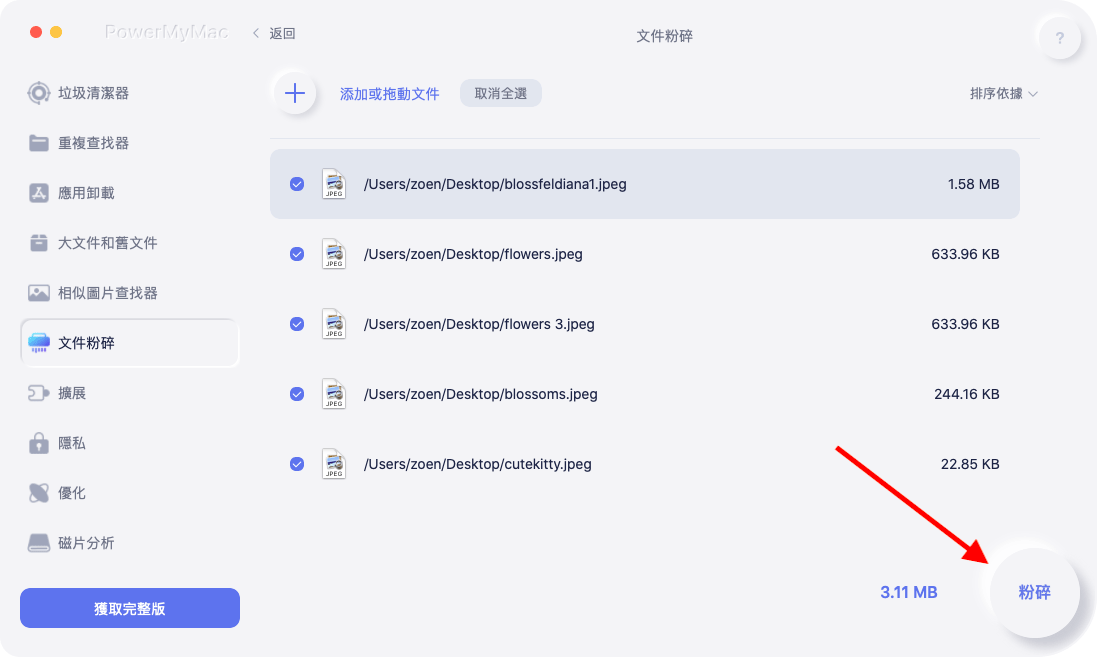
4.
一個新的彈出窗口將顯示"清理完成",您可以看到它剛剛清理了多少文件以及您的Mac上現在有多少可用空間。如果您想粉碎更多文件以保護隱私,只需單擊預覽按鈕返回到掃描結果頁面。
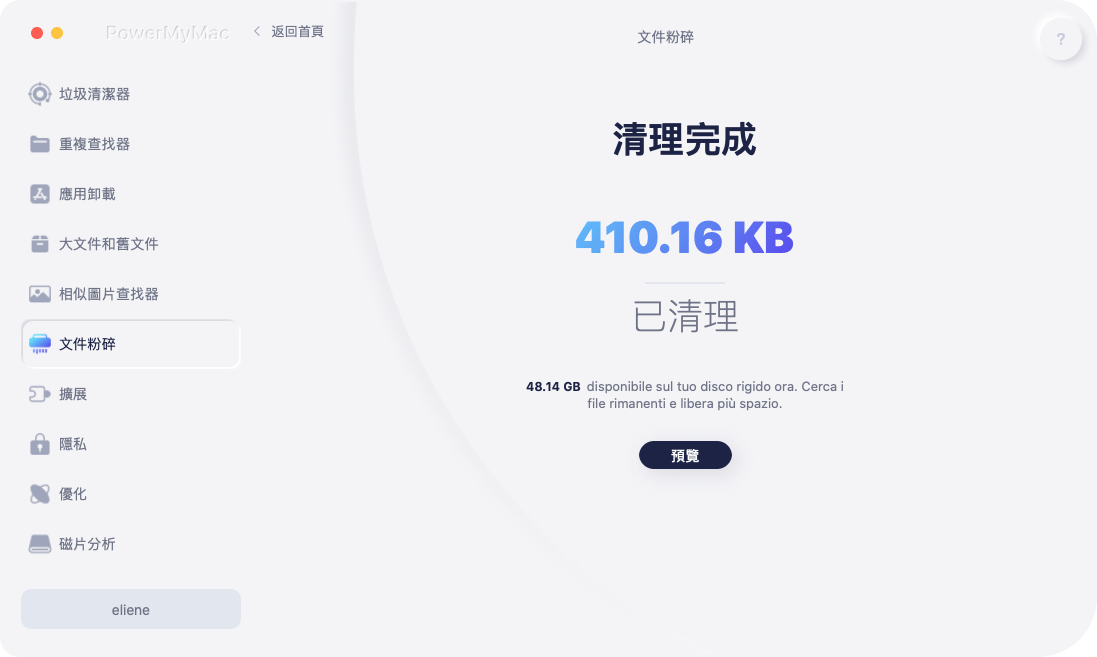
擴展 - 管理內置插件、啟動項、代理和服務
擴展工具旨在通過管理Mac上一些很少使用的設置來幫助加快和提高Mac性能。在此處查看它如何輕鬆管理內置插件、代理、服務和啟動項:
1.
點擊擴展。
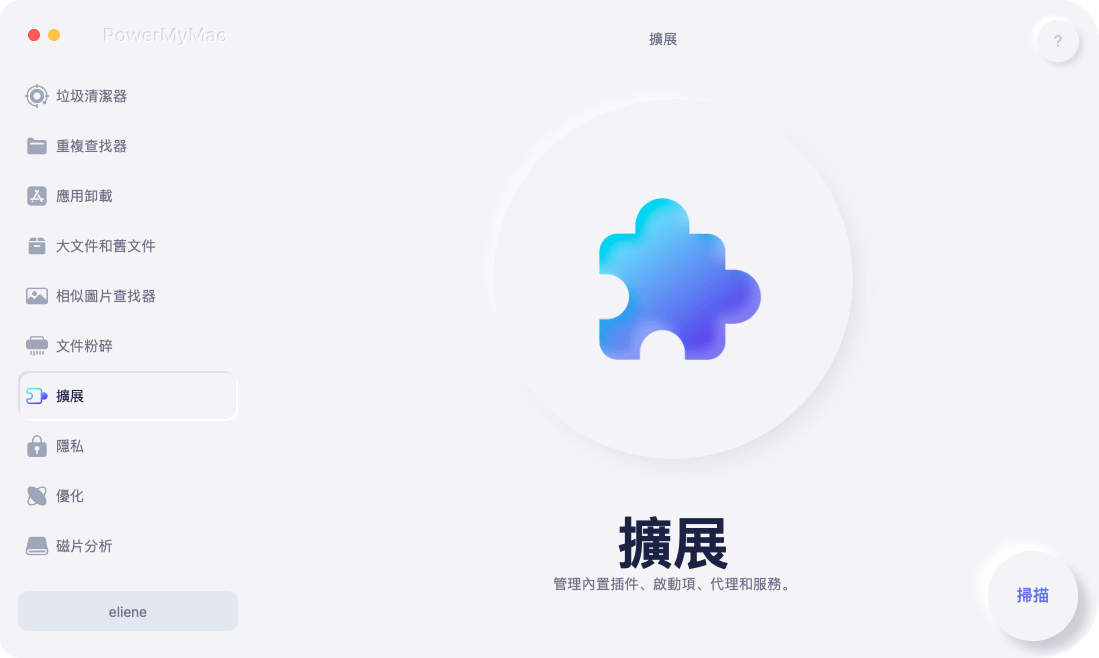
2.
點擊掃描按鈕在Mac上查找所有擴展。您將看到所有擴展都分為以下幾類:Spotlight插件、Internet插件、首選項面板Preference Panes...
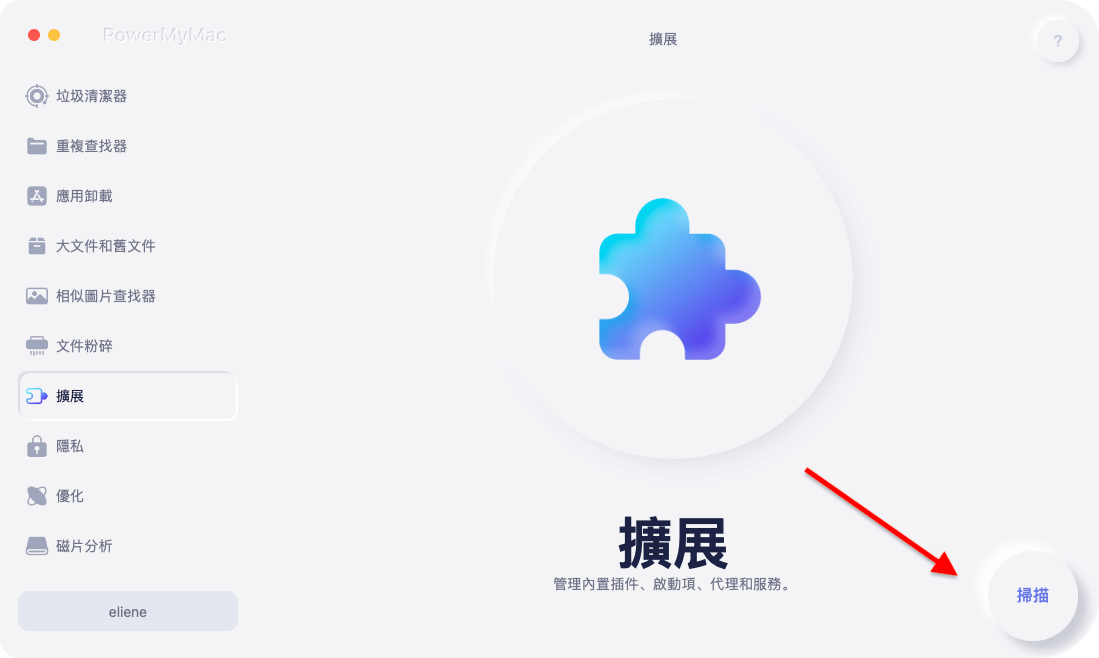
3.
只需點擊後面的按鈕即可激活開啟或停用這些擴展程序。
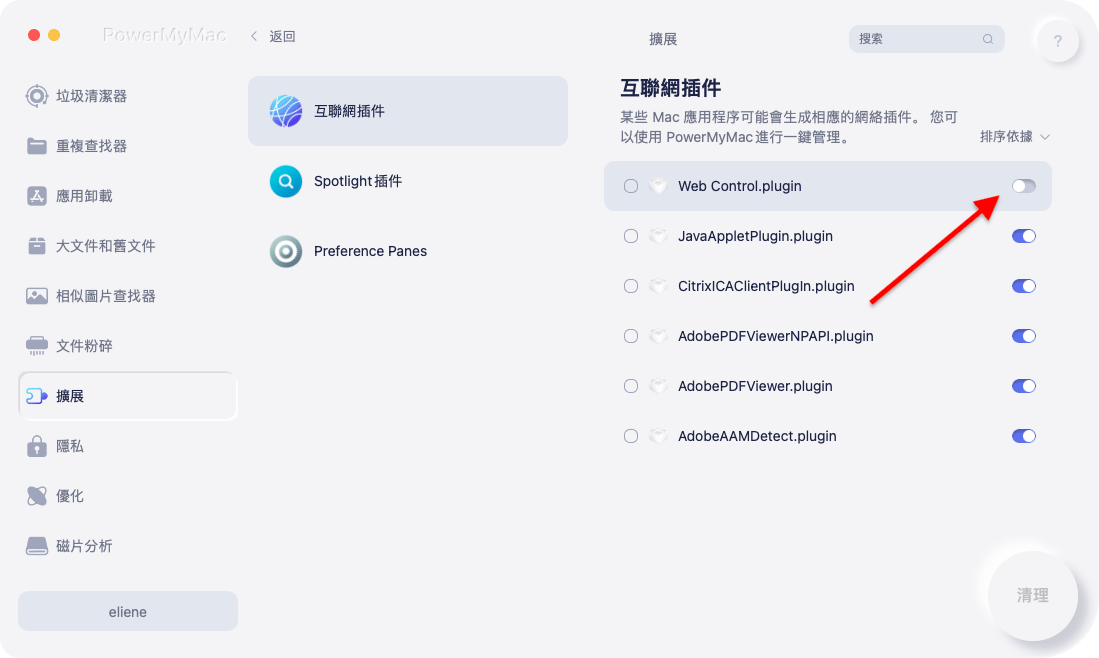
隱私 - 安全地清理各瀏覽器的數據,保護您的隱私
隱私允許您從Mac上的所有瀏覽器安全地清除所有瀏覽歷史記錄、cookie、下載記錄、書籤、本地存儲文件等等,以避免洩露您的個人隱私。來看看使用方法:
1.
運行隱私工具,掃描Mac上的所有瀏覽數據,如果你正在運行瀏覽器,那麼你需要先關閉它們以清理更多相關數據。
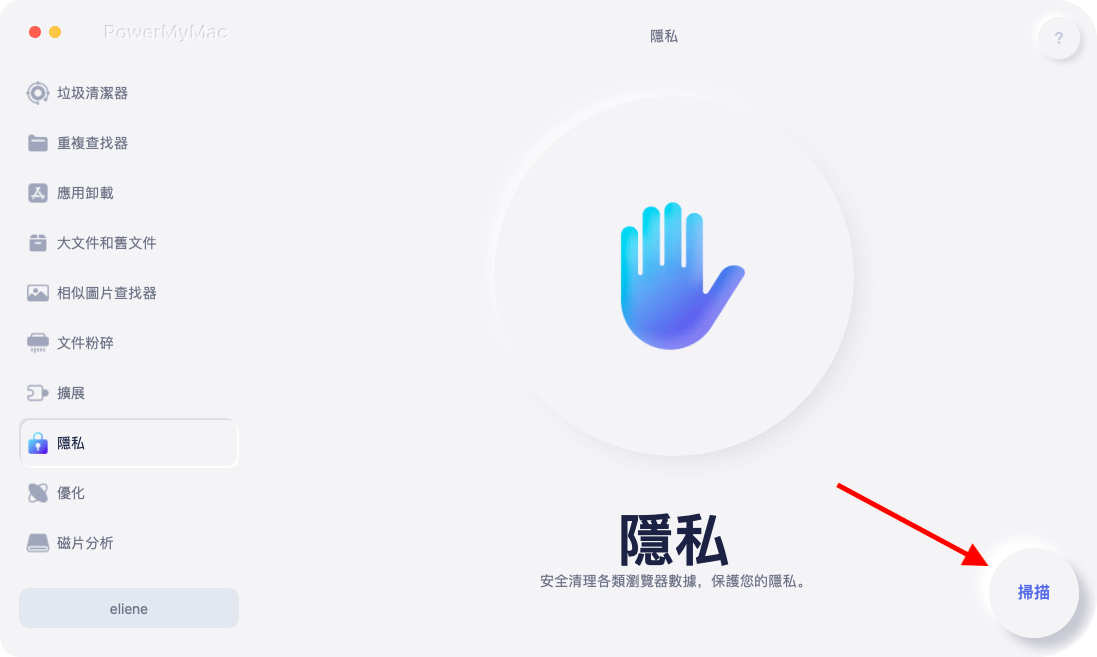
2.
掃描後,您將看到所有瀏覽器(Chrome、Safari、Firefox等)、近期項目和應用程序權限的分類。
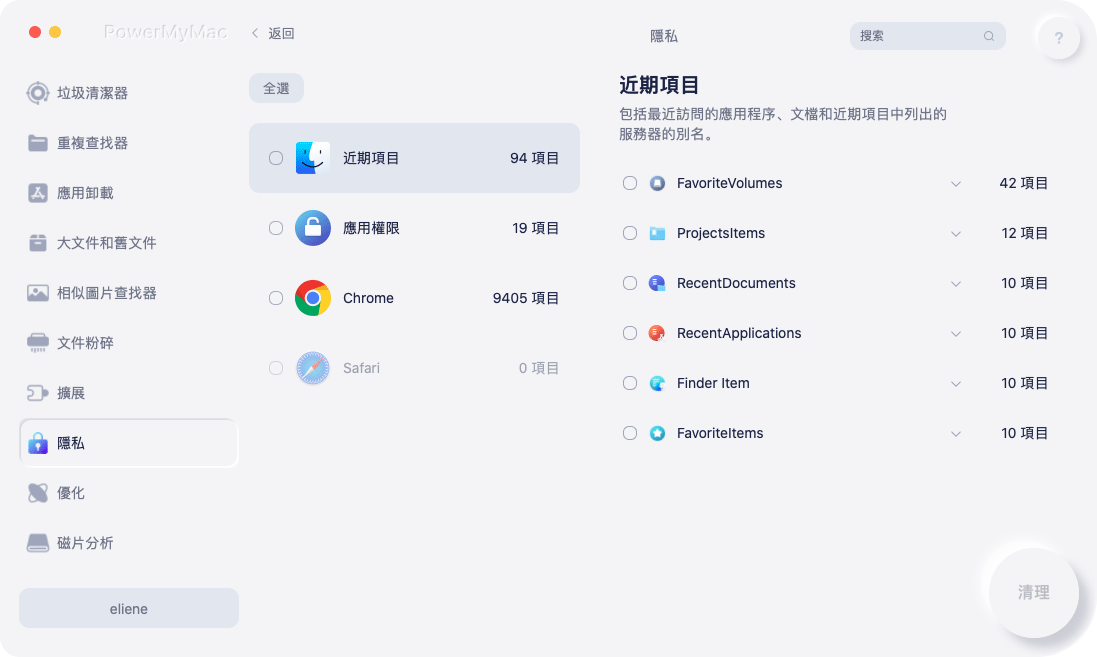
3.
選擇要刪除的數據,點擊清理按鈕,選中的瀏覽數據會立即被刪除.
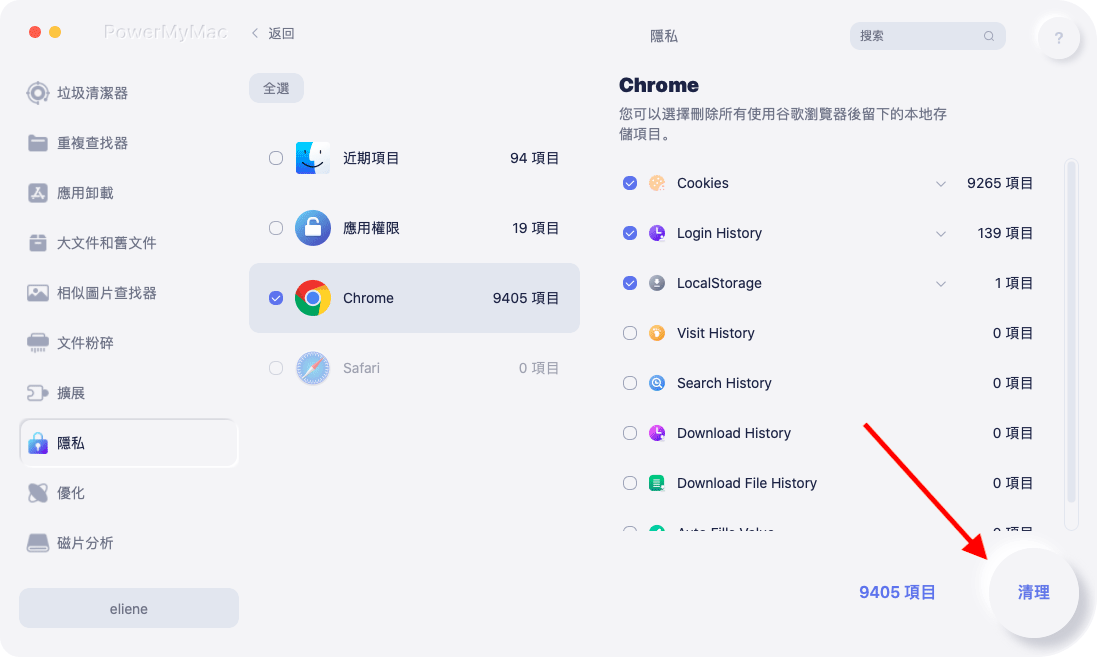
4.
一個新的彈出窗口將顯示"清理完成",您可以看到它剛剛清理了多少文件以及您的 Mac上現在有多少可用空間。
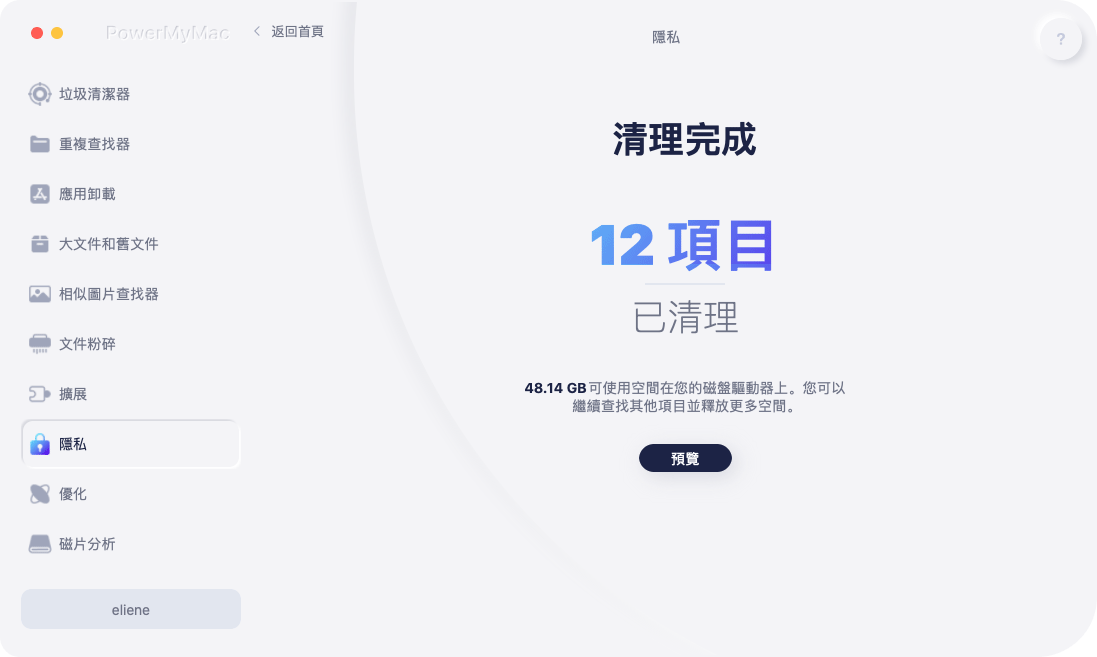
優化 - 優化加速您的Mac
您可以通過檢查您在Mac上執行的操作來提高Mac性能。此工具中有4個功能可用於加速您的Mac:登錄項目、加速郵件Mail、釋放RAM、清除DNS緩存。以下是詳細內容:
- 登錄項目: 管理每次登錄Mac時會自動開啟的應用程序。您可以啟用或禁用不需要和不使用的開機啟動項。
- 加速Mail: PowerMyMac重新索引郵件數據庫以提高郵箱性能和搜索速度。並且它不會影響您的電子郵件。我們建議您在郵件應用程序運行緩慢時使用這個功能。
- 釋放RAM: Mac儲存空間不足就會運行緩慢。此功能可幫助您一鍵清除內存中不必要的垃圾,以加快Mac的運行速度。
- 清除DNS緩存: Mac會保留在DNS服務器定義的時間內解析的DNS(Domain Name System)本地緩存,但有時可能需要立即重置它們。當您無法連接到某些網站或網絡變慢時,您可以使用這個功能。
磁盤分析 - 分析磁盤內存以快速查看
磁盤分析可以幫助您掃描庫中的各種磁盤內存文件,下載,桌面,音樂,垃圾,圖片,Dropbox ...以便您可以快速查看Mac上的哪種文件以及如何 他們佔據的很多空間。 請按照以下步驟分析您的磁盤空間:
1.
在左側啟動PowerMyMac,然後單擊“磁盤分析”。
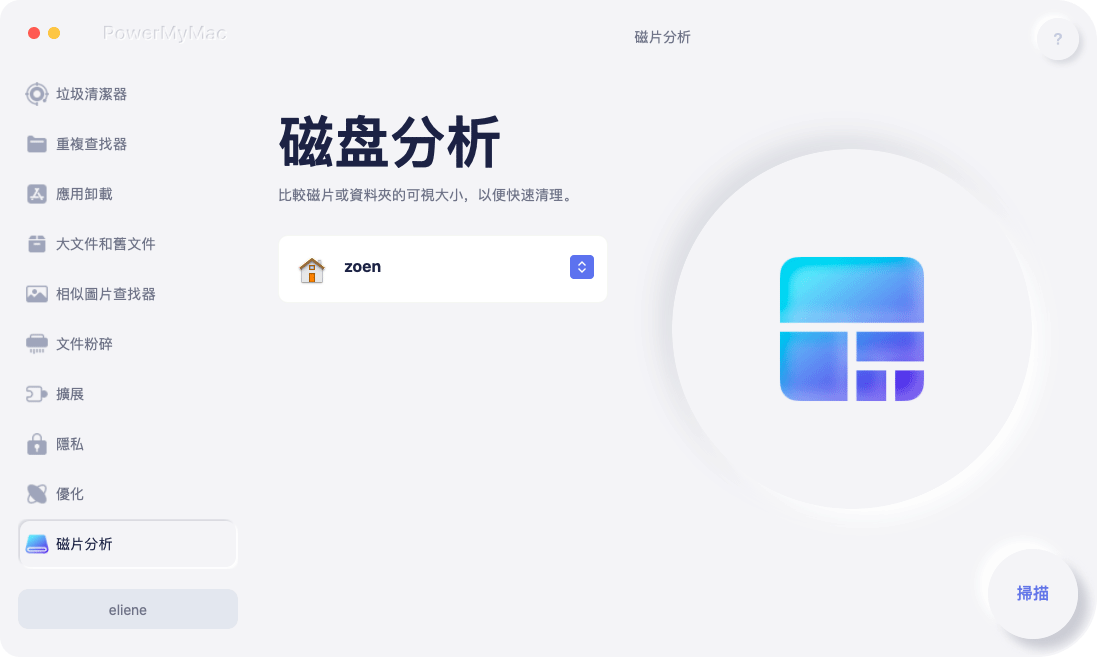
2.
讓PowerMyMac掃描所有磁盤文件並等待結果。
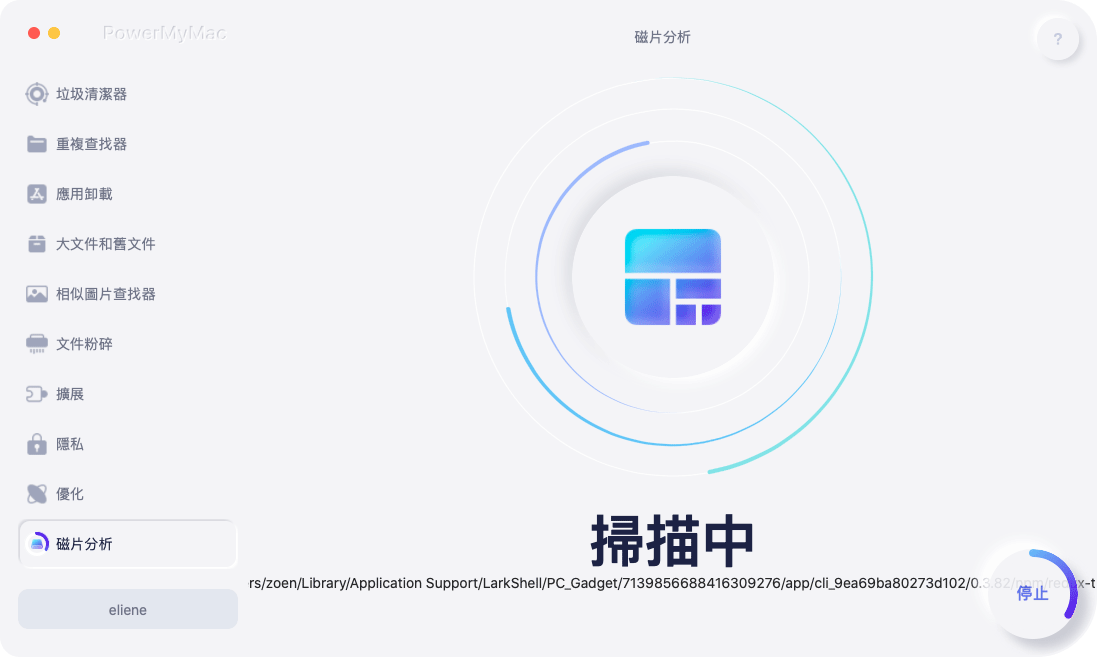
3.
掃描後,您會看到文件被不同的位置排序,每個位置中包含多少個項目。 您還可以單擊右上角的“在 访达 中显示”以訪問文件詳細信息。
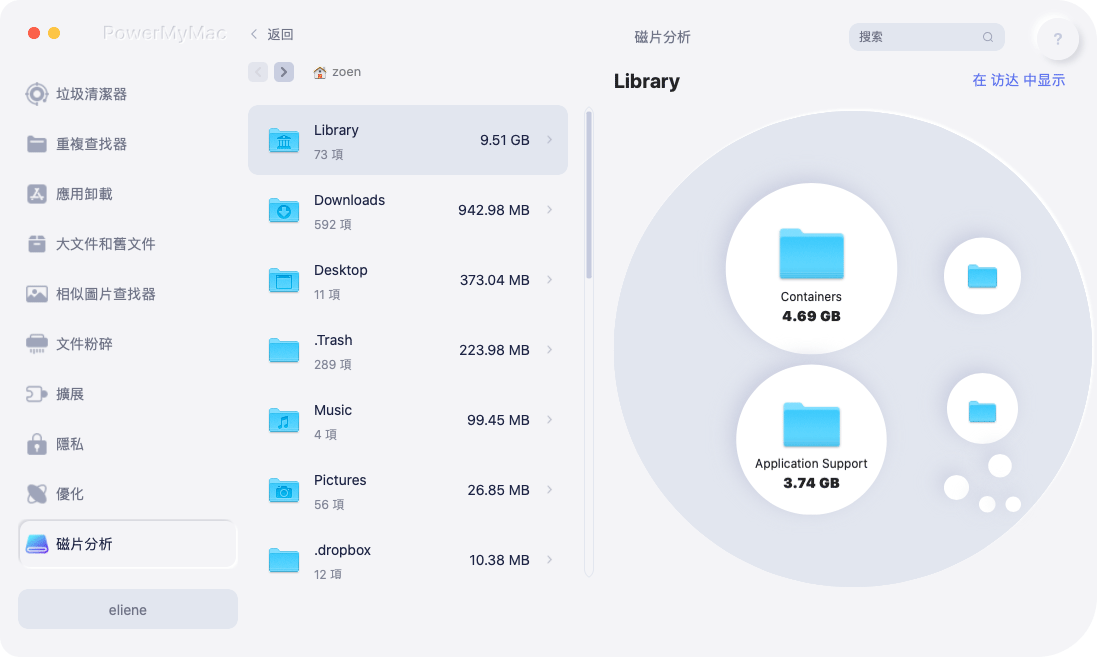
如何卸載PowerMyMac
如果您不再需要PowerMyMac,您可以使用其"應用卸載"功能將其完全刪除:
1.
啟動PowerMyMac並選擇應用卸載工具。
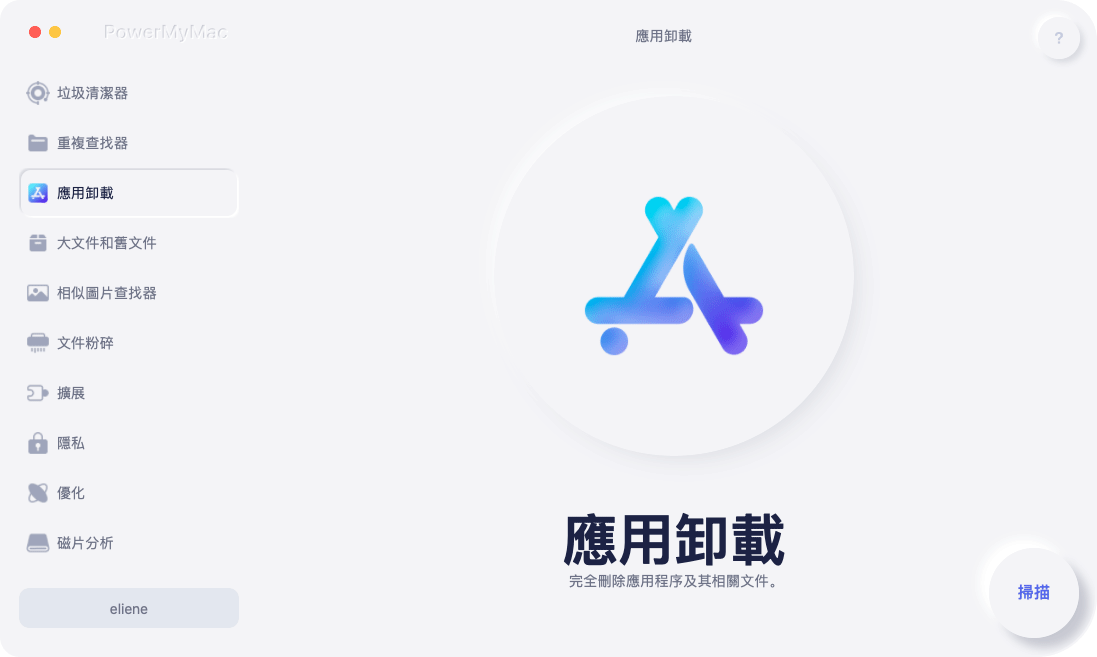
2.
點擊掃描。
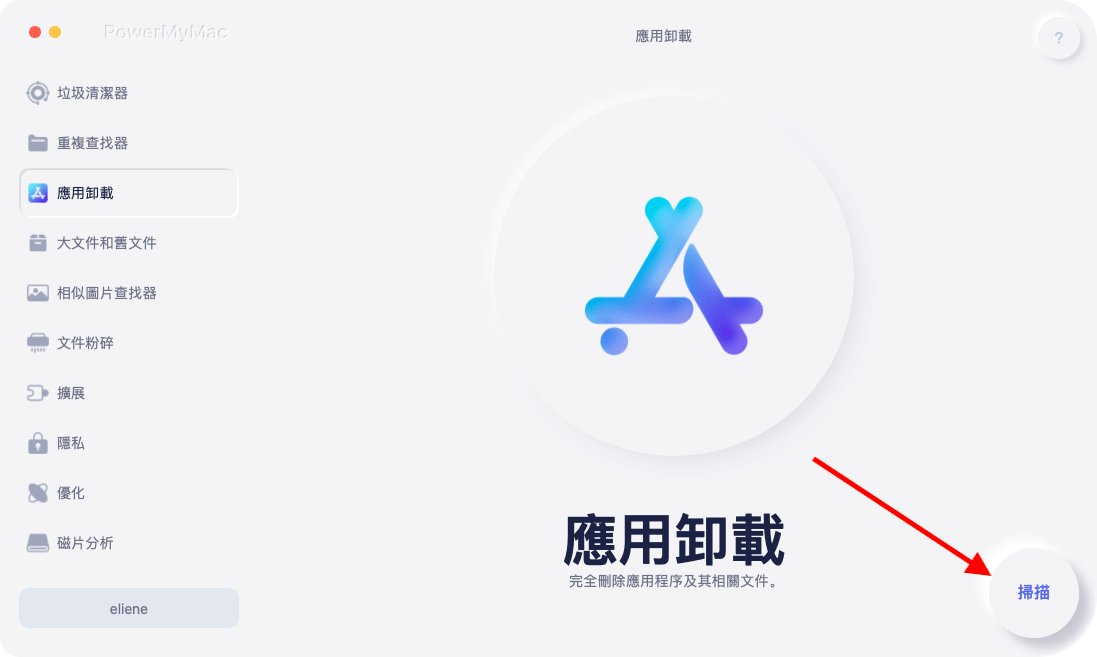
3.
找到並選擇PowerMyMac。
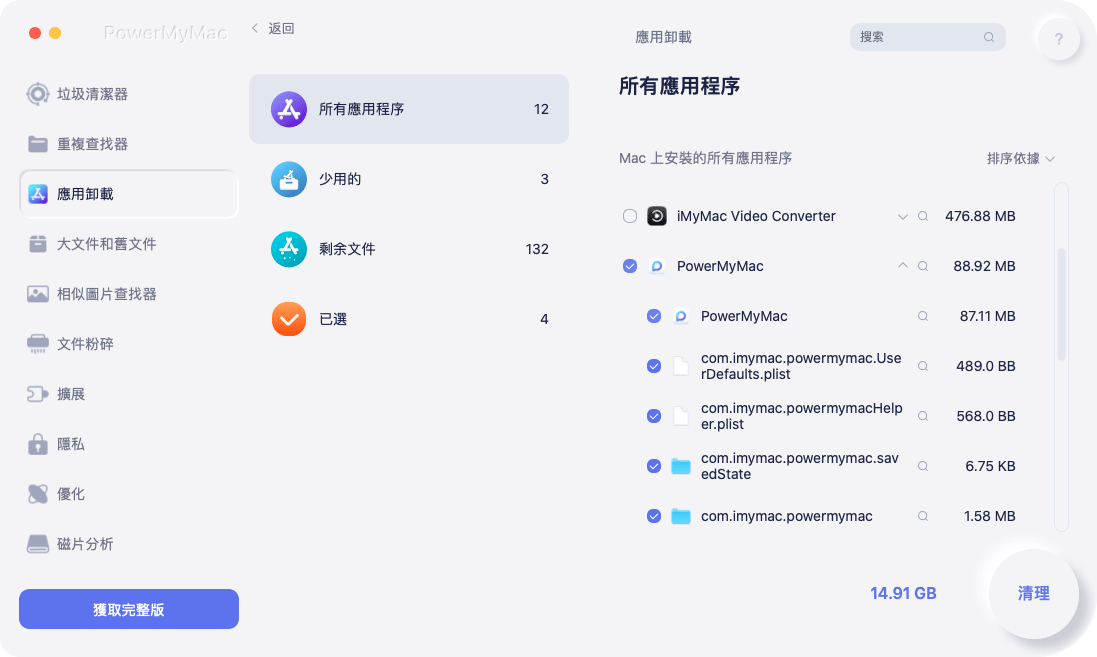
4.
點擊清理。
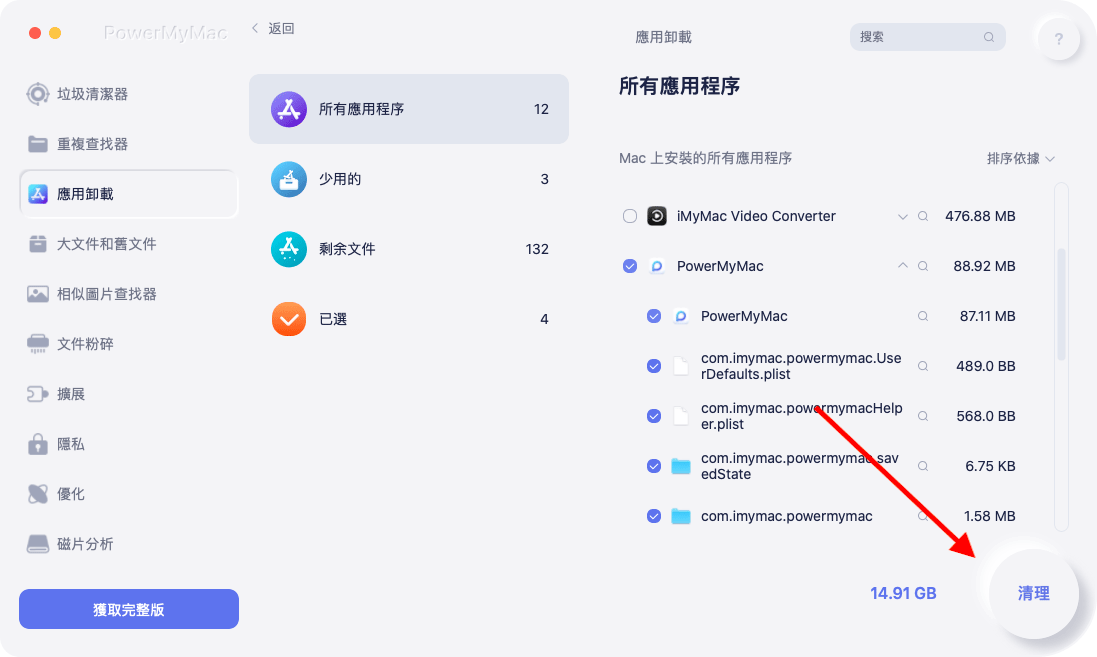
5.
成功卸載PowerMyMac後,程序將自動關閉。


